Sẽ thế nào nếu bạn có thể cải thiện ảnh của mình một cách dễ dàng bằng cách sử dụng Trình chỉnh sửa ảnh của Google, một công cụ tích hợp cung cấp cả tính năng chỉnh sửa cơ bản và nâng cao ngay trong tầm tay bạn? Cho dù là điều chỉnh độ tương phản hay thêm bộ lọc sáng tạo, trình chỉnh sửa linh hoạt này đều có sẵn trên nhiều thiết bị. Trong bài đánh giá này, chúng tôi sẽ mô tả những gì Google Photo Editor có thể làm và cách sử dụng nó, đồng thời thực hiện một số so sánh với các phần mềm chỉnh sửa phổ biến khác trên thị trường.
Phần 1. Khám phá Google Photo Editor
Google Image Editor là một công cụ toàn diện có sẵn trong Google Photos. Công cụ này bao gồm các tính năng chỉnh sửa ảnh trên máy tính và thiết bị di động, bao gồm Android và iOS. Phân tích sau đây trình bày các khía cạnh chính của công cụ này.
1. Chỉnh sửa cơ bản: Bao gồm cắt, xoay, độ sáng, độ tương phản và độ bão hòa.
2. Công cụ nâng cao: Đèn chân dung, Làm mờ, Điều chỉnh bầu trời và Làm nổi bật màu sắc.
3. Bộ lọc: Có thể thêm/bớt các bộ lọc có cường độ cụ thể.
4. Điều chỉnh: Mọi thứ đều có, từ những điều chỉnh cơ bản đến điều chỉnh nhiệt độ màu, tông màu trung bình, v.v.
5. Định dạng được hỗ trợ:
Trình chỉnh sửa hỗ trợ đầu vào; tuy nhiên, chỉ có các định dạng hình ảnh chuẩn như JPG và PNG mới có liên quan. Hình ảnh được tải lên Google Photos không gặp phải vấn đề như vậy.
• Trang web: Bạn có thể truy cập vào đây từ hầu hết mọi máy tính bằng cách truy cập photos.google.com.
• Điện thoại di động: Ứng dụng Google Photos có sẵn cho điện thoại thông minh trên Android và iOS. Một số chức năng có thể bị hạn chế trong phiên bản web và có thể đạt được tốt nhất bằng cách sử dụng ứng dụng.
6. Giao diện người dùng và dễ sử dụng:
Giao diện sạch sẽ và hợp lý, đặc biệt liên quan đến các chỉnh sửa mà người dùng muốn thực hiện về bất kỳ công cụ và tính năng chỉnh sửa nào. Ứng dụng di động cung cấp khả năng sử dụng mượt mà để chỉnh sửa dựa trên giao diện cảm ứng, trong khi máy tính để bàn cung cấp khả năng kiểm soát chức năng cơ bản và khả năng truy cập vào nhiều hoạt động khác nhau.
7. Hiệu suất:
Về hiệu suất, mọi thứ đều chạy mượt mà. Tuy nhiên, để có hiệu suất được tối ưu hóa tốt, đặc biệt là khi sử dụng các tính năng nâng cao như Portrait light hoặc hiệu ứng HDR, cần có thiết bị có ít nhất 4GB RAM.
8. Giá cả:
Google Photo Editor miễn phí sử dụng, không mất thêm chi phí để truy cập các công cụ chỉnh sửa. Tuy nhiên, giới hạn lưu trữ có thể áp dụng nếu người dùng vượt quá hạn mức lưu trữ Google Photos miễn phí.
Phần 2. Cách sử dụng Google Photo Editor
Sử dụng Google Photo Editor rất đơn giản bất kể thiết bị nào được sử dụng, có thể là máy tính, Android hoặc iOS. Sau đây là hướng dẫn cho thấy cách bạn có thể sử dụng đầy đủ các tính năng của nó:
1. Truy cập Google Photo Editor
Máy tính:
Bước 1Truy cập photos.google.com và đăng nhập vào tài khoản của bạn.
Bước 2Tìm và nhấp vào ảnh bạn muốn chỉnh sửa.
Bước 3Nhấn vào Biên tập nút ở phía trên cùng có biểu tượng thanh trượt.
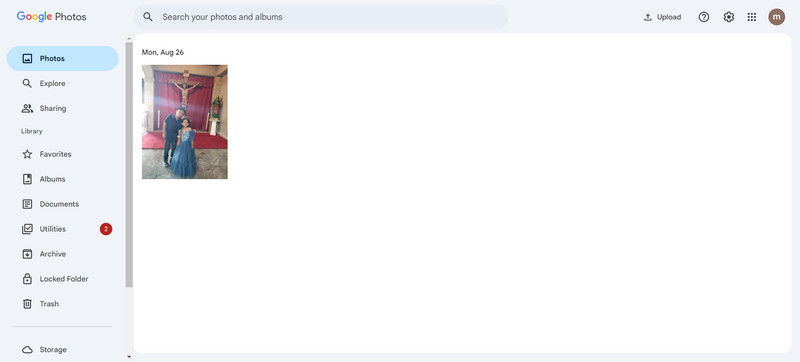
Di động (Android/iOS):
Bước 1Khởi động ứng dụng Google Photos.
Bước 2Nhấp vào ảnh mà bạn muốn chỉnh sửa.
Bước 3Nhấn vào Biên tập biểu tượng ở cuối màn hình.
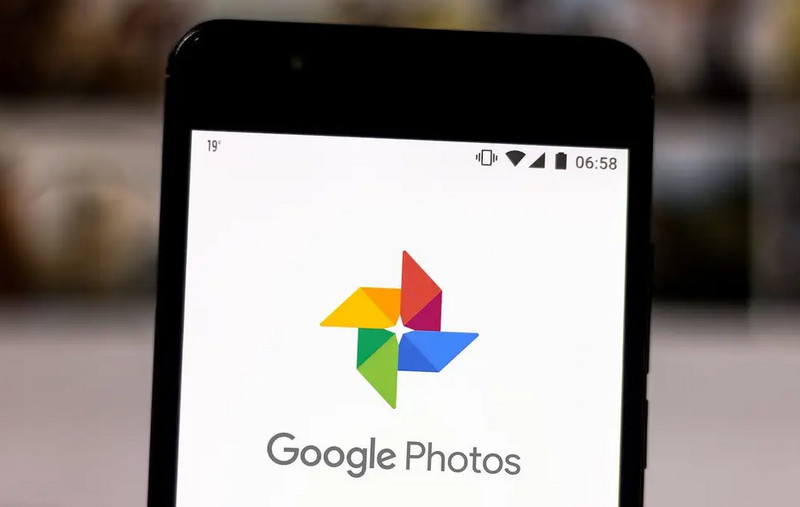
2. Chỉnh sửa cơ bản
Cắt hoặc Xoay:
Bước 1Bấm vào Cắt & Xoay lựa chọn.
Bước 2Kéo các cạnh để cắt hoặc chạm Quay để thay đổi hướng.
Bước 3Nhấp chuột Cứu để lưu các sửa đổi đã thực hiện.
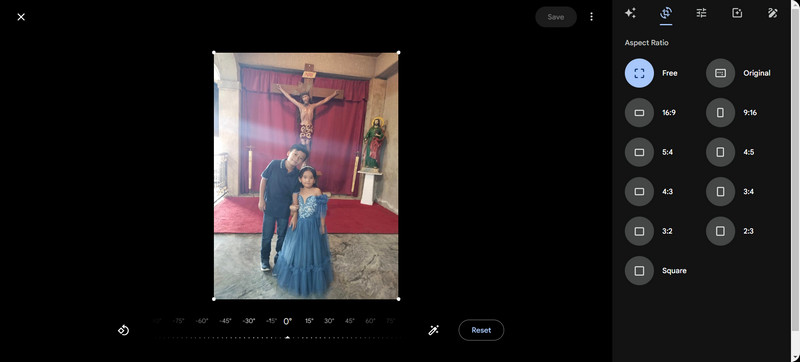
Điều chỉnh:
Bước 1Bấm vào Điều chỉnh và chọn một trong các tùy chọn: độ sáng, Sự tương phản, và Độ bão hòa.
Bước 2Sử dụng thanh trượt để điều chỉnh lượng điều chỉnh được thực hiện.
Bước 3Nhấp chuột Cứu để giữ lại những chỉnh sửa đã thực hiện.
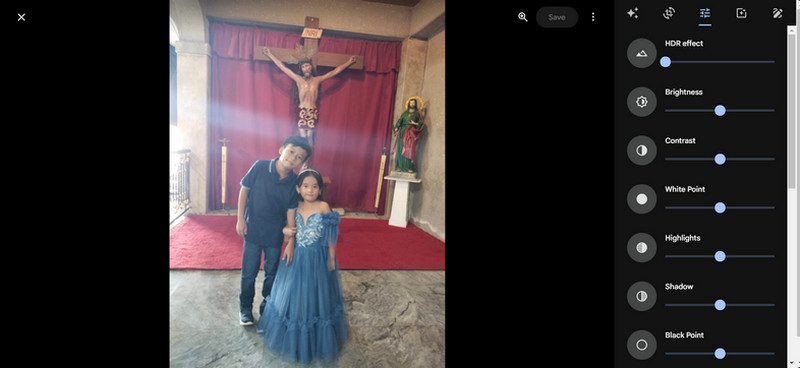
3. Sử dụng công cụ nâng cao
Ánh sáng chân dung:
Bước 1Sử dụng tùy chọn này để điều chỉnh ánh sáng trong ảnh chân dung.
Bước 2Thay đổi vị trí và mức độ ánh sáng khi cần thiết.
Bước 3Nhấp chuột Cứu để duy trì cài đặt ánh sáng.
Làm mờ:
Bước 1Tùy chọn này áp dụng khi điều chỉnh độ mờ nền trên ảnh có thông tin về độ sâu.
Bước 2Điều chỉnh mức độ mờ và nhấp Cứu.
Màu sắc nổi bật:
Bước 1Công cụ này loại bỏ màu khỏi nền của ảnh và giữ nguyên màu của chủ thể.
Bước 2Áp dụng hình ảnh vào công cụ và tinh chỉnh độ mạnh trước khi lưu thay đổi.
4. Bộ lọc
Bước 1Nhấp vào tùy chọn được gọi là Bộ lọc từ các tùy chọn chỉnh sửa.
Bước 2Tất cả các bộ lọc có sẵn sẽ được cuộn và bạn sẽ chạm ngón tay vào bộ lọc để áp dụng.
Bước 3Sử dụng thanh trượt để giảm hoặc tăng lượng bộ lọc được áp dụng.
Bước 4Nhấp hoặc chạm vào Cứu để tiến hành xác nhận.
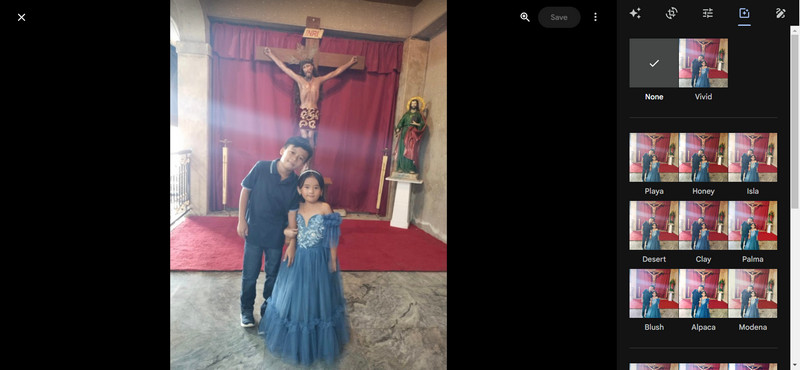
Phần 3. So sánh với các công cụ chỉnh sửa khác
Trong phần này, hãy yên tâm, chúng ta sẽ xem xét hiệu suất của Google Photo Editor so với hiệu suất và các khía cạnh chính của các công cụ chỉnh sửa khác trên thị trường để bạn có thể hiểu rõ hơn.
AVAide Image Upscaler (Khuyến nghị)
AVAide Image Upscaler là phần mềm cải thiện hình ảnh tốt nhất, đặc biệt là khi chỉnh sửa hình ảnh chất lượng thấp. Với sự trợ giúp của AI hiệu quả, AVAide có thể biến ngay cả những hình ảnh có nhiều điểm ảnh nhất thành những hình ảnh có chất lượng cực cao. Giao diện người dùng dễ dàng, xử lý hàng loạt và nhiều tính năng khác của phần mềm này được tạo ra để những người không chuyên nghiệp có thể làm việc tốt hơn.
Đặc trưng:
• Cải thiện hình ảnh bằng công nghệ AI nâng cấp tiên tiến.
• Hình ảnh nổi bật vẫn có thể được tạo ra ngay cả từ những hình ảnh được nén nhiều hoặc có độ phân giải thấp.
• Có thể tăng cường hàng loạt hình ảnh cùng một lúc.
• Các đặc điểm và kết cấu nhỏ của đối tượng có thể được giữ lại trong quá trình cải tiến.
• Cung cấp các điều khiển đơn giản, phổ biến cho mọi loại người dùng.
Cách sử dụng:
Bước 1Trước hết, hãy vào trang AVAide Image Upscaler. Sau đó nhấp vào Chọn một bức ảnh nút để tải hình ảnh từ máy tính của bạn lên.
Bước 2Sau khi hình ảnh được tải lên, nó sẽ được tự động tăng cường và làm sắc nét hơn bằng các công nghệ tăng cường mới nhất. Bạn sẽ có tùy chọn để chỉ định Phóng đại yếu tố cho 2×, 4×, 6×, hoặc là 8× nâng cấp.

Bước 3Sau khi hình ảnh được cải thiện, bạn có thể nhấn Cứu để lưu hình ảnh rõ nét trên máy tính của bạn.
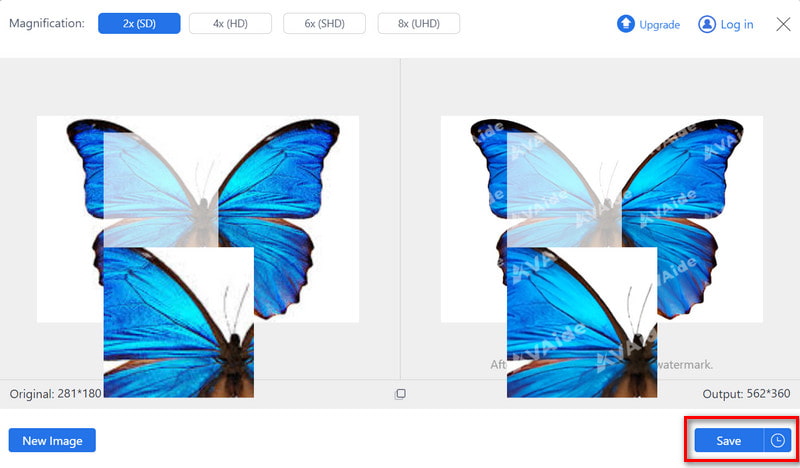
Topaz Gigapixel AI
Mặc dù Topaz Gigapixel AI được biết đến là nhàm chán đối với hầu hết các nhiếp ảnh gia, nhưng các nhà thiết kế đồ họa thường thích chất lượng của sản phẩm này. Công cụ này sử dụng hiệu quả nhiều kỹ thuật trí tuệ nhân tạo tiên tiến để có được bản sao hình ảnh được nâng cấp sạch sẽ. Nó cũng hoạt động tốt với các sản phẩm Topaz khác, nâng cao giá trị của nó như một phần của quá trình chỉnh sửa tổng thể.
Đặc trưng:
• Các thuật toán mới nhất cho phép các tác nhân làm sắc nét hình ảnh trực tuyến mà không làm giảm chất lượng.
• Bất kỳ âm thanh hoặc hình ảnh nhiễu không mong muốn nào cũng sẽ được xử lý tốt.
• Có sẵn ở chế độ hàng loạt.
Hiệu suất: Nó được biết đến vì cung cấp hình ảnh chất lượng tốt nhất khi thay đổi kích thước, đặc biệt là đối với các chuyên gia trong lĩnh vực này.
Giá cả: Sản phẩm này có thể được bán riêng lẻ hoặc theo gói cùng các sản phẩm Topaz khác với mức giá hợp lý.
Thực tếSR
RealSR là một công cụ nâng cấp hình ảnh mở cho công chúng với các tính năng tốt như nhau. Khung của nó hỗ trợ các mô hình học sâu khác nhau, có nghĩa là nó có khả năng thích ứng. Tính năng này giúp RealSR loại bỏ mọi nhiễu và đẩy hầu hết độ mờ, khiến nó trở nên lý tưởng cho những người tìm kiếm chất lượng mà không phải trả nhiều tiền.
Đặc trưng:
• Bạn có thể áp dụng các mô hình học sâu theo cách có kiểm soát hơn.
• Tuyệt vời để làm cho hình ảnh tập trung hơn và hình ảnh không có điểm ảnh.
Xử lý hàng loạt: Khả năng áp dụng hiệu ứng để tách ảnh tĩnh nhanh chóng.
Hiệu suất: Công nghệ chống thối này cung cấp hình ảnh chất lượng đáng tin cậy, hiệu quả và luôn làm hài lòng người dùng.

Bảng so sánh
| Tính năng | Trình chỉnh sửa ảnh của Google | AVAide Image Upscaler | Topaz Gigapixel AI | Thực tếSR |
| Nâng cấp chất lượng | Tốt | Thượng đẳng | Xuất sắc | Tốt |
| Công nghệ AI | Nền tảng | Trình độ cao | Trình độ cao | Trình độ cao |
| Xử lý hàng loạt | Giới hạn | Nhanh hơn | Nhanh | Nhanh |
| Bảo quản chi tiết | Tốt | Ngoại lệ | Thượng đẳng | Tốt |
| Giao diện người dùng | Trực quan | Trực quan | Trực quan | Vừa phải |
| Định giá | Miễn phí (trong Google Photos) | Có thể chi trả | Cạnh tranh | Miễn phí |
Để kết luận, hiệu quả của Trình chỉnh sửa ảnh của Google không thể nói quá vì nó hữu ích trong mọi khía cạnh có thể của việc chỉnh sửa ảnh, từ mức cơ bản đến phức tạp hơn. Nó có thể truy cập được với tất cả mọi người theo cách không đòi hỏi kỹ năng. Trong khi các công cụ khác như AVAide tiên tiến hơn, Google Picture Editor thực tế để chỉnh sửa được cải thiện hợp lý trên mọi thiết bị mà bất kỳ ai cũng có thể sử dụng.

Công nghệ AI của chúng tôi sẽ tự động nâng cao chất lượng hình ảnh của bạn, loại bỏ nhiễu và sửa hình ảnh bị mờ trực tuyến.
THỬ NGAY BÂY GIỜ



