Cách tốt nhất để lưu trữ hình ảnh của bạn là trên máy tính, như máy Mac, có dung lượng lưu trữ lớn hơn điện thoại thông minh. Máy Mac có thể tăng gấp đôi kích thước tệp mà nó có thể chứa. iPhoto là một trong những album ảnh tích hợp để lưu trữ ảnh trên máy Mac của bạn. Nó rất thuận tiện khi vận hành vì những tính năng mà nó mang lại cho người dùng.
Tuy nhiên, có báo cáo cho rằng một số người dùng Mac không có chương trình được đề cập. Trong trường hợp này, chúng tôi kết luận rằng việc đọc bài đăng này là điều bắt buộc. Đây là hướng dẫn đầy đủ về các chức năng của iPhoto, tính khả dụng, cách sử dụng và hơn thế nữa. Hãy tiếp tục đọc phần dưới đây.
Phần 1: Apple iPhoto là gì?
iPhotos là một ứng dụng quản lý ảnh kỹ thuật số dành cho hệ điều hành macOS để lưu trữ hình ảnh. Một chức năng của ứng dụng này là giúp người dùng sắp xếp các bức ảnh của họ. Nó cho phép bạn tạo các thư mục và phân tách chúng theo danh mục. Tính năng này sẽ giúp bạn định vị hình ảnh nhanh hơn vì chúng được quản lý đúng cách trong thư viện iPhoto. Ngoài ra, ứng dụng dễ dàng được đề cập còn cung cấp các công cụ chỉnh sửa cơ bản cho ảnh của bạn. Một số thay đổi bạn có thể áp dụng là tăng cường màu sắc, cắt xén và điều chỉnh mức độ phơi sáng hoặc ánh sáng. Nếu đúng như vậy, bạn có thể làm cho bức ảnh của mình trở nên thẩm mỹ hơn bằng cách sử dụng các công cụ chỉnh sửa cơ bản mà nó cung cấp.
Còn rất nhiều điều nữa để khám phá về phần mềm iPhoto! Nó cũng có thể giúp bạn tạo trình chiếu ảnh bằng tính năng thích hợp mà nó cung cấp cho việc đó. Ngoài ra, nó cho phép bạn chia sẻ hình ảnh trực tuyến trên vô số nền tảng truyền thông xã hội nổi tiếng. Điều đáng mừng là nó không làm giảm chất lượng của các loại tệp được đề cập sau khi tải lên.
Tuy nhiên, chúng tôi có một số tin buồn về Apple iPhoto mà chúng tôi đã đề cập trong bài đăng này. Nhà sản xuất đã ngừng ứng dụng này vào năm 2015 và thay thế bằng ứng dụng Ảnh. Các phiên bản trước của hệ điều hành macOS của bạn trong năm nói trên sẽ chỉ có quyền truy cập vào ứng dụng được đề cập. Điều đáng mừng là ứng dụng iPhoto và Photos có chức năng và tính năng gần như giống nhau. Ứng dụng Ảnh là phiên bản nâng cấp của ứng dụng iPhoto.
Phần 2: Cách chia sẻ/nhập ảnh vào iPhoto
Nhập ảnh từ các thiết bị khác nhau là một trong những tính năng tiện lợi và được sử dụng nhiều nhất của iPhoto. Máy ảnh kỹ thuật số, máy quét, iPhone và iPad là một số thiết bị bạn có thể nhập ảnh từ đó. Điều tốt là quá trình này sẽ không làm hỏng chất lượng của hình ảnh vì nó sẽ giữ được chất lượng của chúng.
Tuy nhiên, bạn không thể thực hiện hành động này một cách không dây vì bạn cần có cáp USB. Sử dụng nó đơn giản hơn những gì bạn mong đợi. Xin lưu ý rằng hình ảnh đã nhập sẽ được tự động nhập vào Thư viện iPhoto. Vui lòng làm theo các bước chi tiết bên dưới để khám phá cách nhập hình ảnh vào iPhoto.
Bước 1Kết nối thiết bị nơi bạn lưu trữ hình ảnh. Bạn có thể sử dụng một USB cáp để làm điều đó. Mở iPhoto chương trình trên máy Mac của bạn và chọn iPhoto ở phía trên bên trái của giao diện chính. Một phần menu thả xuống với các tùy chọn khác nhau sẽ xuất hiện trên màn hình. Sau đó, nhấp vào Sự ưa thích nút để mở hộp thoại mới. Sau đó, nhấp vào Trình độ cao ở trên cùng bên phải và kiểm tra Sao chép các mục vào Thư viện iPhoto hộp trong Nhập khẩu tiết diện.
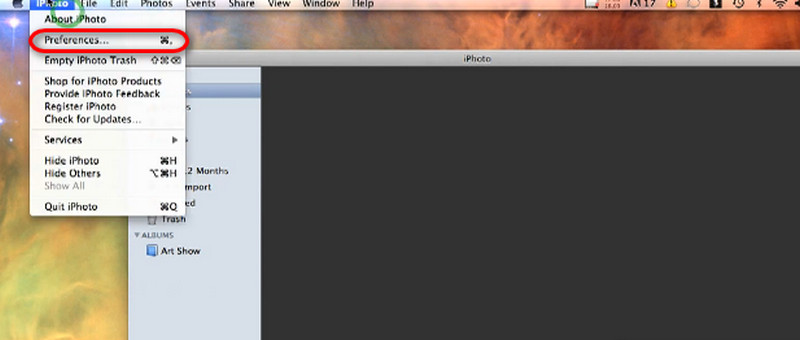
Bước 2Nhấn vào Tập tin nút ở trên cùng bên trái. Sau đó, chọn Nhập vào Thư viện nút từ trình đơn thả xuống. Một cửa sổ nhỏ sẽ được hiển thị. Chọn thiết bị nơi bạn lưu trữ ảnh và chọn ảnh cần xử lý. Sau đó, nhấp vào Nhập khẩu để bắt đầu chia sẻ ảnh lên Thư viện iPhoto.
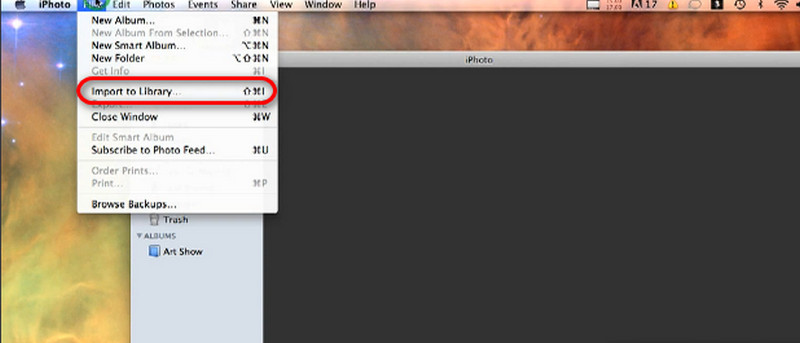
Phần 3: iPhoto hoạt động như thế nào với iCloud?
Ngoài việc nhập hình ảnh từ các thiết bị khác nhau, iPhoto còn hoạt động với iCloud. Bộ nhớ dựa trên đám mây cho phép chương trình tải thư viện lên iCloud Drive. Tuy nhiên, còn rất nhiều thủ tục cần phải thực hiện. iPhoto hoạt động với iCloud như thế nào? Trước tiên, bạn phải cập nhật chương trình macOS và iPhoto, thiết lập iCloud Drive và bật Thư viện ảnh iCloud. Xem cách thực hiện các quy trình được đề cập trong các bước dưới đây.
Bước 1Đầu tiên, hãy cập nhật hệ điều hành iPhoto và macOS để có được tính năng này. Mở Mac và nhấp vào quả táo biểu tượng ở trên cùng bên phải. Một menu thả xuống sẽ xuất hiện. Chọn ID Apple ở trên cùng bên phải và nhập tài khoản. Sau đó, chọn iCloud trên màn hình và chọn hộp bên cạnh ổ iCloud cái nút.
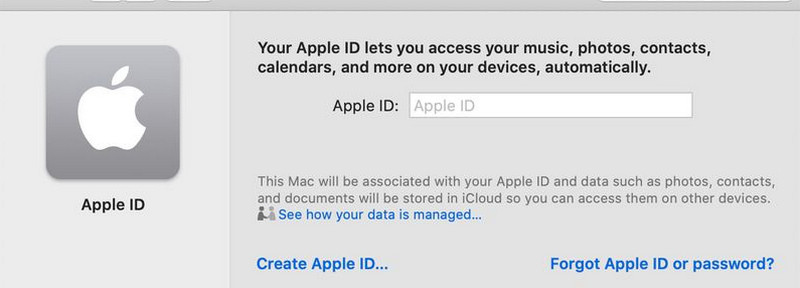
Bước 2Mở iPhoto ứng dụng và nhấp vào iPhoto ở đầu giao diện chính. Một menu thả xuống với các phần khác nhau sẽ được hiển thị. Trong số đó, vui lòng chọn nút Tùy chọn để xem thêm phần. Nhấn vào iCloud tab ở đầu màn hình. Sau đó hãy đánh dấu vào ô Thư viện ảnh iCloud để bật tính năng cho phép bạn nhập hình ảnh vào iCloud Drive.
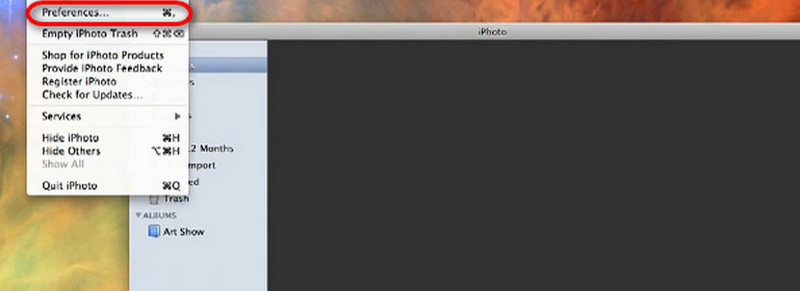
Bước 3Tiếp theo, đã đến lúc di chuyển iPhoto thư viện vào iCloud Drive. Bạn chỉ cần mở iPhoto ứng dụng và chọn iPhoto ở phía trên bên trái của màn hình Mac. Sau đó, chọn Sở thích trên menu thả xuống để xem thêm tùy chọn. Sau đó, nhấp vào iCloud cái nút.
Bước 4Vui lòng chọn tùy chọn Nâng cấp trên màn hình để xem thêm danh sách tùy chọn. Nhấp vào nút Thư viện ảnh iCloud trên màn hình Mac. Sau đó, hãy làm theo các hướng dẫn trên màn hình để hoàn tất quy trình nhập thư viện iPhoto của bạn vào iCloud.
Phần thưởng: Cách tốt nhất để nâng cấp ảnh trong iPhoto
Nhưng điều gì sẽ xảy ra nếu bạn làm hỏng ảnh từ iPhoto do vấn đề nhập hoặc chia sẻ? Bạn có thể nâng cấp các bức ảnh với AVAide Image Upscaler để khôi phục lại những bức ảnh bị mờ hoặc bị hỏng! Điều tốt về nó là nó là một công cụ trực tuyến. Bạn không cần phải tải nó xuống máy tính của mình.
Chương trình hỗ trợ vô số định dạng tệp hình ảnh, bao gồm JPG, BMP, v.v. Nó sửa các bức ảnh bị mờ, chất lượng thấp và bị hỏng, đồng thời giúp bạn phóng to ảnh của mình lên tới 2×, 4×, 6× và 8×! Nó làm sắc nét hình ảnh, cho phép bạn xem thêm chi tiết của nó.
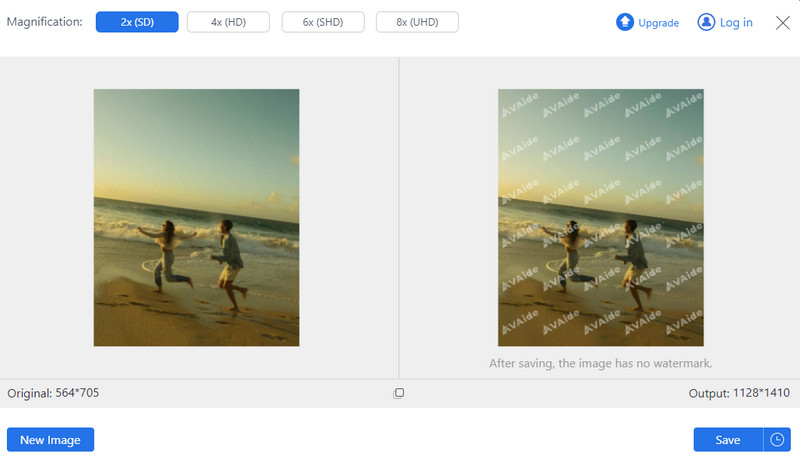
Công cụ trực tuyến cho phép bạn xử lý hàng loạt hình ảnh mà không gặp bất kỳ sự cố nào. Ngoài ra, công cụ không thêm hình mờ vào sản phẩm hình ảnh ngay cả với phiên bản chưa nâng cấp. Hãy thử sử dụng công cụ trực tuyến này để cải thiện chất lượng hình ảnh iPhoto của bạn.
Phần 4: Câu hỏi thường gặp về iPhoto
Làm thế nào để bạn thực hiện đăng nhập iPhotos?
Mở chương trình iPhoto trên máy Mac của bạn và nhấp vào nút iPhoto ở thanh menu trên cùng. Sau đó, nhấp vào nút Tùy chọn trong các tùy chọn bật lên. Tiếp theo, chọn tab Tài khoản trên giao diện chính và chọn nút + để xem thêm tùy chọn. Quá trình này sẽ yêu cầu bạn nhập ID Apple và mật mã của nó. Vui lòng làm theo hướng dẫn và nhấp vào nút Đăng nhập hoặc OK để đăng nhập vào tài khoản chương trình iPhoto.
Có iPhoto cho hệ điều hành Windows không?
iPhoto chỉ dành riêng cho các phiên bản và mẫu macOS cũ hơn. Đáng buồn thay, ứng dụng được đề cập cũng không có sẵn trên hệ điều hành Windows. Điều thú vị là bạn có thể sử dụng ứng dụng Ảnh trên PC để lưu trữ, chỉnh sửa và chia sẻ hình ảnh của mình. Giống như chương trình iPhoto, nó cung cấp một công cụ chỉnh sửa cơ bản có thể giúp bạn làm cho những bức ảnh của mình trông có tính thẩm mỹ. Ngoài ra, nó còn cho phép bạn nhập hoặc chia sẻ ảnh từ các thiết bị khác nhau.
Tôi có thể thực hiện tải xuống iPhoto không?
Đúng. Bạn có thể tải xuống iPhoto từ phiên bản chính thức của Apple. Đảm bảo rằng bạn tải xuống trên trang web được đề cập để có quy trình an toàn. Như đã đề cập ở trên, chương trình iPhoto chỉ có thể được tải xuống trên các phiên bản trước của hệ điều hành macOS. Máy Mac của bạn phải có phiên bản OS X Lion 10.7.5 và OS X Mountain Lion 10.8.3. Bạn sẽ có các bản cập nhật mới nhất mà Apple cung cấp nếu bạn tải xuống chương trình được đề cập.
iPhoto có thể xóa nền không?
Không. iPhoto không thể xóa nền ảnh. Như đã đề cập trong bài đăng này, nó chỉ có thể áp dụng các công cụ chỉnh sửa cơ bản cho ảnh. Nếu bạn muốn xóa nền hình ảnh, hãy sử dụng công cụ của bên thứ ba hoặc công cụ xóa nền trực tuyến. Xóa nền, Adobe Photoshop và Photoroom là một số chương trình có thể giúp bạn thực hiện quy trình được đề cập.
Tóm lại là, iPhoto cho Mac các phiên bản và mẫu trước đó thuận tiện cho việc lưu trữ, chuyển và chỉnh sửa hình ảnh. Tuy nhiên, nó không khả dụng trên phiên bản macOS mới hơn và đã được thay thế bằng ứng dụng Ảnh. Đừng lo lắng. Chúng có chức năng gần như giống nhau. Trong bài đăng này, chúng tôi hy vọng bạn đã biết được nhiều thông tin cần biết về chương trình được đề cập. Ngoài ra, phần mềm nâng cấp ảnh dễ dàng trong iPhoto, đó là AVAide Image Upscaler, đã được giới thiệu.

Công nghệ AI của chúng tôi sẽ tự động nâng cao chất lượng hình ảnh của bạn, loại bỏ nhiễu và sửa hình ảnh bị mờ trực tuyến.
THỬ NGAY BÂY GIỜ



