Trong bài viết này, chúng tôi sẽ giải quyết những cách tốt nhất để xóa hình mờ bằng cách sử dụng Xóa hình mờ Pixlr. Hướng dẫn cách tạo hình mờ bằng công cụ tương tự sẽ được đưa vào để giúp người dùng cách quản lý và tạo hình mờ của mình. Các bước được đưa ra dưới đây sẽ giúp bạn đạt được mục tiêu mà bạn đang tưởng tượng với sự trợ giúp của các công cụ AI mạnh mẽ của họ. Người dùng có thể sử dụng các tính năng AI như tự động điền, giúp họ giảm bớt khối lượng công việc. Tìm hiểu cách sử dụng các công cụ đi kèm bằng cách đọc các bước dưới đây.
Phần 1. Cách xóa hình mờ khỏi ảnh trong Pixlr
Pixlr là công cụ trực tuyến trang bị cho người dùng những công cụ chỉnh sửa hình ảnh mạnh mẽ. Công cụ trực tuyến này có các tính năng mạnh mẽ cho phép người dùng trải nghiệm sức mạnh của các công cụ AI, chẳng hạn như tính năng tổng hợp và nhận diện khuôn mặt AI. Những tính năng này trở nên hữu ích khi xóa hình mờ khỏi ảnh. Với giao diện người dùng gọn gàng và trực quan, công cụ này rất mới mẻ, khác xa với bố cục giao diện chỉnh sửa ảnh tiêu chuẩn. Tìm hiểu cách xóa hình mờ bằng Pixlr bằng cách làm theo hướng dẫn bên dưới.
Bước 1Bước đầu tiên là truy cập trang web; vì bạn đã đọc bài viết này nên bạn đã mở trình duyệt của mình. Tạo tab mới và nhập trang web vào thanh tìm kiếm hoặc tìm kiếm Pixlr. Bạn sẽ được tự động chuyển hướng đến trang web.
Bước 2Sau khi được chuyển hướng đến trang web, bạn sẽ thấy giao diện chính và Mở trình chỉnh sửa ảnh AI và Trình tạo hình ảnh AI nút. Nhấn vào Mở trình chỉnh sửa ảnh AIvà bạn sẽ được chuyển hướng đến một trang khác nơi bạn chỉnh sửa tệp của mình.
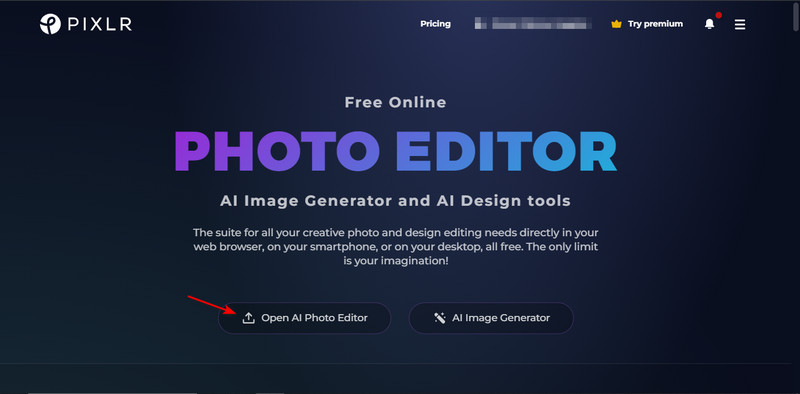
Bước 3Sau khi được chuyển hướng, đã đến lúc nhập hình ảnh của bạn. Nhấn vào Mở hình ảnh cái nút. Thao tác này sẽ mở cửa sổ tài liệu nơi bạn có thể tìm kiếm trong các tệp của mình. Chọn và nhập ảnh của bạn.
Bước 4Sau khi nhập ảnh, bạn có thể bắt đầu chỉnh sửa chúng. Nhấn vào Công cụ AI và chọn Điền sáng tạo. Chọn phần bạn muốn xóa bằng công cụ Lasso và nhấp vào Phát ra. Sau khi bạn đã loại bỏ các hình mờ không cần thiết, bây giờ bạn có thể nhấp vào Cứu để tải xuống tập tin của bạn.

Phần 2. Giải pháp thay thế tốt nhất cho Pixlr để xóa hình mờ khỏi ảnh
AVAide Watermark Remover cũng là một công cụ trực tuyến có thể truy cập được từ mọi thiết bị. Nó được xây dựng với một tính năng gọn gàng cho phép người dùng sử dụng lasso bằng tay hoặc theo hình dạng để tối đa hóa hiệu quả. Người dùng cũng có thể xử lý hàng loạt bằng ứng dụng này bằng cách chỉnh sửa một hình ảnh khác sau khi hoàn thành bức ảnh đầu tiên. Với những tính năng như vậy, ứng dụng này rất phù hợp với những người chỉnh sửa nhiều hoặc chỉ bất kỳ người dùng thông thường nào vì nó mang lại hiệu quả và tính nhất quán. Tìm hiểu cách sử dụng công cụ trực tuyến bằng cách làm theo các bước dưới đây.
Bước 1Truy cập trang web
Bước đầu tiên là truy cập trang web bằng cách mở một tab mới trên trình duyệt của bạn và tìm kiếm AVAide Watermark Remover. Sau khi tìm kiếm, nhấp vào kết quả đầu tiên và bạn sẽ được chuyển hướng đến trang web.
Bước 2Nhập tệp
Sau khi vào giao diện chính, bây giờ bạn có thể bắt đầu nhập tệp của mình. Để nhập tập tin của bạn, hãy nhấp vào Chọn một bức ảnh cái nút. Nhấp vào nó sẽ mở ra một cửa sổ tài liệu nơi bạn có thể tìm kiếm các tệp bạn muốn nhập. Chọn và nhập tập tin của bạn.
Bước 3Chỉnh sửa tập tin
Để chỉnh sửa các tập tin, chỉ cần đánh dấu logo bạn muốn xóa bằng cách sử dụng chải công cụ hoặc có sẵn dây cột ngựa công cụ. Sau khi đã đánh dấu logo, hãy nhấp vào Tẩy để bắt đầu quá trình chỉnh sửa. Bạn sẽ thấy đầu ra của logo đã bị xóa sau khi xử lý.
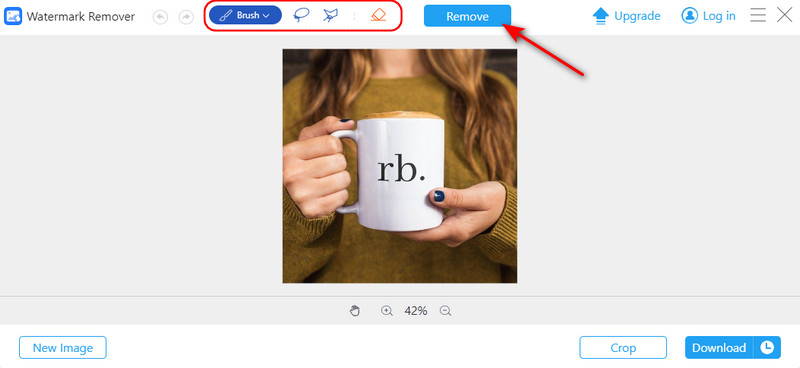
Bước 4Lưu các tập tin
Bước cuối cùng sau khi chỉnh sửa tập tin của bạn là lưu chúng. Bấm vào Tải xuống để lưu tập tin của bạn trên thiết bị của bạn. Tập tin của bạn sẽ được lưu trong thư mục tải xuống của bạn.
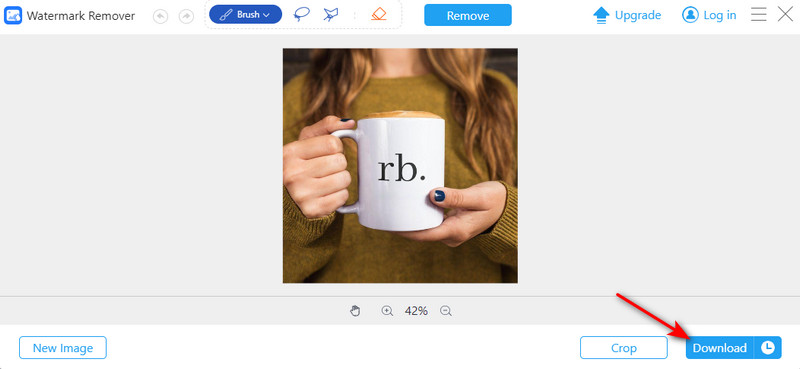
Phần 3. Cách tạo hình mờ trong Pixlr
Bước 1Xem xét rằng bạn đã truy cập trang web. Nhấp vào Mở Trình chỉnh sửa ảnh AI. Bạn sẽ được chuyển hướng đến một trang khác nơi bạn có thể bắt đầu nhập tệp của mình.
Bước 2 Sau khi được chuyển hướng, hãy nhập tệp của bạn bằng cách nhấp vào Mở hình ảnh cái nút. Nhấp vào nút này sẽ mở thư mục tài liệu của bạn, nơi bạn có thể chọn và nhập tệp của mình.
Bước 3Sau khi nhập ảnh bạn muốn chỉnh sửa bằng hình mờ, bạn có thể bắt đầu tạo hình mờ. Chỉ cần nhấp chuột vào Bản văn nút và tạo hình mờ của bạn.
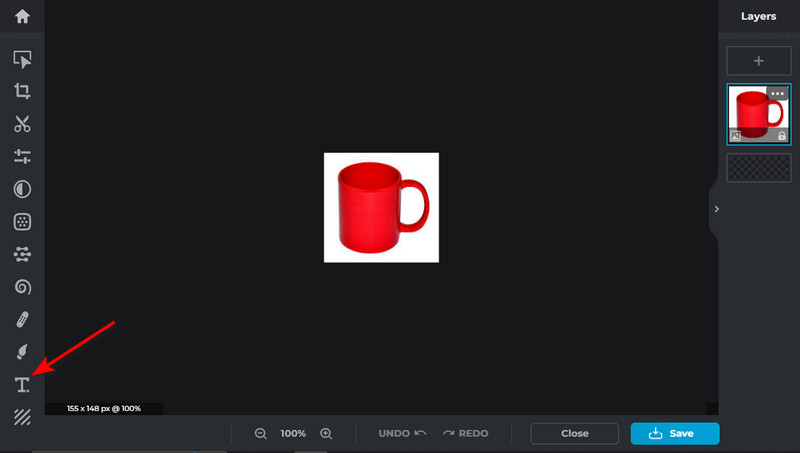
Bước 4Lưu tệp của bạn bằng cách nhấp vào nút Lưu ở góc dưới bên phải của giao diện công cụ. Tệp đã tải xuống của bạn sẽ được lưu trong thư mục tải xuống của bạn. Với công cụ trực tuyến mạnh mẽ này, bạn cũng có thể xóa hình mờ Instagram và một đối tượng phức tạp hơn trên ảnh của bạn.

Phần 4. Câu hỏi thường gặp về Xóa hình mờ bằng Pixlr
Làm cách nào để xóa hình mờ khỏi ảnh?
Để xóa hình mờ khỏi ảnh, bạn có thể sử dụng các phần mềm chỉnh sửa ảnh như công cụ Clone Stamp hoặc Healing Brush và Content-Aware Fill trong Adobe Photoshop, đồng thời bạn cũng có thể làm mờ hoặc sử dụng các công cụ làm nhòe để cắt ảnh.
Làm cách nào để tạo nền trong suốt trong Pixlr?
Để làm nền trong suốt trong Pixlr, bạn có thể sử dụng Công cụ Magic Wand để chọn nền, xóa nền rồi lưu hình ảnh dưới dạng tệp PNG. Bạn cũng có thể thử nghiệm sử dụng các công cụ lựa chọn khác nhau để có kết quả tối ưu.
Pixlr có hình mờ không?
Không, Pixlr không có hình mờ trên ảnh đã chỉnh sửa ở phiên bản miễn phí, nhưng việc sử dụng các tính năng độc quyền của phiên bản trả phí hoặc Pixlr Pro có thể dẫn đến hình mờ hoặc logo nhỏ của Pixlr xuất hiện ở góc của ảnh đã chỉnh sửa.
Pixlr có hỗ trợ các định dạng tệp khác nhau không?
Có, Pixlr hỗ trợ các định dạng tệp khác nhau như PNG, JPEG, BMP, TIFF và PSD. Tính linh hoạt này cho phép người dùng làm việc với nhiều loại hoặc loại hình ảnh khác nhau tùy theo mong muốn hoặc sở thích và nhu cầu của họ.
Có giới hạn về số lượng ảnh tôi có thể chỉnh sửa bằng Pixlr không?
Không, không có giới hạn về số lượng ảnh bạn có thể chỉnh sửa bằng Pixlr. Bạn có thể chỉnh sửa bao nhiêu ảnh tùy thích. Pixlr cung cấp sự linh hoạt cho người dùng với các nhu cầu và dự án chỉnh sửa khác nhau.
Sau khi xử lý tất cả thông tin bạn đã đọc, chúng tôi hy vọng rằng bạn đã học được điều gì đó mới mẻ. Nếu bạn có bất kỳ thắc mắc nào liên quan đến Pixlr, chúng tôi khuyên bạn nên làm lại tất cả các bước để không phải tìm kiếm cách tạo hình mờ trong Pixlr.

Dễ dàng loại bỏ các hình mờ khó chịu và các đối tượng không mong muốn khỏi ảnh của bạn mà không làm giảm chất lượng.
THỬ NGAY BÂY GIỜ



