Bạn có gặp khó khăn khi xem hoặc đọc tệp PDF do hình mờ được nhúng trong đó không? Nếu vậy, bạn không cô đơn. Đôi khi, những hình mờ này trong tệp của chúng ta có thể gây khó chịu và mất tập trung. Nhiều người bày tỏ lo ngại về những điều này vì chúng cũng rất khó loại bỏ. Tuy nhiên, đừng lo lắng vì tin tốt là có nhiều cách thiết thực để loại bỏ chúng. Trả lời câu hỏi, "Làm cách nào để xóa hình mờ khỏi PDF miễn phí?" khi bạn đọc. Chúng tôi sẽ hướng dẫn bạn quy trình từng bước để thực hiện việc đó. Ngoài ra, chúng tôi đã cung cấp công cụ xóa hình mờ tốt nhất mà bạn có thể sử dụng.
Phần 1. Tại sao bạn cần xóa hình mờ khỏi PDF
Hình mờ là những văn bản hoặc thiết kế mờ hoặc mờ được đính kèm vào tài liệu. Việc thêm hình mờ phục vụ các mục đích khác nhau. Nhưng đôi khi chúng tôi cũng xóa chúng vì nhiều lý do. Dưới đây là một số lý do cơ bản tại sao cần phải xóa hình mờ khỏi tệp PDF.
• Hình mờ có thể rất bất tiện khi xem nội dung trên PDF. Việc xóa chúng có thể giúp bạn có cái nhìn rõ ràng hơn về những gì bạn cần đọc và xem.
• Trong cài đặt chuyên nghiệp, việc loại bỏ các hình mờ khó chịu là rất quan trọng nếu bạn định chia sẻ tệp PDF của mình. Nó đảm bảo rằng bạn sẽ cung cấp một tài liệu tinh tế và trình bày hơn.
• Đôi khi, bạn muốn sử dụng lại một trang hoặc một hình ảnh từ tệp PDF có hình chìm mờ trong tác phẩm của mình. Việc xóa hình mờ cho phép bạn thực hiện việc này mà hình mờ đó không hiển thị trong tài liệu mới của bạn.
• Việc thay đổi, chỉnh sửa hoặc thêm nội dung và ghi chú bạn muốn vào tệp PDF bạn có sẽ dễ dàng hơn.
Phần 2. Cách xóa hình mờ khỏi PDF trực tuyến
Có rất nhiều công cụ trực tuyến loại bỏ hình mờ PDF mà bạn có thể tìm thấy trên internet. Một trong số đó là pdfFiller. Đây là một công cụ trực tuyến giúp bạn loại bỏ hình mờ khỏi tài liệu của mình. Ngoài việc loại bỏ hình mờ, nó còn cung cấp một loạt các tính năng đáng chú ý. Với nó, bạn có thể chỉnh sửa tài liệu, eSign, điền vào biểu mẫu PDF, v.v. Với những tính năng này, nó cũng đi kèm với nhược điểm. Đầu tiên là nó cung cấp quyền truy cập miễn phí có giới hạn. Vì vậy, nó có thể không lý tưởng cho người dùng có ngân sách hạn chế. Một điều nữa là nó có thể không loại bỏ được các hình mờ phức tạp và được nhúng sâu. Tuy nhiên, nó vẫn là một lựa chọn tốt. Bây giờ, đây là cách sử dụng nó.
Bước 1 Đầu tiên, hãy vào trang chính thức của pdfBộ điền. Sau đó, nhập tệp PDF có hình mờ bằng cách nhấp vào Chọn từ thiết bị. Hoặc bằng cách kéo và thả tài liệu để tải lên.
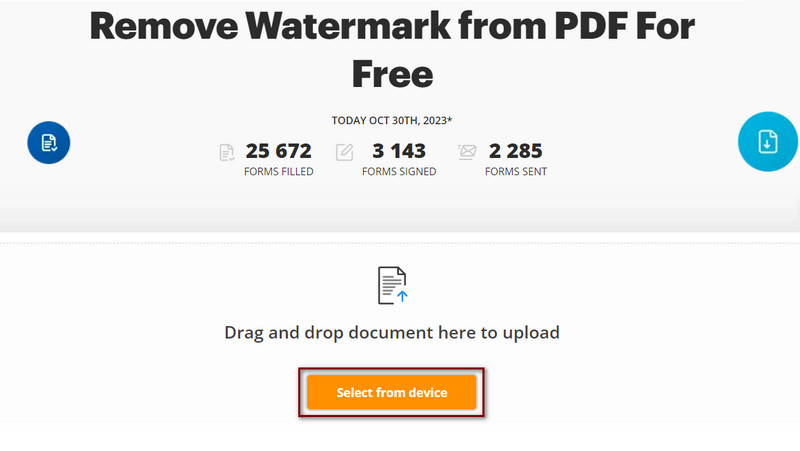
Bước 2Sau khi thêm PDF, bạn sẽ được chuyển đến phần chỉnh sửa. Nhấn vào Chỉnh sửa hình mờ ở phần bên phải của giao diện hiện tại của bạn.
Bước 3Khi một bảng xuất hiện, hãy bỏ chọn hộp hình mờ để xóa nó. Sau đó, nhấn nút Đóng. Chuyển sang màn hình tiếp theo và nhấp vào Xong để lưu thay đổi. Cuối cùng, lưu tệp PDF đã chỉnh sửa.
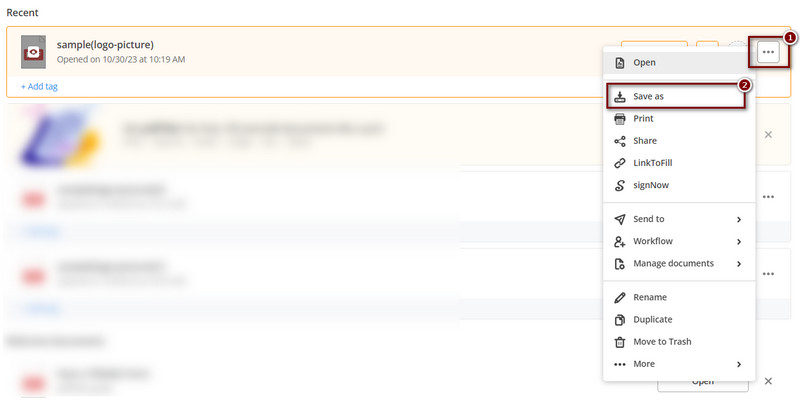
Phần 3. Cách xóa hình mờ khỏi PDF ngoại tuyến
Microsoft Word cũng cung cấp một cách tiếp cận khác để xóa hình mờ khỏi tệp PDF. Nó là một phần mềm phổ biến và linh hoạt để viết và chỉnh sửa tài liệu. Mặc dù nó không phải là trình chỉnh sửa PDF trực tiếp nhưng nó cho phép bạn biến PDF thành tài liệu Word. Bằng cách này, bạn có thể sửa đổi hoặc xóa hình mờ. Nhưng lưu ý rằng nếu bạn đang cố gắng loại bỏ hình mờ văn bản thì cách này có thể không hiệu quả. Do đó, bạn cần phải loại bỏ từng văn bản, điều này có thể dẫn đến tình trạng lộn xộn. Vì vậy, chúng tôi khuyên bạn nên cẩn thận khi thực hiện phương pháp này. Tuy nhiên, nó vẫn là một công cụ dễ tiếp cận đối với nhiều người dùng. Vì vậy, làm cho nó trở thành một lựa chọn loại bỏ hình mờ ngoại tuyến thực tế.
Bước 1Khởi chạy Chương trình quản lý dữ liệu trên máy tính của bạn và tìm kiếm tệp PDF bạn muốn xóa hình mờ.
Bước 2Bấm chuột phải vào tệp PDF và chọn Mở với lựa chọn. Nhấn vào Chọn ứng dụng khác và tìm Phần mềm soạn thảo văn bản.
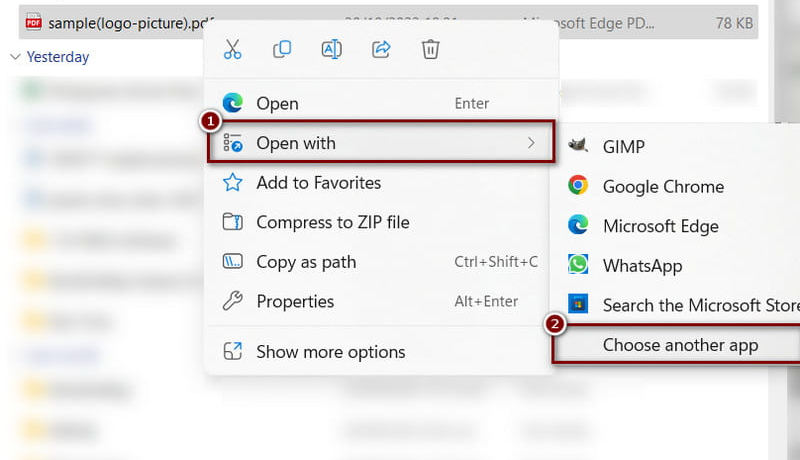
Bước 3Sau đó, Microsoft Word sẽ thay đổi định dạng PDF của bạn thành Word. Bây giờ, bạn có thể xóa hình mờ trên tệp PDF của mình. Xóa nó theo cách thủ công hoặc đi tới Thiết kế Chữ ký ảnh Xóa hình mờ.
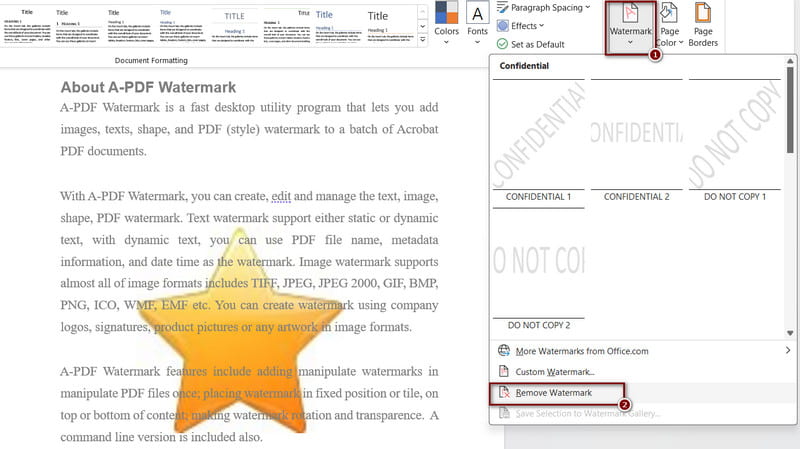
Phần 4. Công cụ xóa hình mờ ảnh tốt nhất bạn không nên bỏ lỡ
Ngoài các tệp PDF hoặc các tài liệu khác, ảnh cũng có thể có hình mờ. AVAide Watermark Remover có thể là giải pháp phù hợp để xóa hình mờ khỏi ảnh của bạn. Nó cho phép bạn loại bỏ hình mờ trong khi vẫn duy trì chất lượng cao của hình ảnh. Ngoài ra, nó còn được trang bị khả năng xử lý hàng loạt. Nó cho phép bạn xóa nhiều hình mờ cùng một lúc, giúp bạn tiết kiệm thời gian. Hơn nữa, nó hỗ trợ nhiều định dạng hình ảnh, chẳng hạn như JPG, PNG, JPEG, GIF và nhiều định dạng khác. Giao diện thân thiện với người dùng của nó giúp tất cả mọi người có thể truy cập được, từ những người đam mê nhiếp ảnh đến các chuyên gia. AVAide Watermark Remover cũng miễn phí! Nó sẽ không yêu cầu bất kỳ khoản phí nào và bạn có thể truy cập nó trên các trình duyệt khác nhau. Và vì vậy, giờ đây bạn có thể tự tin chia sẻ ảnh mà không gặp bất kỳ phiền nhiễu không mong muốn nào khi sử dụng nó. Để biết cách sử dụng nó, hãy làm theo hướng dẫn đơn giản dưới đây.
Bước 1Mở bất kỳ trình duyệt nào và truy cập trang chính của AVAide Watermark Remover. Tiếp theo, nhấp vào Chọn một bức ảnh nút để tải lên hình ảnh của bạn.
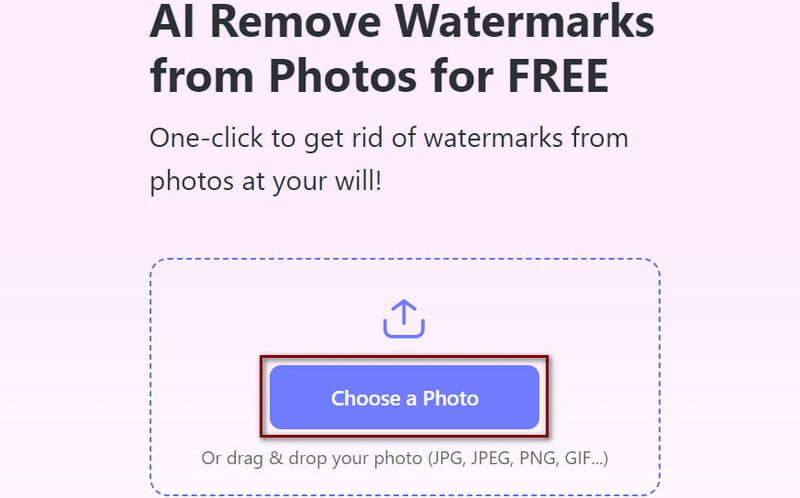
Bước 2Chọn hình mờ bạn muốn xóa trong hình ảnh của mình. Khi bạn đã hoàn tất, hãy nhấp vào Tẩy nút để thực hiện quá trình.
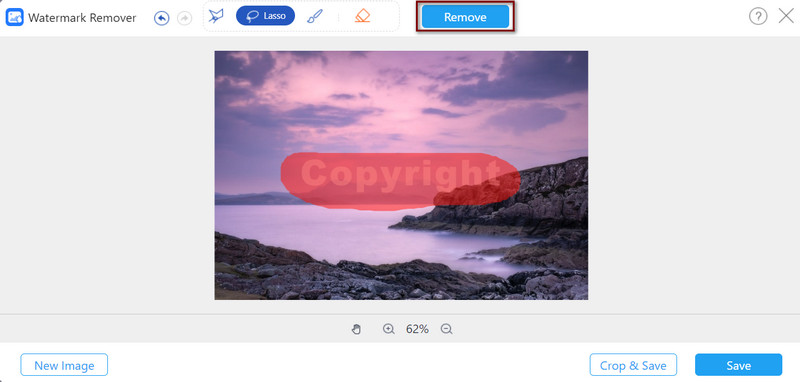
Bước 3Ở bước cuối cùng, bạn có thể chọn Cắt & Lưu hoặc ngay lập tức Cứu ảnh đã chỉnh sửa trên máy tính của bạn.
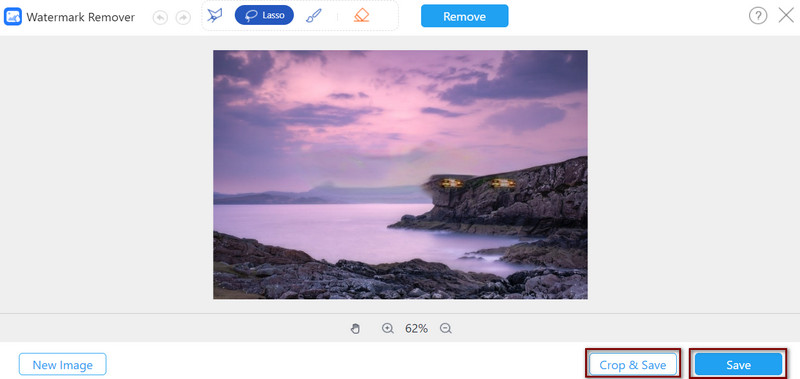
Phần 5. Câu hỏi thường gặp về việc xóa hình mờ khỏi tệp PDF
Làm cách nào để xóa hình mờ khỏi PDF bằng Google Docs?
Để xóa hình mờ khỏi tệp PDF bằng Google Docs, trước tiên hãy tải tệp PDF lên Google Drive. Tiếp theo, mở tệp PDF và nhấp vào Mở bằng Google Tài liệu nút ở đầu tài liệu. Sau đó, chọn hình mờ bạn muốn xóa và nhấn vào Backspace phím để xóa nó. Cuối cùng, lưu và tải xuống tệp của bạn dưới dạng PDF trên máy tính của bạn.
Làm cách nào để xóa hình mờ trong PDF bằng Adobe Reader?
Nếu bạn đang sử dụng Adobe Reader để xóa hình mờ khỏi tệp PDF, hãy chọn Công cụ lựa chọn. Sau đó nhấn vào Chỉnh sửa PDF và lựa chọn Chữ ký ảnh. Cuối cùng, nhấp vào Tẩy cái nút.
Làm cách nào để xóa hình mờ khỏi Flip PDF Professional?
Để xóa hình mờ khỏi Flip PDF Professional, hãy truy cập tệp nguồn để tạo tệp PDF. Sau đó, chỉnh sửa nó ở đó. Hình mờ được thêm vào trong quá trình tạo PDF thường không thể xóa được từ bên trong tệp PDF. Sau đó, bạn sẽ cần chỉnh sửa tài liệu nguồn đó để loại trừ hình mờ. Hoặc, bạn cần tạo lại tệp PDF không có hình mờ.
Đến xóa hình mờ khỏi PDF không nên thử thách đến thế. Như được hiển thị ở trên, nhiều công cụ có thể hỗ trợ bạn theo nhu cầu của bạn. Đảm bảo chọn sẽ phù hợp nhất với sở thích của bạn. Ngoài ra, nếu bạn cần một công cụ để xóa hình mờ trong ảnh của mình, hãy cân nhắc sử dụng AVAide Watermark Remover. Nó sẽ cung cấp cho bạn một cách thuận tiện để làm điều đó trực tuyến và miễn phí!

Nâng cấp hình ảnh
Công nghệ AI của chúng tôi sẽ tự động nâng cao chất lượng hình ảnh của bạn, loại bỏ nhiễu và sửa hình ảnh bị mờ trực tuyến.
THỬ NGAY BÂY GIỜ



