Bạn có thích âm nhạc và thậm chí bạn còn nghĩ đến việc chỉnh sửa những bài hát yêu thích của mình, nhưng đó có vẻ là một nhiệm vụ phức tạp đối với bạn? Chà, với tất cả các công cụ có sẵn trên internet, giờ đây bạn có thể học một cách liền mạch cách chỉnh sửa nhạc. Hãy loại bỏ những kỹ thuật đó vì chúng tôi sẽ chỉ cho bạn cách sửa đổi âm nhạc một cách dễ dàng hơn. Và đánh bắt tốt nhất? Chúng tôi sẽ chỉ cho bạn cách thực hiện trên các nền tảng khác nhau - từ Windows đến Mac. Trong bài viết này, chúng tôi sẽ cung cấp cho bạn phần mềm tốt nhất để chỉnh sửa và trau chuốt âm thanh mà bạn muốn. Đọc thêm để tìm hiểu thêm.
Phần 1. Cách chỉnh sửa nhạc và bài hát bằng Trình chỉnh sửa nhạc tốt nhất
Bạn đã bao giờ tải nhạc xuống và xóa nó vì chất lượng đầu ra thấp đáng kể chưa? Sẽ không sao nếu bạn chỉ có một; tuy nhiên, khi bạn đã tải xuống nhiều lần thì điều đó thật quá khó chịu. Rất may, chúng tôi có một AVAide Video Converter, một phần mềm chỉnh sửa tất cả trong một được tích hợp nhiều công cụ chỉnh sửa hữu ích cho video và âm thanh. Trình chuyển đổi video này cung cấp giao diện trực quan phù hợp nhất cho người mới bắt đầu và người dùng mới làm quen. Ứng dụng này cũng cho phép bạn có được âm thanh không có tiếng ồn bằng cách phát hiện và giảm ngay lập tức những âm thanh không cần thiết.
Trong khi đó, nếu nhạc của bạn có âm lượng quá thấp hoặc quá cao, công cụ cũng cho phép bạn điều chỉnh điều đó chỉ bằng cách sử dụng thanh trượt — vâng, không cần phải điều khiển nhiều nút; vuốt thanh trượt và âm nhạc của bạn sẽ sẵn sàng. Một chỉnh sửa khác mà bạn có thể thực hiện với nó là chỉnh sửa định dạng âm thanh của mình — bạn có thể chuyển đổi nó từ MP3 sang các định dạng âm thanh khác như AAC, AC3, WMA, WAV, AIFF, FLAC, MKA, OGG hoặc AU. Bạn cũng có thể sửa đổi các thuộc tính khác của nó, chẳng hạn như tên, tốc độ bit và kênh. Nó cũng có một tính năng mới, Trình nén âm thanh, nhằm sửa đổi kích thước âm thanh của bạn tùy theo cách sử dụng. Điều thú vị là bạn có thể thưởng thức tính năng này trên thiết bị Windows hoặc Mac.
Dưới đây là hướng dẫn từng bước về cách sử dụng công cụ này:
Bước 1Tải xuống, Cài đặt, và khởi chạy phần mềm
Tải xuống AVAide Video Converter với đúng hệ điều hành mà bạn có. Trên hộp thoại, cài đặt ứng dụng và đợi ứng dụng tự động khởi chạy.

Hãy thử nó Đối với Windows 7 trở lên
 An toàn tải
An toàn tải
Hãy thử nó Dành cho Mac OS X 10.13 trở lên
 An toàn tải
An toàn tảiBước 2Chọn và nhập tệp âm thanh
Hãy làm quen với giao diện và điều kiện dùng thử miễn phí của nó. Sau đó, điều hướng đến Hộp công cụ tab và nhấp vào Loại bỏ tiếng ồn. Sau đó, nhấp vào Thêm ký để nhập âm thanh bạn muốn chỉnh sửa. Vui lòng đợi cho đến khi nó được nhập thành công.
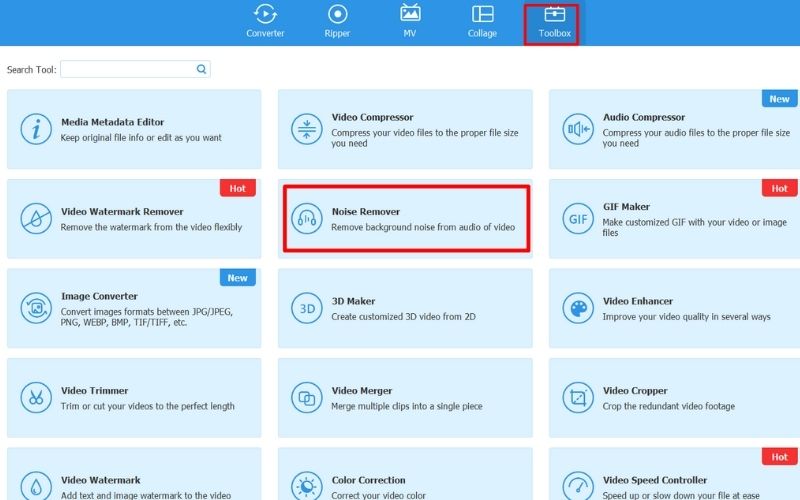
Bước 3Chỉnh sửa tệp nhạc
Đánh dấu vào ô bên cạnh Bật giảm tiếng ồn âm thanh để phần mềm tự động bắt đầu đánh bóng âm nhạc của bạn. Sau đó, vuốt trên Âm lượng và Trì hoãn thanh trượt để điều chỉnh âm lượng, tạo quãng cho đoạn âm thanh của bạn và mô phỏng tiếng vang.
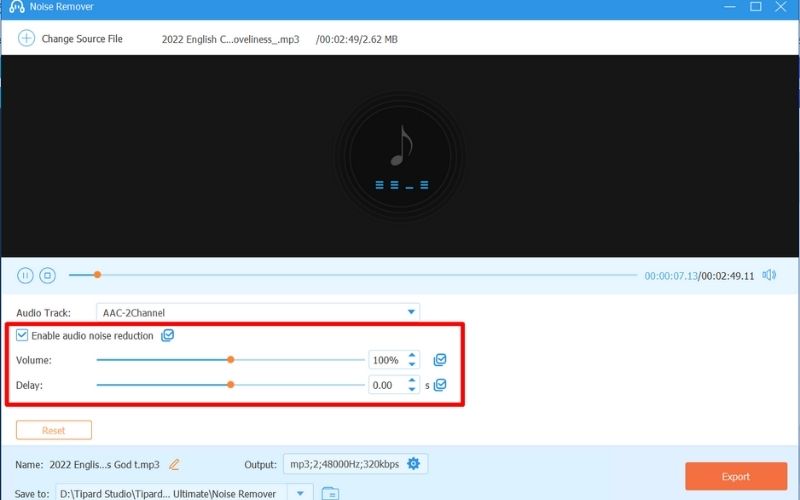
Bước 4Sửa đổi thuộc tính âm thanh
Ở phần dưới cùng, đổi tên nhạc của bạn bằng cách nhấp vào Biên tập nút bên cạnh tên. Sau đó, trên bản sao của nó, bạn sẽ thấy Đầu ra lựa chọn; nhấp chuột Thiết lập để chỉnh sửa các thuộc tính của âm thanh - định dạng, kênh, bộ mã hóa, tốc độ mẫu và tốc độ bit. Đánh VÂNG để lưu tất cả các thay đổi được thực hiện.
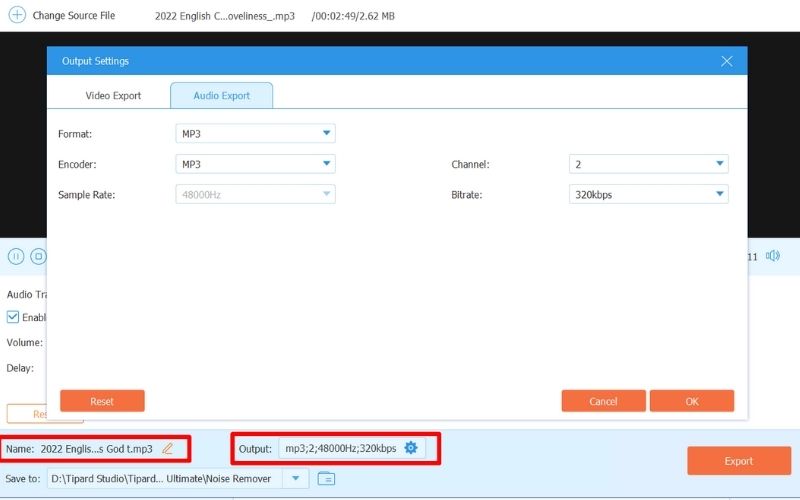
Bước 5Lưu kết quả cuối cùng
Kiểm tra kỹ đầu ra của bạn bằng cách phát bản âm thanh trên cửa sổ chỉnh sửa. Sau khi hài lòng, hãy chọn đầu ra thư mục trong Lưu vào phần. Sau đó, đánh Xuất khẩu để bắt đầu xử lý tệp đã chỉnh sửa và lưu nó trên thiết bị của bạn.
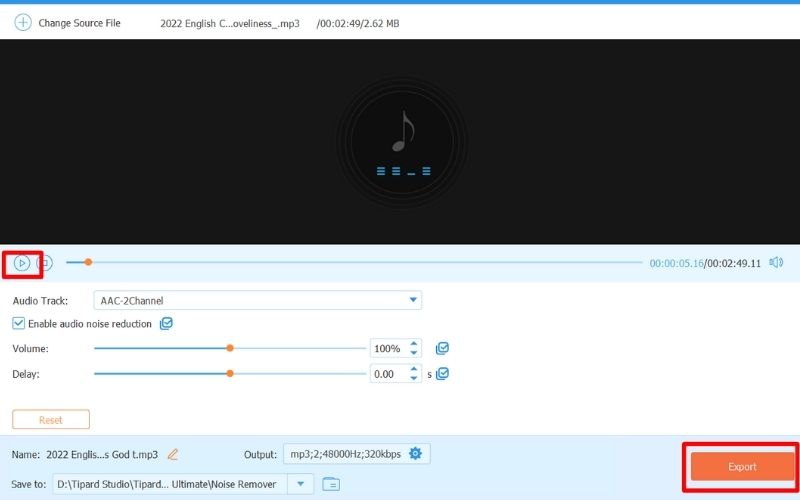
Phần 2. Cách chỉnh sửa nhạc trên iMovie iPhone, iPad và Mac
Nếu bạn không cảm thấy cần phải cài đặt một ứng dụng mới trên thiết bị của mình, đây là một số tùy chọn khác cùng với quy trình từng bước mà bạn có thể thử chỉnh sửa bản âm thanh của mình trên các thiết bị iPhone, iPad và MAC bằng cách sử dụng iMovie.
Đối với người dùng iPhone và iPad:
Bước 1Cài đặt iMovie từ App Store vào iPhone hoặc iPad của bạn.
Bước 2Mở ứng dụng và nhấp vào Bắt đầu dự án mới > Phim > Tạo phim.
Bước 3Vô nhẹ + để nhập âm thanh từ tập tin nhạc của bạn.
Bước 4Nhấn vào bản nhạc để kích hoạt các công cụ chỉnh sửa âm thanh. Từ đây, bạn có thể cắt, điều chỉnh âm lượng và làm chậm âm thanh.
Bước 5Nhấp chuột Làm xong để xuất và lưu kết quả đầu ra của bạn.
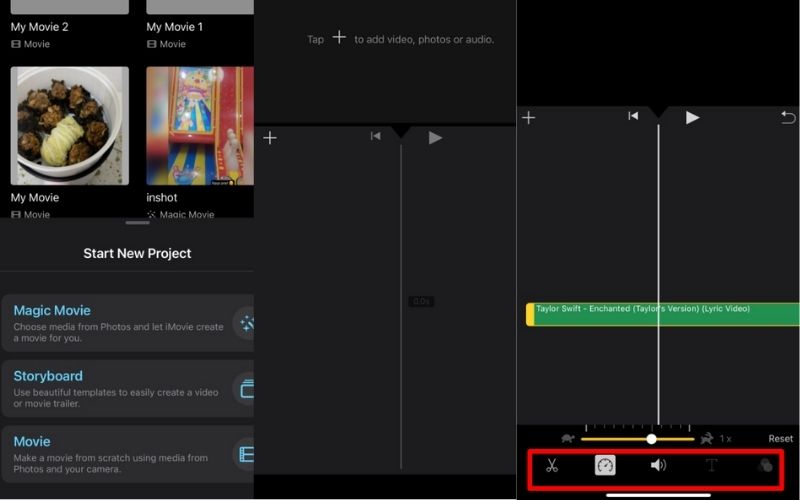
Đối với người dùng Mac:
Bước 1Đi tới ứng dụng iMovie của bạn và mở nó.
Bước 2Trên dòng thời gian, hãy mở một cửa sổ riêng để lưu trữ âm thanh của bạn. Kéo nó xuống bảng phân cảnh hoặc dòng thời gian để nhập.
Bước 3Bấm vào âm thanh và di chuyển phần đầu hoặc phần cuối của âm thanh để cắt. Từ đây, bạn cũng có thể phân chia và điều chỉnh âm lượng của âm thanh.
Bước 4Lưu video đã chỉnh sửa của bạn sau khi hoàn tất.
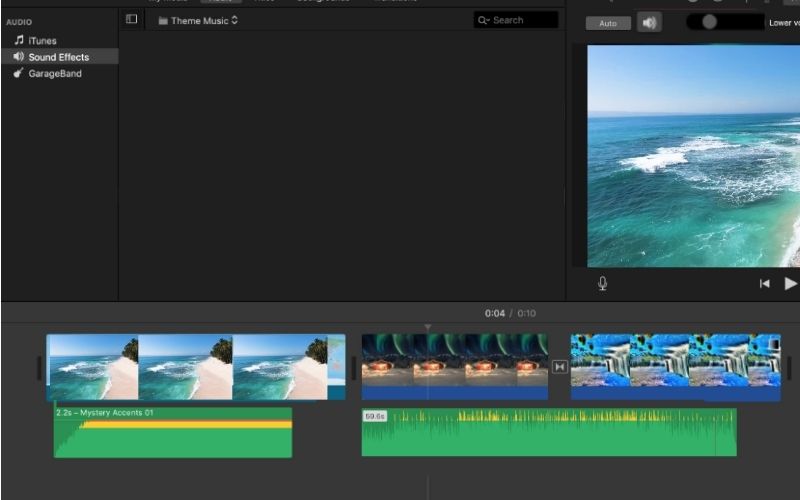
Phần 3. Cách cắt và chỉnh sửa nhạc trên Windows Media Player
Để đổi tên cơ bản cho âm thanh, bạn có thể mở Windows Media Player hoặc WMP và âm thanh, nhấp chuột phải và chọn Biên tập. Trong khi đó, để cắt và chỉnh sửa vĩnh viễn tệp của bạn, bạn phải cài đặt một plugin. Đây là cách thực hiện:
Bước 1Tải xuống và cài đặt WMP Trimmer Plugin để tích hợp nó vào trình phát Windows.
Bước 2Khởi chạy WMP và ở phần dưới cùng, nhấp vào Mở tệp phương tiện.
Bước 3Tiếp theo, nhấp vào Chỉnh sửa tập tin để bắt đầu cắt và cắt âm thanh của bạn.
Bước 4Điều chỉnh thanh trượt, nhấp đúp và chọn Cắt đoạn đã chọn để cắt và cắt phần nhạc.
Bước 5Đánh Cứu để thực hiện tất cả các thay đổi vĩnh viễn.
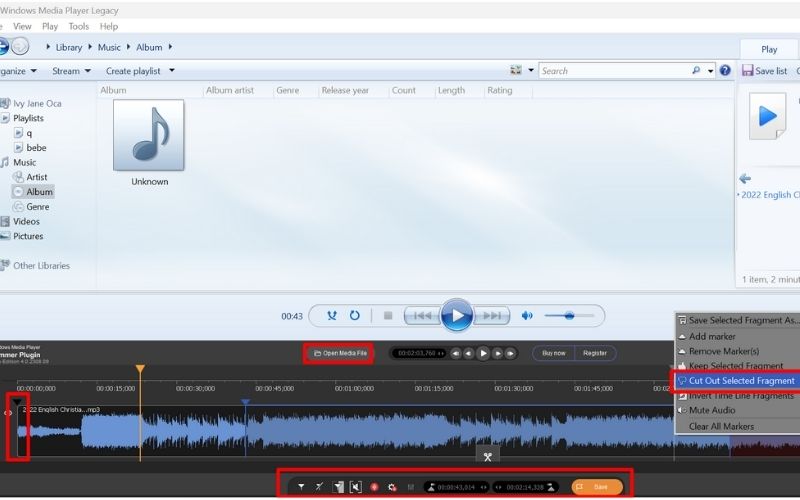
Phần 4. Cách chỉnh sửa tập tin nhạc trong iTunes
Bước 1Mở iTunes và thêm thư viện của bạn bằng cách nhấp vào Tệp và Thêm Thư viện Tệp.
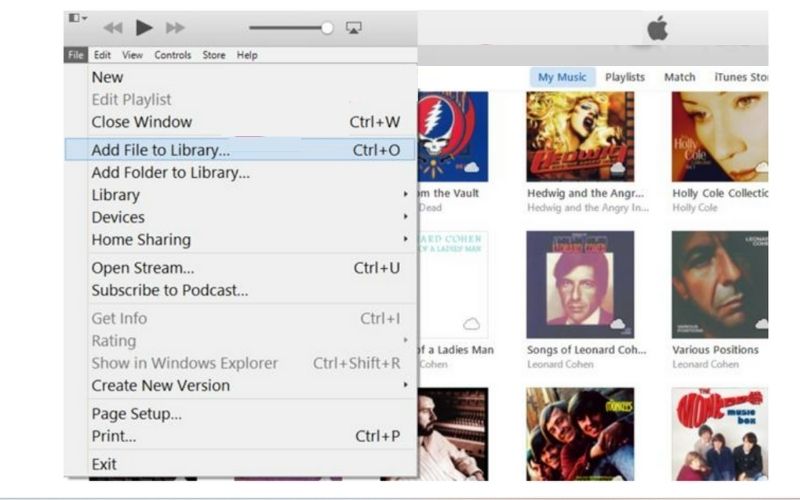
Bước 2Để cắt, hãy đánh dấu thời gian bắt đầu và kết thúc của âm thanh bạn đang chỉnh sửa.
Bước 3Sau đó nhấn chuột phải và chọn Nhận thông tin > Tùy chọn, điền vào Bắt đầu và dừng thời lượng của phần bạn muốn cắt âm thanh và nhấp vào VÂNG.
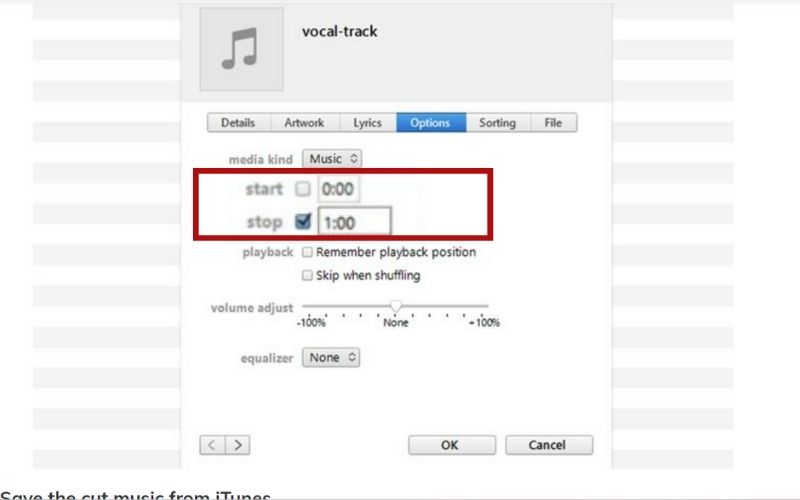
Bước 4Để lưu video đã chỉnh sửa và cắt bớt, hãy điều hướng đến tệp và chọn Tạo phiên bản mới vì vậy bạn sẽ không ghi đè lên âm thanh gốc.
Phần 5. Câu hỏi thường gặp về Chỉnh sửa Nhạc
Tôi có thể chỉnh sửa âm thanh trên video của mình trên iMovie không?
Có, bạn hoàn toàn có thể. Tải video lên và tách âm thanh khỏi video của bạn. Chỉ cần làm theo các bước để chỉnh sửa âm thanh trên iPhone ở phần trên cùng.
Tôi có thể chỉnh sửa âm thanh trực tiếp trên Windows Media Player không?
Bạn chỉ có thể thực hiện đổi tên trên chính WMP. Nếu muốn cắt nó, bạn phải cài đặt plugin trước khi thực hiện.
Tại sao chỉnh sửa âm nhạc lại quan trọng?
Không ai thích nghe nhạc xấu. Do đó, việc chỉnh sửa và trau chuốt nó nên được thực hiện để thưởng thức nó một cách trọn vẹn.
Việc chỉnh sửa và trộn có giống nhau không?
Chà, không chỉnh sửa thì cần phải trộn lẫn; đôi khi, nó chỉ liên quan đến việc cắt xén, giảm nhiễu và thay đổi định dạng. Trong khi đó, việc hòa âm đòi hỏi kiến thức chuyên sâu về kỹ thuật âm nhạc, từ bộ chỉnh âm, cao độ, âm trầm, v.v.
Bây giờ bạn đã biết cách chỉnh sửa bài hát trên các nền tảng khác nhau, không có lý do gì để bạn xóa những bản nhạc chất lượng thấp đó khỏi danh sách phát của mình. Và bằng cách học cách cắt và cắt âm thanh, bạn có thể nâng cấp nó bằng cách thực hiện video hoặc phim ngay bây giờ. Hy vọng bài viết này sẽ giúp ích cho bạn.
Công cụ chuyển đổi đa phương tiện toàn diện nhất để chuyển đổi video & âm thanh & DVD mà không làm giảm chất lượng.




