Có một số lý do khiến bạn cần ghi video và phim kỹ thuật số vào đĩa Blu-ray có thể phát được. Ví dụ: sau khi bạn tải xuống phim 4K, việc ghi đĩa Blu-ray là một ý tưởng hay để giải phóng dung lượng trên máy tính của bạn. Hơn nữa, điều đó còn giúp bạn thuận tiện chia sẻ những bộ phim yêu thích với bạn bè. Nó phức tạp hơn để ghi video sang Blu-ray với các chương, nhưng bạn có thể làm theo hướng dẫn của chúng tôi để hoàn thành công việc một cách dễ dàng.
Phần 1. Ghi video sang đĩa Blu-ray bằng Imgburn
Để ghi đĩa Blu-ray có thể phát được, bạn cần có chương trình ghi đĩa Blu-ray vì tính năng tích hợp sẵn trên Windows hoặc Mac chỉ có thể tạo đĩa dữ liệu. Imgburn là phần mềm miễn phí để ghi video HD vào đĩa Blu-ray mà không phải trả một xu nào. Tuy nhiên, nó không thể chuyển đổi video sang định dạng Blu-ray. Do đó, trước tiên bạn cần tsMuxeR để chuyển đổi video sang định dạng Blu-ray. Quá trình này được gọi là muxing.
Cách chuyển đổi tập tin video sang định dạng Blu-ray bằng tsMuxeR
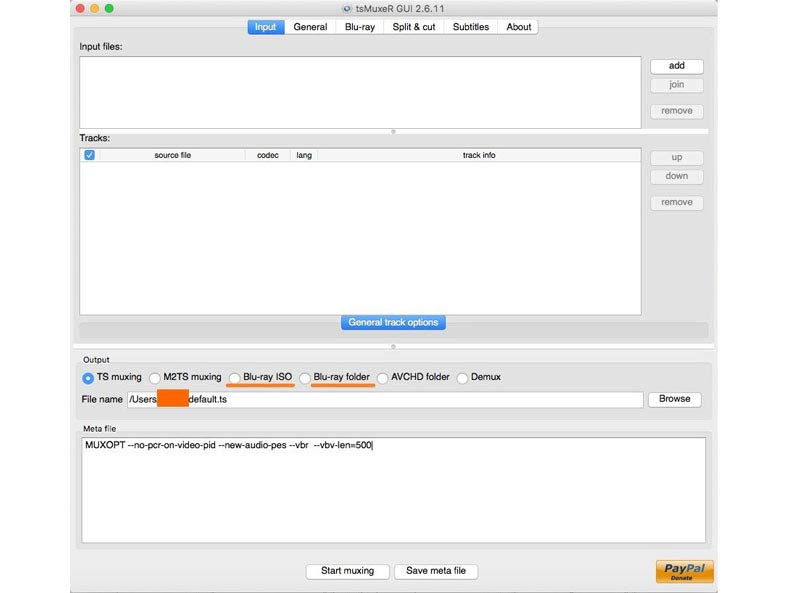
Bước 1Mở bộ chuyển đổi video sang Blu-ray, đi tới Đầu vào tab và nhấp vào thêm vào nút ở phía trên bên phải. Thêm các tệp video mà bạn muốn ghi vào đĩa Blu-ray.
Bước 2Tiếp theo, xác định vị trí Đầu ra phần ở dưới cùng và chọn ISO đĩa Blu-ray hoặc là thư mục Blu-ray. Cái trước sẽ tạo một tệp hình ảnh để ghi trực tiếp trên đĩa Blu-ray. Cái sau sẽ tạo một thư mục Blu-ray. Imgburn hỗ trợ cả hai.
Bước 3Đánh vào Duyệt qua và thiết lập một thư mục để lưu kết quả. Hãy nhớ rằng vị trí phải có đủ không gian để lưu trữ đầu ra. Cuối cùng, bấm vào bắt đầu trộn ở phía dưới cùng để bắt đầu chuyển đổi video để ghi trên đĩa Blu-ray.
Cách ghi video sang Blu-ray bằng Imgburn
Bước 1Đưa đĩa Blu-ray trắng vào ổ đĩa Blu-ray bên trong hoặc bên ngoài. Sau đó chạy video miễn phí sang phần mềm ghi đĩa Blu-ray. Bạn có thể tải xuống Imgburn từ trang web chính thức miễn phí.
Bước 2Lựa chọn Ghi tập tin ảnh vào đĩa hoặc là Ghi tập tin/thư mục vào đĩa trong giao diện chính tùy thuộc vào định dạng tệp của bạn.
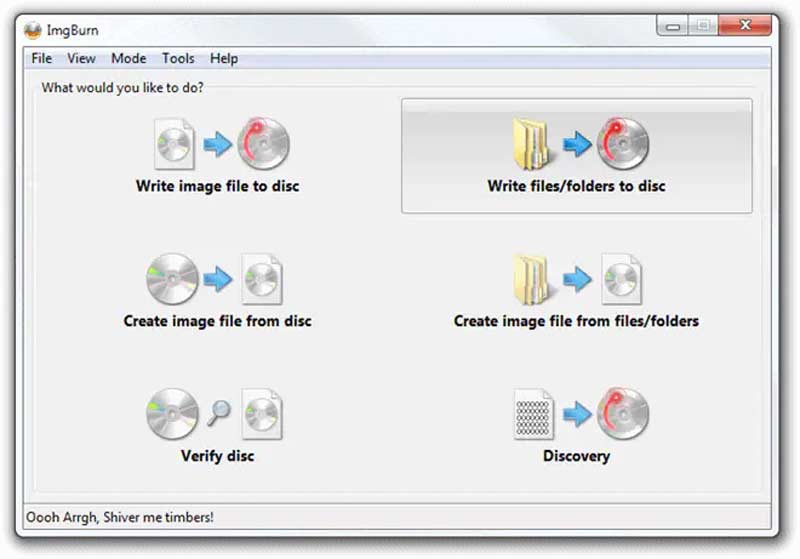
Bước 3Sau đó nhấp vào Thư mục biểu tượng trong Nguồn và mở tệp ảnh ISO hoặc thư mục Blu-ray được tạo bởi tsMuxeR.
Bước 4Kéo tùy chọn xuống bên dưới Điểm đến và chọn đĩa Blu-ray trống.
Bước 5Điều hướng đến bảng bên phải, đi tới Thiết bị và đặt tốc độ ghi. Sau đó đi đến Tùy chọn tab và điều chỉnh Hệ thống tập tin đến UDF. Chuyển sang tab Nhãn và đặt Nhãn khối lượng của đĩa Blu-ray.
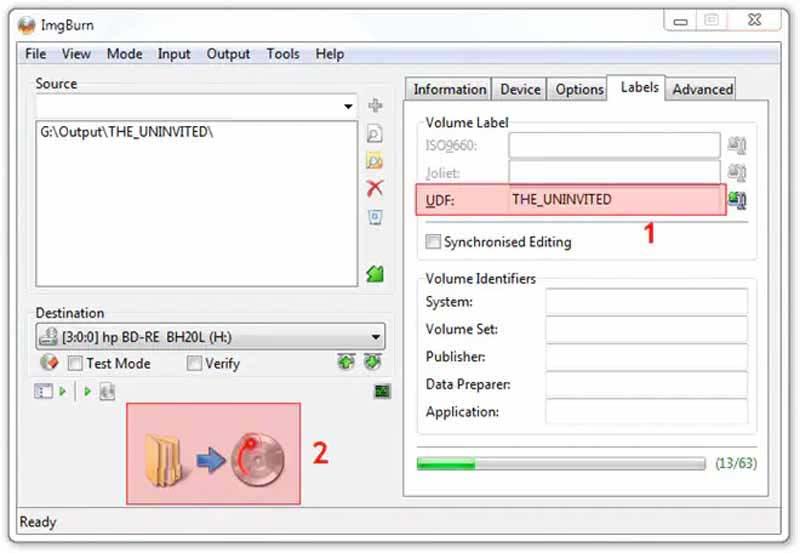
Bước 6Sau khi cài đặt xong, hãy nhấp vào biểu tượng lớn Đốt cháy biểu tượng ở phía dưới. Nếu được nhắc, hãy đánh dấu vào hộp kiểm của Loại nội dung, va đanh VÂNG để bắt đầu ghi video sang Blu-ray bằng Imgburn ngay lập tức.
Phần 2. Ghi video sang Blu-ray với Chapter
Có cách nào để ghi trực tiếp video sang Blu-ray với các chương không? Câu trả lời chính là Tipard Blu-ray Creator. Là người tạo Blu-ray, phần mềm này hợp lý hóa quy trình làm việc. Hơn nữa, còn có các tính năng bổ sung để tạo Blu-ray có thể chơi được như các chuyên gia.
- Ghi video, thư mục ISO và Blu-ray vào đĩa Blu-ray.
- Tùy chỉnh các menu và chương Blu-ray một cách dễ dàng.
- Bao gồm trình phát đa phương tiện tích hợp và trình chỉnh sửa video.
- Hỗ trợ hầu hết các định dạng video và âm thanh.
Cách ghi trực tiếp video sang Blu-ray với các chương
Bước 1mở video
Khởi chạy trình chuyển đổi video sang Blu-ray sau khi bạn cài đặt nó trên máy tính. Nhấn vào Thêm các tập tin menu và mở video mà bạn muốn ghi trên đĩa Blu-ray. Nếu bạn cần chỉnh sửa video, hãy chọn video đó và nhấp vào Biên tập thực đơn. Bạn cũng có thể thêm bản âm thanh hoặc phụ đề vào video.
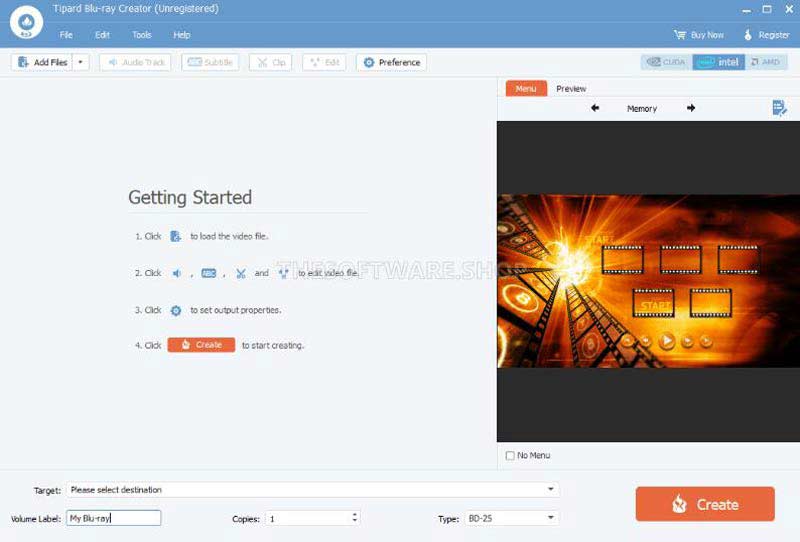
Bước 2Áp dụng menu Blu-ray
Điều chỉnh thứ tự các chương trong danh sách. Di chuyển sang bên phải và đi tới Thực đơn chuyển hướng. Chọn mẫu yêu thích của bạn và tùy chỉnh nền, tiêu đề và nút trên menu. Nhấn vào Cứu để xác nhận menu Blu-ray.
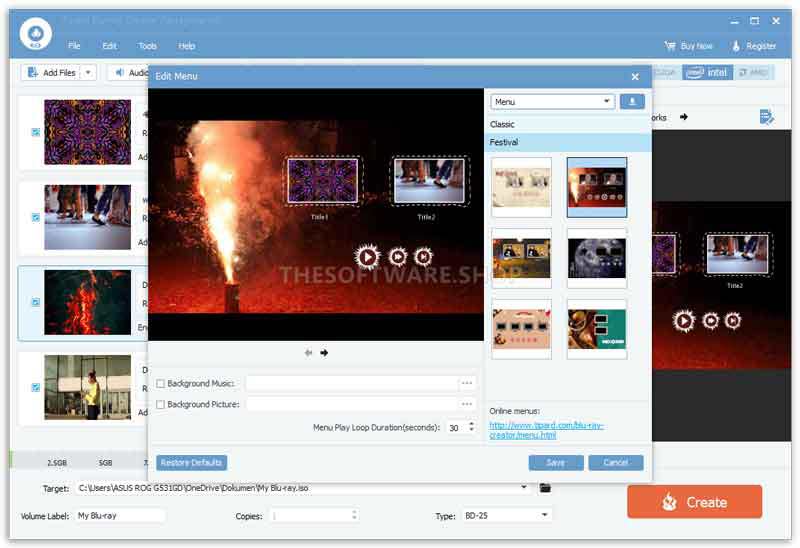
Bước 3Ghi video sang Blu-ray với chương
Chuyển sang Xem trước tab và xem trước kết quả. Nếu bạn hài lòng, hãy nhấp vào Tạo ra để bắt đầu ghi trực tiếp video sang Blu-ray với các chương.
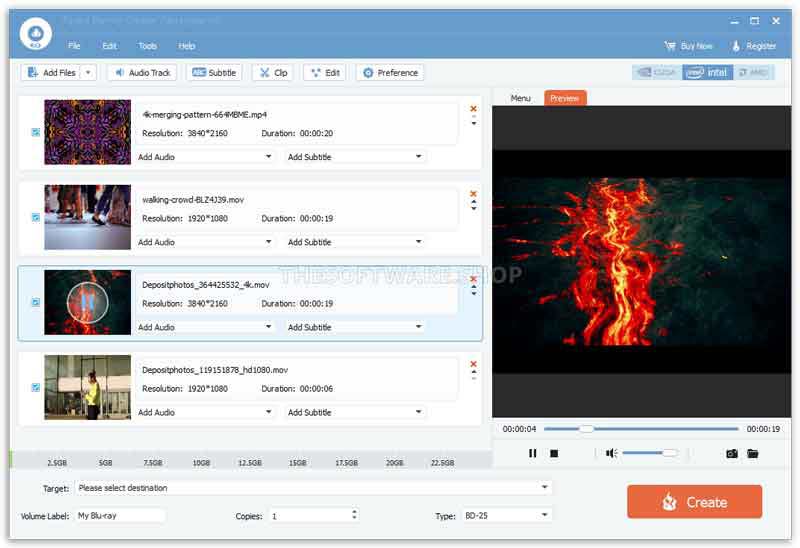
So sánh hai phương pháp ghi video sang Blu-ray với Chapter
- Giá bán
- Quy trình làm việc
- Hỗ trợ menu Blu-ray
- Chỉnh sửa chương
- Yêu cầu hệ thống
- Định dạng đầu vào
- Tính năng thưởng
| Imgburn | Trình tạo Blu-ray Tipard |
| Miễn phí | $33.15 mỗi năm hoặc $50.15 trọn đời |
| Cần chuyển đổi video sang Blu-ray bằng tsMuxeR trước | Ghi video trực tiếp vào Blu-ray |
| Không | Có, phần mềm cung cấp các mẫu menu có thể tùy chỉnh |
| Không | Đúng. Người dùng có thể điều chỉnh thứ tự và thêm bớt chương |
| Windows 10/8/7/XP/Vista/2000 | Windows 11/10/8/7 |
| Thư mục ISO và Blu-ray | ISO, thư mục Blu-ray, định dạng video kỹ thuật số |
| Không | Bao gồm trình chỉnh sửa video |
Phần 3: Câu hỏi thường gặp về Ghi Video sang Blu-ray bằng Chapter
Phần mềm ghi đĩa Blu-ray nào tốt nhất?
Câu trả lời phụ thuộc vào tình huống của bạn. Nếu bạn có ngân sách hạn chế, phần mềm ghi đĩa Blu-ray miễn phí là lựa chọn tốt nhất, chẳng hạn như Imgburn, BurnAware, v.v. Đối với người mới bắt đầu và người dùng bình thường, Tipard Blu-ray Creator, Express Burn và DVDFab Blu-ray là những lựa chọn tốt.
Imgburn có an toàn khi sử dụng không?
Theo nghiên cứu của chúng tôi, Imgburn an toàn và bảo mật nếu bạn tải xuống từ trang web chính thức. Nó được xác minh bởi Kaspersky và Malwarebytes. Tuy nhiên, nó có thể chứa phần mềm độc hại nếu bạn tải xuống từ các trang web khác.
Windows và Mac có thể ghi video sang Blu-ray không?
Tính năng tích hợp chỉ có thể ghi đĩa Blu-ray dữ liệu. Nếu bạn chuyển đổi video của mình sang hình ảnh ISO Blu-ray, bạn có thể ghi nó trên một đĩa Blu-ray trống với tính năng tích hợp sẵn.
Hướng dẫn này đã thảo luận về cách ghi video sang Blu-ray với các chương. Mỗi đĩa Blu-ray một lớp có dung lượng 25GB. Tuy nhiên, một bộ phim HD có dung lượng khoảng 1,4 GB. Nói cách khác, một đĩa Blu-ray có thể lưu trữ nhiều phim. Với các chương, bạn có thể quyết định xem phim nào thay vì xem từ đầu đến cuối. Imgburn cho phép bạn thực hiện công việc miễn phí, trong khi Tipard Blu-ray Creator cung cấp nhiều tính năng hữu ích hơn. Nếu bạn có vấn đề khác với chủ đề này, vui lòng để lại tin nhắn bên dưới.
Trình phát đa phương tiện đầy đủ tính năng để phát Blu-ray, DVD, 4K UHD và các tệp video / âm thanh khác.



 An toàn tải
An toàn tải


