Mọi người đang chụp màn hình điện thoại di động của họ vì nhiều lý do. Một số làm điều đó chỉ để giải trí, một số cần nắm bắt những gì trên ứng dụng của họ và một số chụp nó để ghi lại trò chơi trên thiết bị di động của họ. Bất kể lý do bạn nghĩ đến là gì, điều đó vẫn làm tăng thêm nhu cầu thực hiện nhiệm vụ. Ngày nay có rất nhiều loại điện thoại di động và Samsung vẫn thống trị trong danh sách hàng đầu cùng với Apple Inc. Chà, tại sao không? Samsung đã chứng minh chất lượng, độ bền và đặc điểm kỹ thuật tổng thể của mình một cách đáng kinh ngạc. Vì vậy, nếu bạn là người dùng Samsung Galaxy và nhận thấy nhu cầu chụp màn hình của mình, thì bạn đã có đúng bài đăng để xem. Vì ở đây, chúng tôi sẽ chỉ cho bạn những cách tốt nhất và đã được chứng minh với các nguyên tắc của họ về làm thế nào để ghi lại màn hình trên Samsung.
Đọc toàn bộ bài viết và có quyền tự do chọn cái nào thu hút sự quan tâm của bạn. Vì chúng ta không thể phủ nhận sự thật rằng mọi cách đều không hoàn hảo mà chỉ là vấn đề năng lực. Bất kể, bạn sẽ có thể thấy ý nghĩa của chúng tôi về điều này khi đọc bài đăng này. Vì vậy, không cần thêm gì nữa, chúng ta hãy bắt đầu việc học này và bắt đầu tìm ra các giải pháp tuyệt vời cho vấn đề này.
Phần 1. Cách mặc định để ghi màn hình trên Samsung
Điện thoại thông minh của Samsung đi kèm với các tính năng tiên tiến, và một trong số đó là tính năng quay phim màn hình. Do đó, nếu bạn đang ở trong tình huống không có khả năng mua một ứng dụng ghi âm mới, thì sử dụng máy ghi màn hình Samsung là giải pháp tốt nhất để bám vào. Công cụ ghi âm được cài đặt sẵn này khá đáng tin cậy vì ngoài việc cho phép bạn chụp màn hình, nó còn cho phép bạn chỉnh sửa hoặc tùy chỉnh cài đặt ghi âm. Điều này có nghĩa là bạn sẽ có quyền tự do điều chỉnh cài đặt âm thanh, chất lượng video và kích thước video theo sở thích của mình.
Có trình ghi màn hình tích hợp này là một kho báu đối với một số người vì họ sẽ không cần cài đặt một ứng dụng giúp tiết kiệm dung lượng đáng kể trên bộ nhớ điện thoại của họ. Thừa nhận đi; Thực tế này có ý nghĩa rất lớn, đặc biệt là khi bạn biết rằng không chỉ màn hình của bạn mà nó có thể chụp vì giờ đây bạn có thể có bản sao của thậm chí cả các cuộc gọi điện thoại, cuộc họp ảo và video trực tuyến yêu thích của mình miễn phí! Cùng với điều này, hãy cùng chúng tôi khám phá hướng dẫn cách quay màn hình trên Samsung S9.
Bước 1Kích hoạt và thiết lập các thông số bạn cần trên trình ghi màn hình. Để làm như vậy, hãy xác định vị trí công cụ bằng cách vuốt màn hình để đến Trung tâm điều khiển. Khi bạn nhìn thấy công cụ, bạn cần nhấn và giữ biểu tượng của nó để truy cập cài đặt của nó.
Bước 2Trên trang cài đặt trình ghi màn hình, điều hướng Chất lượng âm thanh, video và kích thước video selfie nếu có. Chọn các tùy chọn bạn sẽ cần cho bản ghi của mình và nhấn vào Bắt đầu ghi âm để áp dụng các sửa đổi.
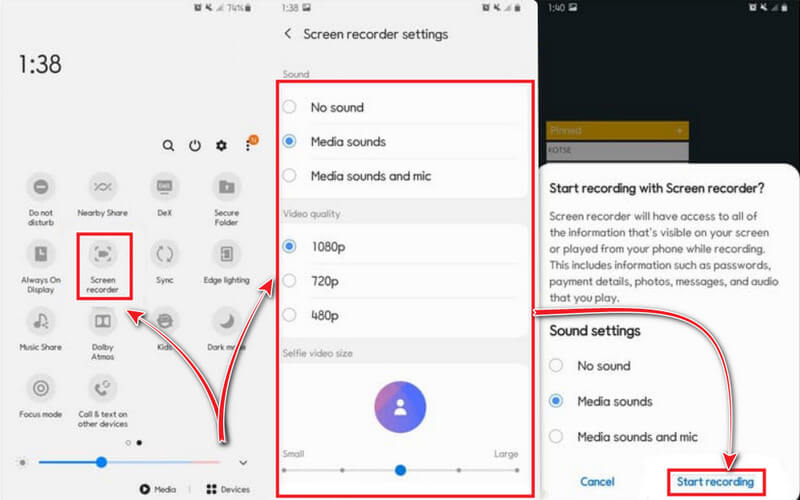
Bước 3Sau khi nhấn vào nút để bắt đầu ghi, quá trình chụp sẽ bắt đầu sau khi công cụ đếm ngược. Lưu ý rằng một thanh nổi của cài đặt ghi màn hình Samsung sẽ được ghim trên màn hình của bạn, nhưng đừng lo lắng, vì nó sẽ không ghi lại trên màn hình của bạn. Bây giờ, bạn có thể khởi chạy ứng dụng hoặc phương tiện bạn muốn chụp, sau đó nhấp vào Ngừng lại biểu tượng bất cứ lúc nào bạn thích.
Phần 2. Cách tốt nhất để ghi lại màn hình trên Samsung
Về phía trước là cách tốt nhất và thú vị nhất để ghi lại màn hình của bạn trên Samsung. Nhiệm vụ này không khác với cách AVAide Screen Recorder. Nó là một phần mềm tích hợp trên máy tính để bàn cung cấp các công cụ ghi âm khác nhau như máy ghi video, máy ghi âm, máy ghi webcam, máy ghi trò chơi, máy ghi cửa sổ và máy ghi âm điện thoại. Có, phần mềm đa chức năng này cho phép bạn ghi màn hình trên iPhone và thiết bị Android miễn là nó kết nối với Wi-Fi, sử dụng tính năng phản chiếu. Phương pháp phản chiếu của công cụ có thể ghi lại mọi thứ hiển thị trên màn hình điện thoại của bạn, bao gồm cả âm thanh hệ thống và micrô mà bạn khó có thể nhìn thấy trên máy ghi âm Samsung. Ồ, nội dung ghi âm và cài đặt độ phân giải trong máy ghi âm điện thoại của AVaide sẽ khiến bạn ngạc nhiên, vì chúng cung cấp độ phân giải lên đến 4K và cung cấp nhiều nguồn âm thanh khác nhau từ nội dung ghi âm.
Đây là phần mềm quay phim màn hình có một không hai mà bạn không được bỏ qua. Vì nó quá tốt để bỏ qua nếu bạn đã quyết định sử dụng nó, hãy làm theo hướng dẫn từng bước dưới đây.
- Màn hình, trò chơi, video, âm thanh và máy ghi âm trên Samsung trong một.
- Ghi lại công việc của bạn với chất lượng cao nhất.
- Chọn từ nhiều định dạng video và âm thanh mà nó hỗ trợ.
- Ghi âm bằng giọng thuyết minh bằng cách sử dụng micrô khử tiếng ồn tích hợp.
- Nó nhẹ và không yêu cầu cao trên hệ thống của bạn.
Cách ghi lại màn hình trên Samsung với AVAide Screen Recorder
Bước 1Mua các ứng dụng
Ban đầu, bạn cần tải xuống và cài đặt Trình ghi màn hình AVAide trên máy tính để bàn hoặc macOS của mình, tùy theo bạn muốn sử dụng. Để giúp bạn nhanh hơn, bạn có thể nhấp vào các nút tải xuống có sẵn ở trên. Sau đó, bạn phải biết rằng trình ghi âm điện thoại của công cụ trên Android cần sự trợ giúp của một ứng dụng để chạy phản chiếu thành công. Vì vậy, trên Samsung của bạn, hãy cài đặt FoneLab Mirror.
Bước 2Truy cập máy ghi âm điện thoại
Khi bạn đã có được các ứng dụng thành công, hãy khởi chạy trình ghi màn hình trên PC của bạn. Sau đó, di chuột qua Điện thoại máy ghi âm nằm trong hộp công cụ cuối cùng trên giao diện. Sau đó, chọn Máy ghi âm Android từ cửa sổ tiếp theo.
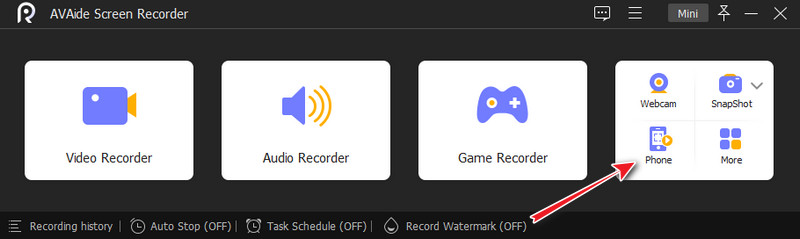
Bước 3Kết nối các thiết bị
Bạn phải kết nối hai thiết bị để kích hoạt phương pháp phản chiếu. Để làm như vậy, bạn phải đảm bảo rằng cả hai được kết nối với cùng một mạng WLAN hoặc mạng. Sau đó, khởi chạy ứng dụng bạn đã cài đặt trên Samsung và chọn cách truyền màn hình của bạn. Lưu ý rằng cách dễ nhất là quét mã QR.

Bước 4Bắt đầu ghi
Sau khi kết nối, bây giờ bạn có thể bắt đầu ghi âm. Nhưng trước đó, bạn có quyền tự do điều chỉnh Nghị quyết và Ghi nội dung. Nếu không, bạn có thể nhấn Ghi để bắt đầu ghi sau khi khởi chạy nội dung bạn cần ghi trên Samsung.
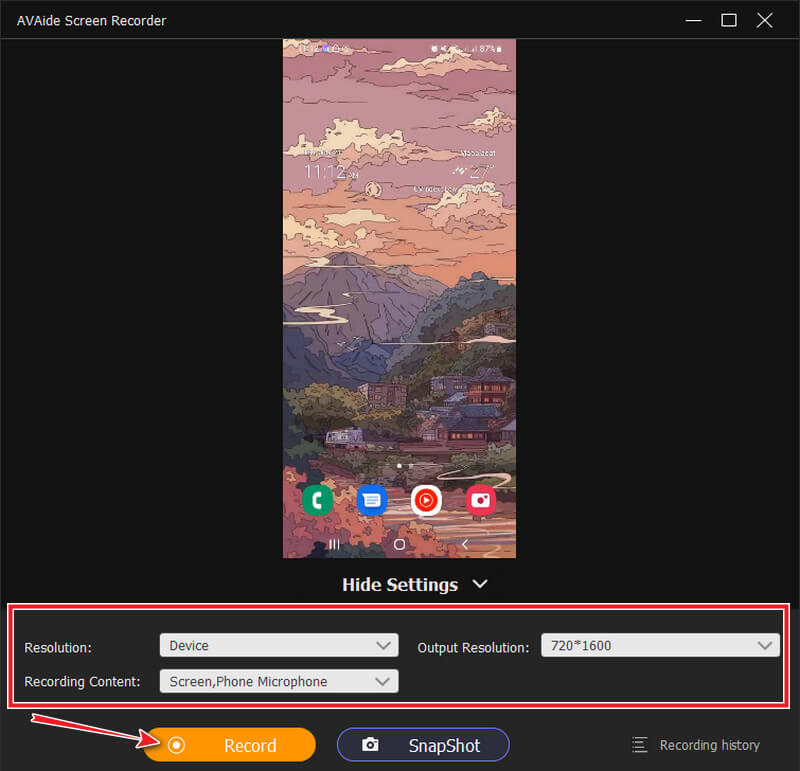
Bước 5Xuất bản ghi
Sau khi đánh Ngừng lại từ thanh nổi, cửa sổ xuất sẽ xuất hiện. Bạn có thể tự do chỉnh sửa video đã quay của mình bằng cách cắt tệp. Ngoài ra, trong khi phát bản xem trước của video đã quay, bạn có quyền chụp ảnh màn hình của mọi phần thú vị của video đó bằng cách nhấp vào Máy ảnh biểu tượng. Nếu không, hãy nhấn vào Xuất khẩu để lưu tệp.
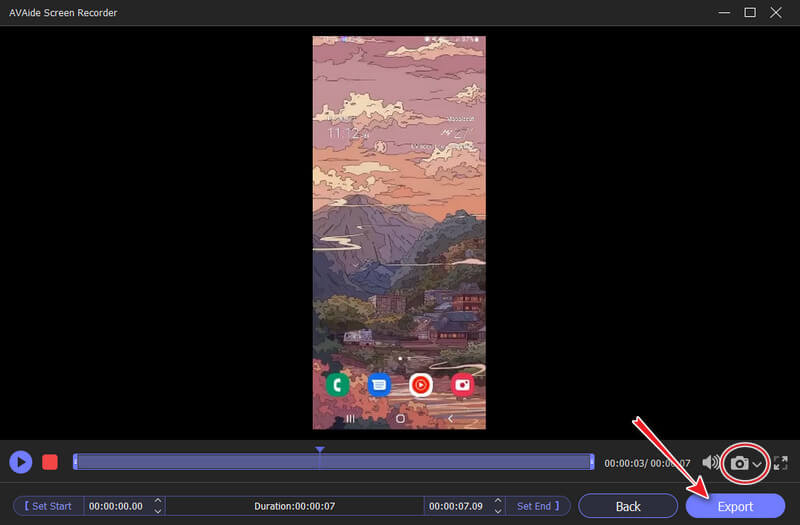
Ghi chú: Nếu bạn muốn sử dụng trình ghi âm điện thoại trên iPhone, nó sẽ không yêu cầu cài đặt ứng dụng phản chiếu của bên thứ ba. Ngoài ra, bằng cách nhấp vào Coggle biểu tượng trên giao diện của nó trên màn hình của bạn, bạn sẽ truy cập vào nhiều tùy chọn cài đặt sẽ làm bạn ngạc nhiên.


![]() AVAide Screen Recorder
AVAide Screen Recorder
Ghi lại màn hình, âm thanh, webcam, trò chơi, cuộc họp trực tuyến, cũng như màn hình iPhone / Android trên máy tính của bạn.
Phần 3. Những câu hỏi thường gặp về Quay phim màn hình trên Samsung
Làm thế nào để ghi lại một cuộc gọi điện thoại trên Samsung?
Hầu hết các điện thoại Samsung mới nhất đều được tích hợp máy ghi âm cuộc gọi. Bạn có thể truy cập để tìm nó khi bạn thực hiện hoặc chấp nhận cuộc gọi. Chỉ cần chạm vào máy ghi âm, toàn bộ cuộc gọi sẽ được ghi lại. Ngoài ra, sử dụng ứng dụng ghi âm cuộc gọi điện thoại cũng là một lựa chọn tốt. Bấm vào đây để xem toàn bộ bài đánh giá ứng dụng ghi âm cuộc gọi tốt nhất cho Android.
Tôi có thể quay phim từ web thông qua ghi màn hình không?
Đúng. Trình ghi màn hình có thể ghi lại nội dung trực tuyến, nhưng không thể ghi lại nội dung từ các ứng dụng phim có khả năng bảo vệ mạnh mẽ.
Tôi có thể truy cập cài đặt ghi âm cho đầu ra trên Samsung ở đâu?
Để truy cập cài đặt đầu ra ghi âm, bạn có thể đi tới ứng dụng Thư viện hoặc Trình quản lý tệp. Trong Thư viện, bạn chỉ cần tìm phương tiện muộn. Sau đó, trên trình quản lý tệp, bạn phải nhấn vào biểu tượng video và truy cập các bản ghi video ở phần trên cùng của màn hình.
Tóm lại, điện thoại Samsung thực sự tuyệt vời. Cũng giống như những điện thoại khác, hầu hết các điện thoại Samsung, mặc dù không phải tất cả, đều có các tính năng tiên tiến mà mọi người nên tìm kiếm. Tuy nhiên, nếu điện thoại Samsung hiện tại của bạn không có trình ghi màn hình, thì bạn vẫn có thể chọn AVAide Screen Recorder. Bởi vì phần mềm này thực sự là trình ghi màn hình linh hoạt nhất mà bạn có thể tìm thấy. Bạn đang chờ đợi điều gì? Lấy con trỏ của bạn ngay bây giờ và bắt đầu cài đặt công cụ trên PC của bạn, sau đó làm theo các bước chúng tôi đã cung cấp cho bạn ở trên.
Ghi lại màn hình, âm thanh, webcam, trò chơi, cuộc họp trực tuyến, cũng như màn hình iPhone / Android trên máy tính của bạn.
Ghi lại màn hình & video
- Ghi màn hình trên Mac
- Ghi màn hình trên Windows
- Ghi màn hình trên iPhone
- Ghi âm thanh trên iPhone
- Ghi lại các chương trình truyền hình mà không có DVR
- Ghi lại màn hình Snapchat trên iPhone và Android
- Ghi lại cuộc gọi FaceTime
- Cách sử dụng VLC để ghi lại màn hình
- Sửa mã lỗi Amazon 1060
- Sửa lỗi OBS Window Capture Black
- Cách tạo PowerPoint thành video [Hướng dẫn hoàn chỉnh]
- Cách tạo Video Hướng dẫn: Chuẩn bị và Nguyên tắc
- Cách ghi lại màn hình có âm thanh trên iOS 15 trở lên
- Cách ghi lại màn hình trên TikTok: Giải pháp máy tính để bàn và thiết bị di động
- Cách quay màn hình trên Samsung theo 2 cách đã được chứng minh [Đã giải quyết]
- Cách ghi lại trò chơi trên PS4 mà không cần thẻ chụp
- Cách ghi lại trò chơi trên Xbox One [Hướng dẫn đầy đủ]






 An toàn tải
An toàn tải


