Có những video ồn ào và rung lắc là điều khá bình thường. Sẽ có lúc bạn quay video sẽ có tiếng ồn không mong muốn do môi trường tự nhiên nơi bạn ghi lại sự kiện. Bạn phải loại bỏ tiếng ồn nền từ video khi hoàn cảnh đó ập đến với bạn. Cho dù bạn có đồng ý hay không, ngay cả những nhà quay phim chuyên nghiệp cũng gặp khó khăn như nhau. Do đó, bạn không cần phải băn khoăn khi trải nghiệm nó. Tuy nhiên, nếu những chuyên gia đó có thể giải quyết được, thì còn những người không có kinh nghiệm tuyệt vời với việc tối ưu hóa video, chẳng hạn như bạn, thì sao?
May mắn thay, bài viết này sẽ cho bạn biết ba công cụ tuyệt vời có thể mang lại cho bạn hiệu quả trong việc loại bỏ nhiễu video và âm thanh. Giả sử thông tin này làm bạn phấn khích, điều mà chúng tôi tin là có. Trong trường hợp đó, chúng tôi mong bạn tiếp tục đọc tất cả thông tin chi tiết về ba phần mềm và ứng dụng để loại bỏ tiếng ồn xung quanh khỏi video.
Phần 1. Cách cơ bản để loại bỏ nhiễu nền khỏi video trên Windows và Mac
Ban đầu, chúng tôi sẽ mang đến cho bạn công cụ tối ưu mà bạn có thể sử dụng để loại bỏ nhiễu video. AVAide Video Converter phù hợp để giải quyết vấn đề của bạn với các video đầy tiếng ồn. Ngoài việc là trình chuyển đổi video tốt nhất, phần mềm này còn có một hộp công cụ mạnh mẽ chứa các công cụ tuyệt vời để loại bỏ nhiễu khỏi video cũng như cải thiện video trong vòng chưa đầy một phút. Bộ chuyển đổi video AVAide này được hỗ trợ bởi AI và công nghệ tăng tốc giúp người dùng tạo ra kết quả đầu ra của họ một cách nhanh chóng và hiệu quả. Hãy tưởng tượng, chỉ bằng cách nhấp chuột, bạn sẽ có thể chuyển đổi video của mình một cách tuyệt vời!
- Một bộ khử nhiễu video cuối cùng mà mọi người sẽ yêu thích.
- Loại bỏ tiếng ồn video và biến nó thành chất lượng cao hơn.
- Đồng bộ hóa âm thanh và video đã làm sạch với nhau.
- Tối ưu hóa hiển thị, độ phân giải, định dạng và chất lượng của video sau khi khử nhiễu.
Cách loại bỏ nhiễu nền khỏi video bằng AVAide Video Converter
Bước 1Mở phần mềm cuối cùng sau quá trình tải xuống và cài đặt. Sau đó, nhấp vào Hộp công cụ để xem các công cụ tuyệt vời của nó. Khi nhìn thấy chúng, hãy chọn Trình nâng cao video lựa chọn.
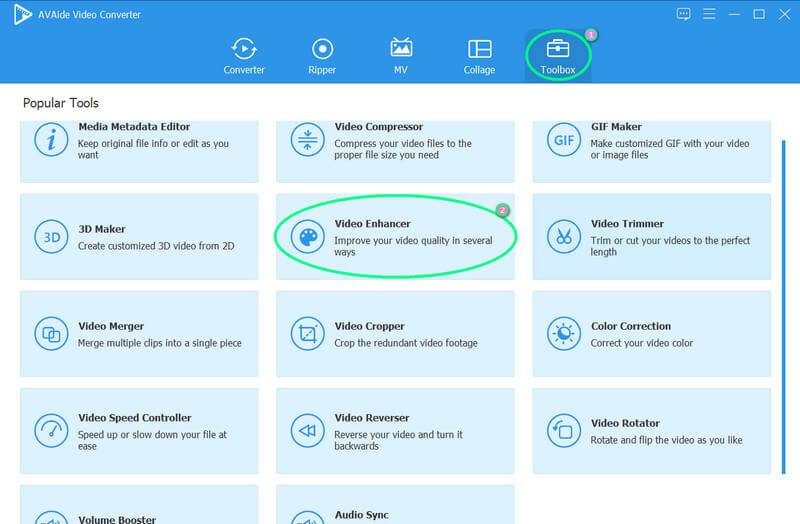
Bước 2Sau khi nhấp vào lựa chọn, nó sẽ đưa bạn đến cửa sổ nơi bạn cần nhấp vào Thêm để tải lên tệp video.
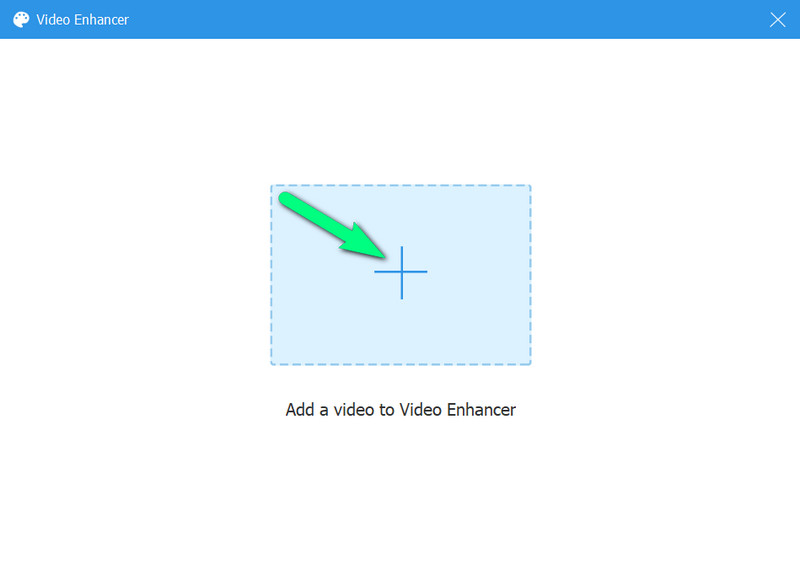
Bước 3Bên cạnh đó là lựa chọn các tùy chọn tăng cường video bao gồm công cụ loại bỏ tiếng ồn. Vui lòng đánh dấu vào ô trong tùy chọn liên quan để có ứng dụng của nó. Ngoài ra, đây là cơ hội để bạn đánh dấu vào các tùy chọn khác miễn là video của bạn cần chúng.
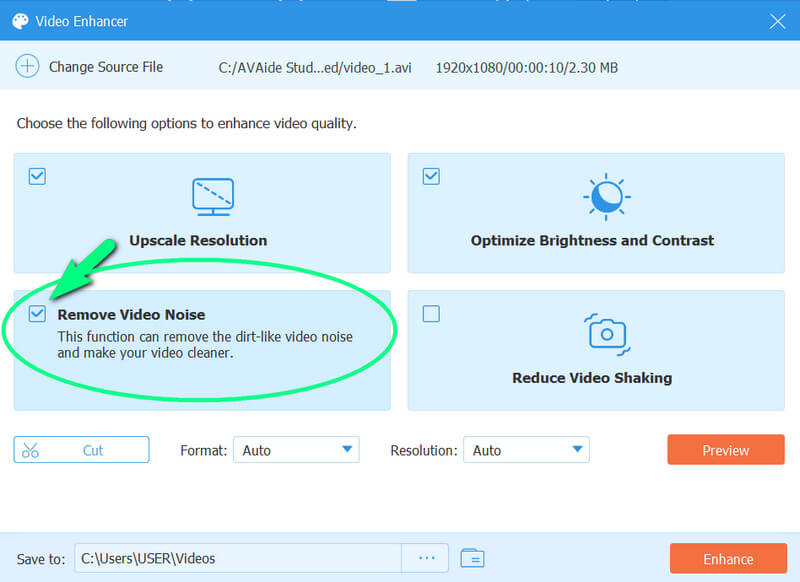
Bước 4Giờ đây, bạn có thể kiểm tra mười giây đầu tiên của video bằng cách nhấn vào Xem trước cái nút. Bằng cách này, bạn sẽ có thể thấy các thay đổi sẽ diễn ra như thế nào. Nếu không, nhấn Nâng cao để bắt đầu quá trình khử nhiễu và tăng cường. Kiểm tra video mới được làm sạch trong vòng chưa đầy một phút!
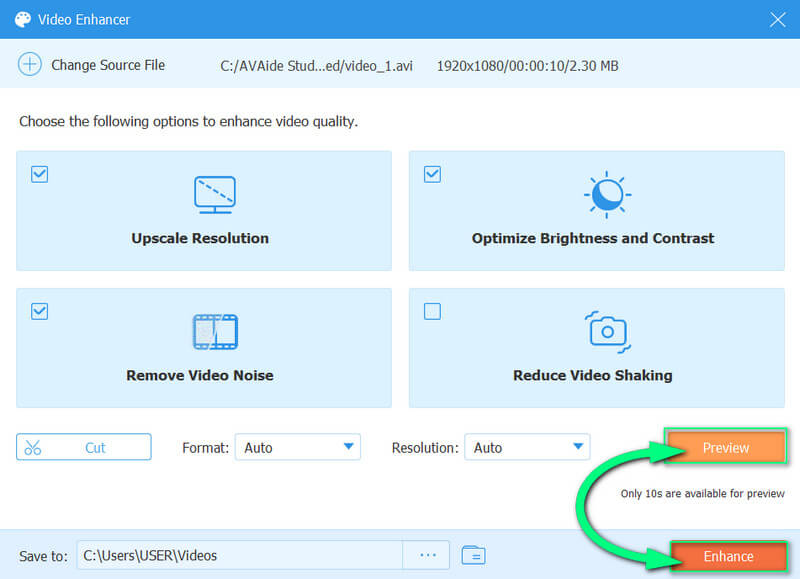
Phần 2. Cách loại bỏ nhiễu nền của video trên Android
Đối với các thiết bị Android và iPhone của bạn, hãy thử Công cụ loại bỏ tiếng ồn video âm thanh này. Đúng như tên gọi, đây là ứng dụng loại bỏ tiếng ồn xung quanh khỏi video và âm thanh. Bên cạnh đó, nó có thể là một công cụ tuyệt vời để cắt và chuyển đổi các tệp âm thanh của bạn sang các định dạng khác nhau như MP3, WMA, OGG và AAC. Trong khi đó, ứng dụng này cho phép bạn loại bỏ tiếng ồn một cách dễ dàng và nhanh chóng. Hơn nữa, nó cũng có thể cho phép bạn chia sẻ kết quả đầu ra của mình trực tuyến miễn phí. Tuy nhiên, bạn có thể bị bắn phá bởi các quảng cáo chứa trên giao diện của nó. Bất kể, các hướng dẫn đơn giản dưới đây sẽ giúp bạn thực hiện nhiệm vụ một cách hiệu quả.
Bước 1Khởi chạy ứng dụng bằng thiết bị di động của bạn. Sau đó, nhấp vào Loại bỏ tiếng ồn sau đó chọn loại tệp bạn cần khử nhiễu nếu đó là video hoặc âm thanh.
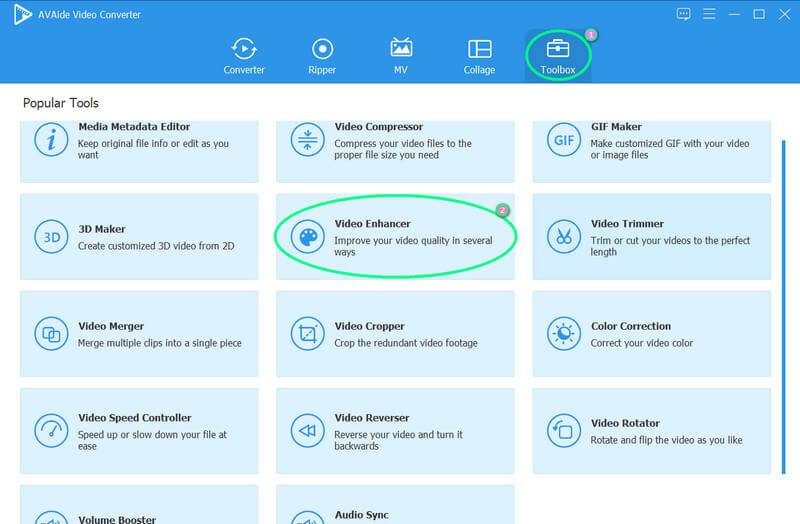
Bước 2Sau đó, duyệt tệp từ thư viện của bạn để tải tệp lên. Ngay lập tức, bạn sẽ thấy kết quả trên giao diện. Nhấn nút Play nếu bạn muốn kiểm tra hoặc nhấn nút Cứu để xuất nó.
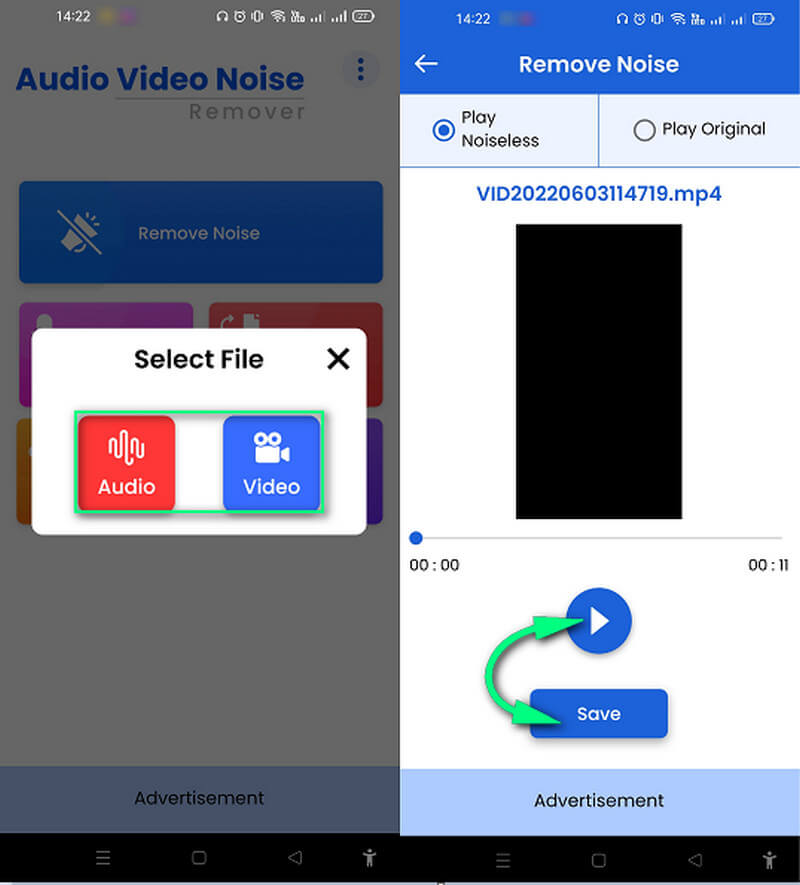
Phần 3. Cách loại bỏ nhiễu nền khỏi video trong Audacity
Bây giờ mang đến cho bạn một trong những phần mềm mã nguồn mở và miễn phí phổ biến nhất, Audacity. Nó nổi tiếng là trình chỉnh sửa âm thanh nhiều bản nhạc hoạt động trên Mac, Linux, Linux và Windows. Vì lý do này, bạn có thể mong đợi rất nhiều công cụ tuyệt vời cho âm thanh của mình, chẳng hạn như bộ lọc, bộ cắt, rãnh nối, bộ cách ly giọng nói và bộ khử tiếng ồn mạnh mẽ của nó. Hãy xem hướng dẫn bên dưới về cách sử dụng Audacity để làm sạch âm thanh của bạn.
Bước 1Khởi chạy Audacity trên thiết bị máy tính của bạn, sau đó từ giao diện chính của nó, nhấp vào Tệp> Mở. Sau đó, duyệt tìm tệp của bạn và nhấp vào Mở để tải tệp lên. Lưu ý rằng để bạn tải lên tệp video và loại bỏ tiếng ồn khỏi video, trước tiên bạn cần tải xuống Thư viện FFmpeg.
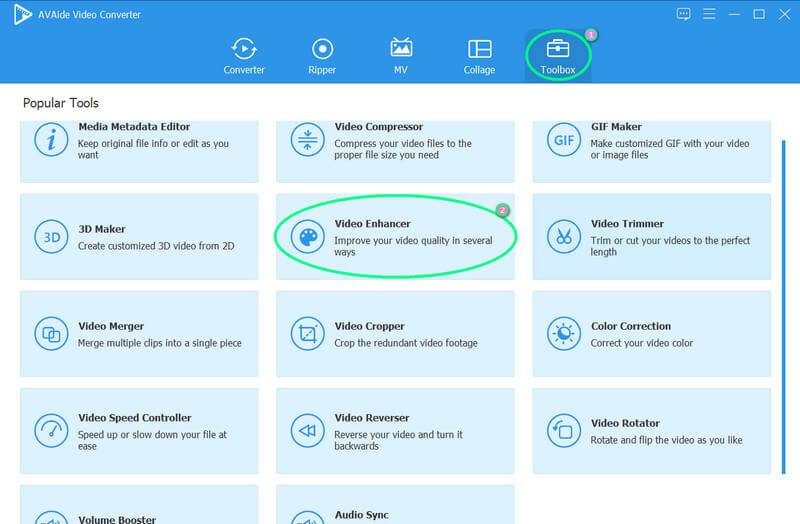
Bước 2Sau khi tập tin được đưa vào, hãy chuyển đến Hiệu ứng quyền mua. Từ đó, hãy tìm tùy chọn Giảm tiếng ồn. Sau một lúc, bấm vào Tập tin tùy chọn một lần nữa và chọn Xuất khẩu tuyển chọn. Chọn định dạng ưa thích cho tệp mới được khử nhiễu của bạn.
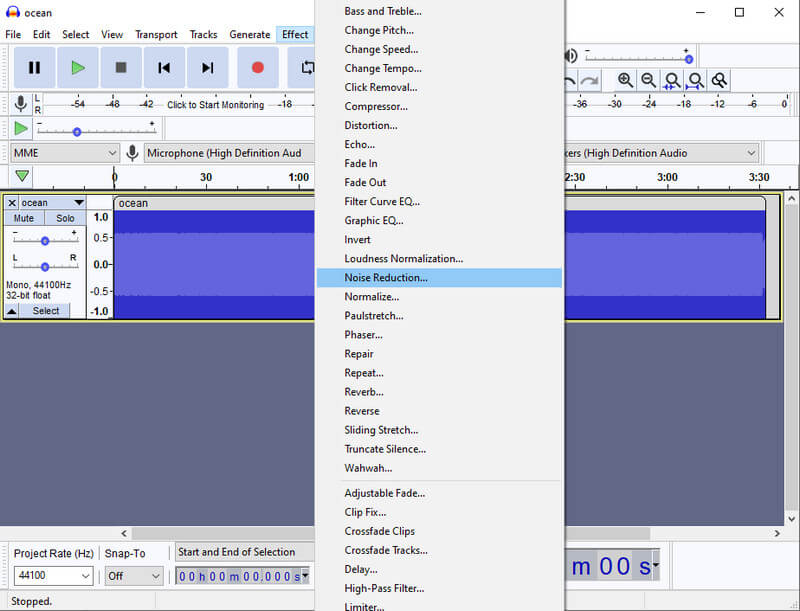
Đừng quên kiểm tra tệp của bạn nếu nó được khử nhiễu dựa trên sở thích của bạn. Nếu không, bạn có thể khử lại nó một lần nữa.


![]() AVAide Video Converter
AVAide Video Converter
Công cụ chuyển đổi đa phương tiện toàn diện nhất để chuyển đổi video & âm thanh & DVD mà không làm giảm chất lượng.
Phần 4. Biểu đồ so sánh
- Tên
- AVAide Video Converter
- Loại bỏ tiếng ồn âm thanh, video
- Audacity
| Đặc trưng | Cải tiến video | Tăng cường âm thanh Witd |
| Trình tăng cường, chuyển đổi, trích xuất và tạo video. | Loại bỏ tiếng ồn video; độ phân giải cao cấp; tối ưu hóa độ sáng và độ tương phản; bộ giảm rung. |  |
| Máy cắt âm thanh, chuyển đổi âm thanh, máy ghi âm. | loại bỏ tiếng ồn |  |
| Trình chuyển đổi, ghi âm và chỉnh sửa âm thanh. | Tăng cường âm thanh. |  |
Phần 5. Các câu hỏi thường gặp về Xóa nhiễu nền khỏi Video và Âm thanh
Làm cách nào để loại bỏ tiếng ồn xung quanh khỏi video trong iMovie?
Để loại bỏ tiếng ồn xung quanh bằng iMovie, trước tiên, bạn cần tải video lên dòng thời gian. Sau đó, chuyển đến các nút trên đầu trình xem và nhấn vào tab giảm tiếng ồn. Sau đó, bạn phải chuyển đổi và đặt tỷ lệ phần trăm giảm mà bạn muốn.
Có loại bỏ tiếng ồn tích hợp trên máy tính để bàn Windows không?
Không, nếu bạn đang đề cập đến phần mềm. Tuy nhiên, bạn có thể giảm tiếng ồn xung quanh của micrô được kết nối với máy tính để bàn. Để làm như vậy, hãy chuyển đến tùy chọn ghi âm, sau đó di chuyển con trỏ đến micrô và nhấp chuột phải để xem lựa chọn thuộc tính. Nhấp vào các thuộc tính, điều hướng đến mức âm lượng của micrô mà bạn cần đặt thành 100 và tăng mức khuếch đại lên +10dB.
Làm cách nào để loại bỏ tiếng ồn xung quanh khỏi video trong Shotcut?
Thật không may, Shotcut không có tính năng giảm tiếng ồn.
Ở đó bạn có nó. Bạn có thể sử dụng ba công cụ loại bỏ tiếng ồn khác nhau. Thật vậy, ba ứng dụng đó yêu cầu tối thiểu hoặc không cần nỗ lực cho nhiệm vụ. Bây giờ, hãy chia sẻ chúng với bạn bè của bạn, những người đang gặp khó khăn về vấn đề tương tự. Ngoài ra, nếu bạn cần một phần mềm rộng hơn có thể hoạt động tốt cho các tệp video và âm thanh của mình, hãy dựa vào AVAide Video Converter!
Công cụ chuyển đổi đa phương tiện toàn diện nhất để chuyển đổi video & âm thanh & DVD mà không làm giảm chất lượng.
Cải tiến video
- Nâng cấp 1080p đến 4K
- Nâng cấp từ 480p đến 1080p
- Giảm tỷ lệ 4K xuống 1080p / 720p
- Downscale 1080p đến 480p
- Nâng cấp DVD lên 1080p / 720p
- Sửa video chất lượng kém
- AI Video Upscale
- Nâng cao chất lượng video
- Cải thiện chất lượng video TikTok
- Trình nâng cao video tốt nhất
- Ứng dụng Video Enhancer dành cho iPhone và Android
- Trình nâng cao video 4K tốt nhất
- Video nâng cấp AI
- Làm sạch chất lượng video
- Làm cho chất lượng video cao hơn
- Làm cho video sáng hơn
- Ứng dụng video làm mờ tốt nhất
- Sửa video bị mờ
- Cải thiện chất lượng video thu phóng
- Cải thiện chất lượng video của GoPro
- Cải thiện chất lượng video trên Instagram
- Cải thiện chất lượng video trên Facebook
- Cải thiện chất lượng video trên Anroid và iPhone
- Cải thiện chất lượng video trong Windows Movie Maker
- Cải thiện chất lượng video khi công chiếu
- Khôi phục chất lượng video cũ
- Làm sắc nét chất lượng video
- Làm cho video rõ ràng hơn
- Độ phân giải 8K là gì
- Độ phân giải 4K: Mọi thứ bạn cần biết [Giải thích]
- 2 cách tuyệt vời để tăng độ phân giải video một cách dễ dàng
- Công cụ chuyển đổi độ phân giải video: Những điều cần suy ngẫm để có được một
- Bộ chuyển đổi 5K sang 8K nổi bật mà bạn không nên bỏ lỡ!
- Loại bỏ tạp âm nền khỏi video: Với ba cách hiệu quả
- Cách loại bỏ hạt khỏi video bằng 3 cách đáng chú ý
- Bộ ổn định video tốt nhất
- Nén tệp WebM
- Nén tệp MPEG






 An toàn tải
An toàn tải


