Đôi khi bạn nhận được các video nhiễu hạt do một số yếu tố ảnh hưởng trong khi quay. Một số yếu tố bao gồm cài đặt trên điện thoại hoặc máy ghi âm, ánh sáng, đặc biệt là vào ban đêm và đôi khi là ISO cao và khẩu độ thấp mà bạn sử dụng. Chính vì vậy, nhu cầu học làm thế nào để loại bỏ hạt từ video phát sinh. Điều này là do loại hành động này đóng vai trò rất quan trọng mặc dù tinh tế để làm cho video trông chân thực hơn. Tuy nhiên, loại nhiệm vụ này khá nhạy cảm và kỹ thuật, có thể bị từ chối bởi một người bình thường không thích chỉnh sửa video.
Do đó, trong bài đăng hôm nay, chúng tôi sẽ giải quyết và hướng dẫn bạn cách bạn có thể thực hiện công việc một cách thành công và hiệu quả một cách dễ dàng. Chúng tôi sắp giới thiệu cho bạn ba phương pháp chắc chắn sẽ giúp bạn tự tin hơn trong việc tối ưu hóa video. Vì vậy, không cần nói thêm gì nữa, hãy bắt đầu nào.
Phần 1. Cách loại bỏ hạt khỏi video trên PC dễ dàng
Tất nhiên, chúng tôi muốn bạn thấy phần mềm hàng đầu sẽ hoạt động hiệu quả và dễ dàng. AVAide Video Converter cung cấp cho bạn mục đích tốt nhất trong việc chuyển đổi video và nâng cao chúng, bao gồm cả việc loại bỏ hạt của chúng. Mặc dù vậy, phần mềm này mang đến cho người dùng giao diện trực quan nhất mà ngay cả những người sơ cấp cũng có thể xử lý mà không cần hỗ trợ. Là một phần của trình tạo nâng cao, AVAide Video Converter cung cấp trình tăng cường độ phân giải, trong đó người dùng có thể tự do nâng cấp hoặc thu nhỏ video của họ bất cứ lúc nào. Thêm vào đó, nó cho phép người dùng có màu sắc tuyệt vời của màn hình bằng cách cho phép họ tối ưu hóa độ sáng và độ tương phản của video. Trên hết, nó làm sạch video bằng cách loại bỏ nhiễu và ổn định chúng bằng cách giảm rung.
- Tùy chỉnh độ phân giải đồng đều của bạn trong khi loại bỏ hạt.
- Cho phép bạn cắt, chuyển đổi và loại bỏ hạt video đồng thời.
- Có tính năng xem trước sẽ hiển thị các thay đổi của bạn trên video.
- Một cú nhấp chuột để làm cho video rõ ràng hơn.
Cách loại bỏ hạt phim khỏi video bằng AVAide Video Converter
Bước 1Khởi chạy phần mềm tuyệt vời ngay sau khi cài đặt. Sau đó, khi đến giao diện chính, hãy chuyển qua Hộp công cụ nằm ở phần trên cùng cùng với các tính năng khác.
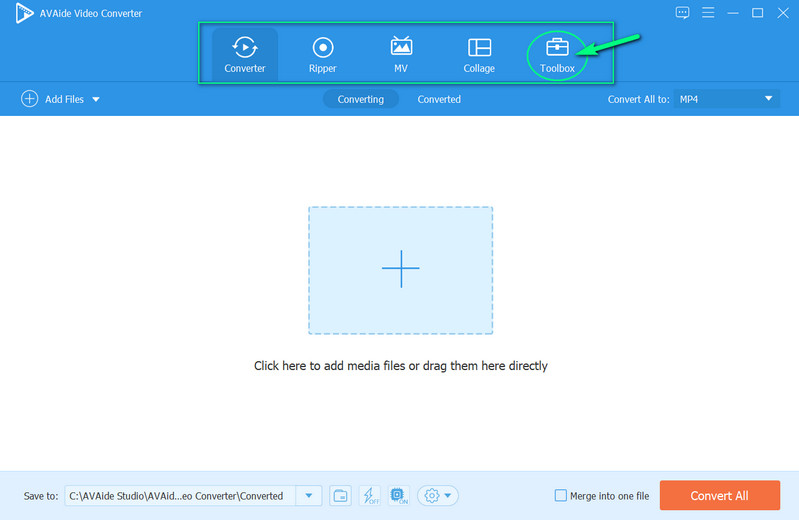
Bước 2Tiếp theo, bạn cần chọn Trình nâng cao video tính năng trong số nhiều tính năng chỉnh sửa mà bạn thấy trong cửa sổ. nhấn Thêm đăng nhập để tải lên video có hạt khi nhấp vào tùy chọn trình tăng cường video.
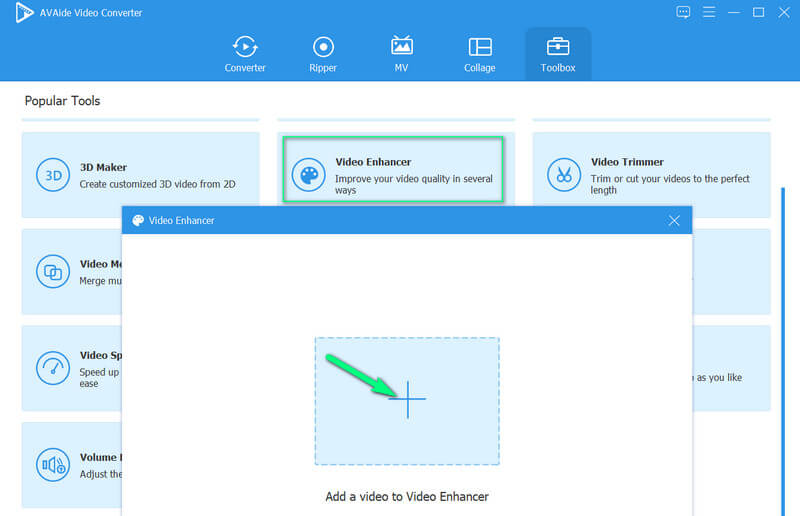
Bước 3Sau đó, bạn sẽ thấy các tùy chọn từ tính năng cải thiện video mà bạn cần nhấp vào nút Loại bỏ tiếng ồn video tuyển chọn. Tuy nhiên, bạn cũng có thể đánh dấu vào các tùy chọn khác để làm cho video của bạn trở nên đẹp một cách xuất sắc.
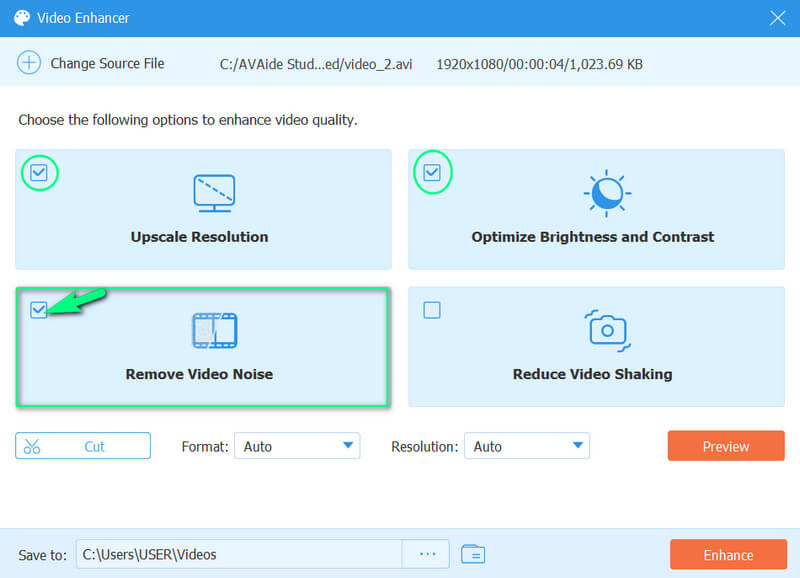
Bước 4Đây chỉ là một bước bổ sung nếu bạn muốn tạo định dạng và chất lượng khác cho video của mình. Để làm như vậy, điều hướng trên Độ phân giải và định dạng tuyển chọn. Ngoài ra, vui lòng tùy chỉnh đích tệp trong Lưu vào một phần.
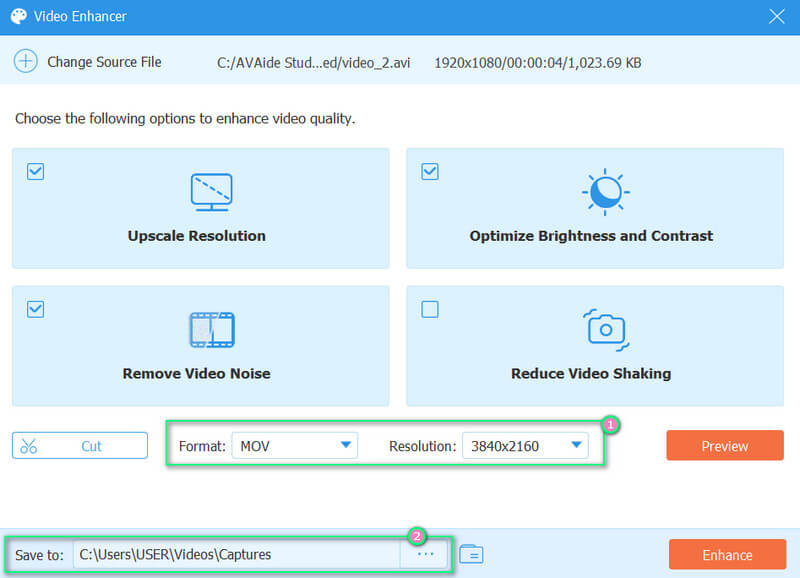
Bước 5Cuối cùng, nhấn Nâng cao để thực hiện các thay đổi.

Nhân tiện, bạn cũng có thể sử dụng công cụ này để cải thiện chất lượng video Facebook, tăng độ phân giải video và sửa video bị mờ.
Phần 2. Cách loại bỏ hạt khỏi video trong Adobe Premiere
Adobe Premiere Pro là một phần mềm khác mà bạn phải có nếu muốn có được một công cụ chỉnh sửa video thân thiện và mạnh mẽ. Phần mềm này chứa vô số tùy chọn như hiệu ứng, chuyển tiếp, thư viện, trình tạo tiêu đề, v.v. sẽ cho phép bạn có những video được chỉnh sửa đáng kinh ngạc. Ngoài ra, nó có một bộ lọc trung bình sẽ hoạt động để giảm nhiễu và hạt của video. Do đó, vui lòng xem các bước bên dưới để xem Adobe Premiere này giúp bạn thực hiện công việc như thế nào.
Bước 1Mở phần mềm và truy cập trực tiếp vào phần mềm Các hiệu ứng quyền mua. Sau đó, nhấp vào Hiệu ứng Video để xem Tiếng ồn & hạt trung bình sự lựa chọn.
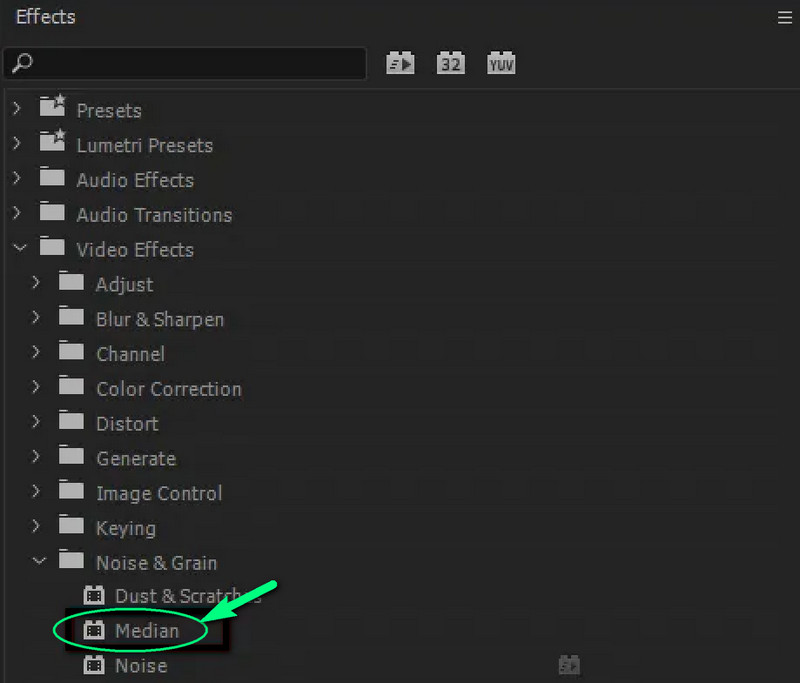
Bước 2Trên Trung bình tùy chọn, vui lòng điều hướng đến Bán kính tab và điều chỉnh các tham số của nó.
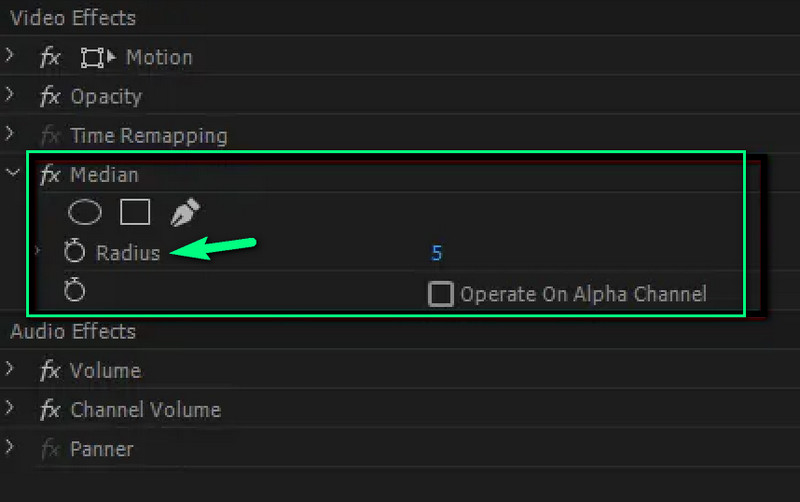
Phần 3. Cách xóa hạt khỏi video trực tuyến
Nếu bạn muốn thực hiện công việc trực tuyến, bạn có thể sử dụng Clideo. Trình chỉnh sửa video trực tuyến này sẽ cho phép bạn làm sáng video và điều chỉnh độ tương phản, độ bão hòa, màu sắc và họa tiết của nó. Mặc dù nó không phải là một giải pháp kỳ diệu nhưng nó vẫn có thể xóa miễn phí các video bị mờ của bạn. Ngoài ra, nó sẽ giúp bạn xuất video của mình thành nhiều định dạng khác nhau như M4V, FLV, MKV, MP4, v.v. Bây giờ, để xem cách bạn có thể sử dụng Clideo trong tác vụ, hãy làm theo hướng dẫn bên dưới.
Bước 1Vui lòng truy cập trang chính thức của Clideo và tìm kiếm Video rõ ràng hơn dụng cụ. Sau đó, nhấp vào Chọn tập tin và duyệt thư mục của bạn để tải lên video của bạn.
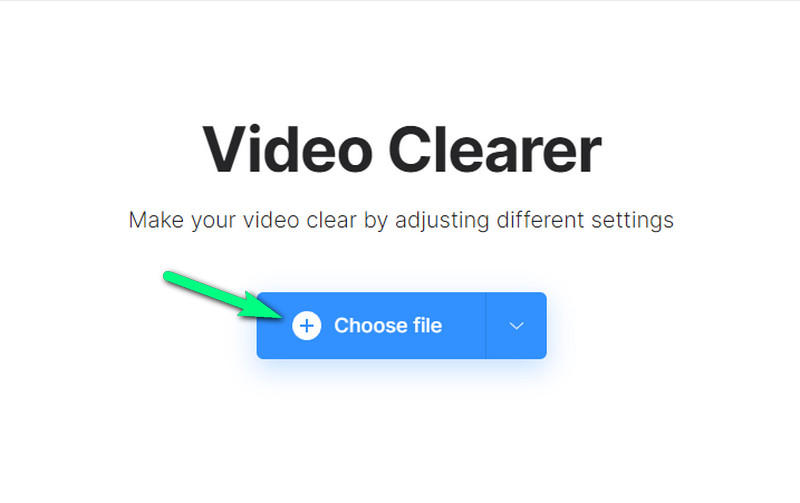
Bước 2Khi bạn tải video lên, nó sẽ đưa bạn đến giao diện cài sẵn. Từ đó, điều chỉnh bảng điều khiển cho các cài đặt bạn có thể thực hiện. Sau khi có được video rõ nét mong muốn, hãy nhấn nút Xuất để tải xuống và lưu tệp video vào máy tính của bạn.
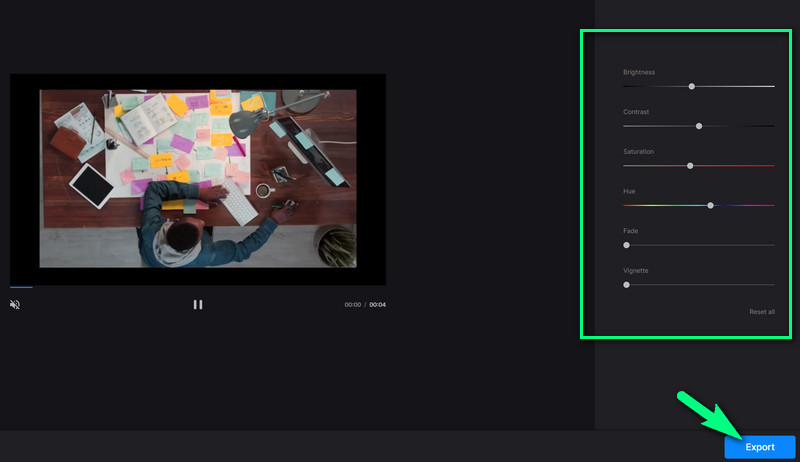
Xin lưu ý rằng Clideo chỉ có thể cung cấp cho bạn một số lượng đầu ra hạn chế để dùng thử miễn phí.


![]() AVAide Video Converter
AVAide Video Converter
Công cụ chuyển đổi đa phương tiện toàn diện nhất để chuyển đổi video & âm thanh & DVD mà không làm giảm chất lượng.
Phần 4. Câu hỏi thường gặp về Loại bỏ Hạt khỏi Video
1. Tôi có thể loại bỏ hạt khỏi ảnh không?
Đúng. Bạn có thể loại bỏ hạt khỏi ảnh bằng cách sử dụng trình cải thiện ảnh tuyệt vời cho tác vụ này. Để hoàn thành nhiệm vụ đúng cách, bạn có thể sử dụng AVAide Image Upscaler miễn phí.
2. Làm cách nào để xóa hạt khỏi video miễn phí?
Để có giải pháp miễn phí loại bỏ hạt khỏi video, hãy sử dụng AVAide Video Converter. Mặc dù là một phần mềm trả phí, AVAide Video Converter mang đến cho người dùng cơ hội trải nghiệm uy quyền tối cao của nó với phiên bản dùng thử miễn phí.
3. Tôi vẫn có thể nâng cao chất lượng của các video cũ của mình chứ?
Đúng! AVAide Video Converter có thể hoạt động nhanh chóng và hiệu quả để cải thiện các video cũ của bạn!
Bài viết này được viết chủ yếu để giúp bạn loại bỏ hạt cho video của mình. Chúng tôi thực sự khuyên bạn nên sử dụng các công cụ được trình bày, vì chúng sẽ thực sự giúp ích cho bạn trong công việc. Đặc biệt, sử dụng các AVAide Video Convertervà bạn có thể đặt kỳ vọng của mình vào việc có những video được nâng cao kỳ diệu mà những người khác không thể làm được. Bạn đang chờ đợi điều gì? Tải xuống phần mềm tuyệt vời ngay bây giờ!
Công cụ chuyển đổi đa phương tiện toàn diện nhất để chuyển đổi video & âm thanh & DVD mà không làm giảm chất lượng.
Cải tiến video
- Nâng cấp 1080p đến 4K
- Nâng cấp từ 480p đến 1080p
- Giảm tỷ lệ 4K xuống 1080p / 720p
- Downscale 1080p đến 480p
- Nâng cấp DVD lên 1080p / 720p
- Sửa video chất lượng kém
- AI Video Upscale
- Nâng cao chất lượng video
- Cải thiện chất lượng video TikTok
- Trình nâng cao video tốt nhất
- Ứng dụng Video Enhancer dành cho iPhone và Android
- Trình nâng cao video 4K tốt nhất
- Video nâng cấp AI
- Làm sạch chất lượng video
- Làm cho chất lượng video cao hơn
- Làm cho video sáng hơn
- Ứng dụng video làm mờ tốt nhất
- Sửa video bị mờ
- Cải thiện chất lượng video thu phóng
- Cải thiện chất lượng video của GoPro
- Cải thiện chất lượng video trên Instagram
- Cải thiện chất lượng video trên Facebook
- Cải thiện chất lượng video trên Anroid và iPhone
- Cải thiện chất lượng video trong Windows Movie Maker
- Cải thiện chất lượng video khi công chiếu
- Khôi phục chất lượng video cũ
- Làm sắc nét chất lượng video
- Làm cho video rõ ràng hơn
- Độ phân giải 8K là gì
- Độ phân giải 4K: Mọi thứ bạn cần biết [Giải thích]
- 2 cách tuyệt vời để tăng độ phân giải video một cách dễ dàng
- Công cụ chuyển đổi độ phân giải video: Những điều cần suy ngẫm để có được một
- Bộ chuyển đổi 5K sang 8K nổi bật mà bạn không nên bỏ lỡ!
- Loại bỏ tạp âm nền khỏi video: Với ba cách hiệu quả
- Cách loại bỏ hạt khỏi video bằng 3 cách đáng chú ý






 An toàn tải
An toàn tải


