Đôi khi thúc ép bản thân thực hiện một nhiệm vụ với một công cụ mà bạn không quen thuộc sẽ chỉ khiến tình hình trở nên tồi tệ hơn. Vì vậy, nếu nhiệm vụ của bạn là phải biết cách ghi âm giọng nói trên máy Mac, đừng chỉ dựa vào khái niệm sử dụng bất kỳ công cụ nào bạn thấy trên web bởi vì điều quan trọng là phải hiểu sâu về nó. Thấy chưa, những người khác sẽ cho bạn biết rằng bạn không thể ghi âm giọng nói trên máy Mac trừ khi bạn sử dụng công cụ của bên thứ ba. Và bạn có thể tin điều đó mà không cần phải tự mình chứng minh điều đó. Những người khác ít biết rằng Mac được trang bị các chương trình tích hợp có thể ghi lại âm thanh với chất lượng ít nhất là tiêu chuẩn.
Mặt khác, các công cụ tích hợp mà chúng tôi biết có thể không đáp ứng tiêu chuẩn của bạn để tạo ra âm thanh chất lượng cao. Và bởi vì điều này, bạn có thể mong mỏi có một công cụ tuyệt vời sẽ cung cấp cho bạn một giải pháp tuyệt vời về cách ghi âm giọng nói và thậm chí cả màn hình trên máy Mac. Do đó, hãy để chúng tôi giới thiệu cho bạn những giải pháp tốt nhất và tiêu chuẩn mà bạn nên biết.
Phần 1. Giải pháp tốt nhất để ghi lại giọng nói với chất lượng tuyệt vời trên máy Mac
Như đã đề cập trước đây, có một công cụ tuyệt vời cho nhiệm vụ sẽ có thể tạo ra chất lượng cao hơn so với những công cụ được trang bị sẵn trên Mac. Vì lý do này, chúng tôi rất vui được giới thiệu với bạn AVAide Screen Recorder, máy ghi âm tốt nhất có thể ghi lại màn hình và âm thanh của bạn ở mức tốt nhất. Công cụ tốt nhất này cũng có micrô tốt nhất để ghi âm giọng nói trên máy Mac đi kèm với tính năng khử tiếng ồn, rất quan trọng trong việc ghi âm cuộc gọi, tường thuật, sản xuất nhạc và hơn thế nữa. Như đã nói, người dùng sẽ có thể tạo ra một bản ghi âm gọn gàng và không ồn ào. Ngoài ra, giống như Mac, phiên bản Windows của nó đi kèm với tính năng âm thanh hệ thống mạnh mẽ, trong đó người dùng sẽ có thể ghi và trộn âm thanh từ thiết bị và ứng dụng của họ như một DJ!
Đừng ngần ngại tải AVAide Screen Recorder vào máy Mac của bạn, vì nó mang lại cho người dùng sự bảo mật hàng trăm phần trăm. Phần mềm tuyệt vời này đi kèm với khả năng tăng tốc phần cứng sẽ bảo vệ thiết bị của bạn ở mức bảo vệ tối đa mà bạn từng tưởng tượng! Thật tuyệt vời phải không? Do đó, hãy cùng xem những tính năng đáng kinh ngạc khác mà công cụ này mang lại bằng cách cài đặt hoàn toàn sau khi tải xuống.
Cách ghi lại giọng nói của bạn trên máy Mac
- Phần mềm hoàn hảo để ghi lại âm thanh nội bộ của ứng dụng và trang web trên thiết bị Mac và Windows.
- Ghi lại video, hình ảnh và âm thanh dễ dàng và xuất sắc trên máy tính và thiết bị di động của bạn.
- Ghi lại âm thanh không bị mất.
- Cho phép người dùng cắt những đoạn không mong muốn trên bản ghi.
Bước 1Khởi chạy công cụ khi bạn đã có được nó. Sau đó, trên giao diện chính của nó, hãy nhấp vào Máy thu âm.
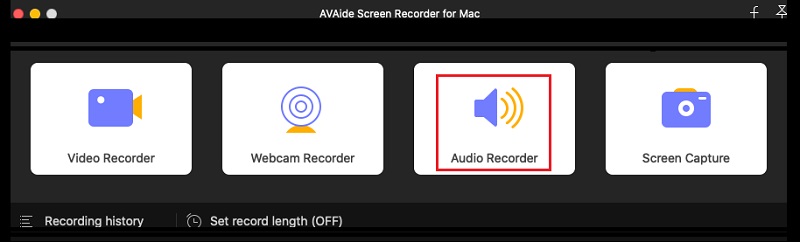
Bước 2Trên cửa sổ tiếp theo, chọn chuyển đổi Trên các Cái mic cờ rôvà nếu bạn muốn ghi lại âm thanh từ máy Mac của mình, hãy chuyển Hệ thống âm thanh trên. Sau đó, bạn đã có thể nhấp vào GHI để bắt đầu ghi âm và đó là cách ghi lại giọng nói của bạn trên máy Mac.
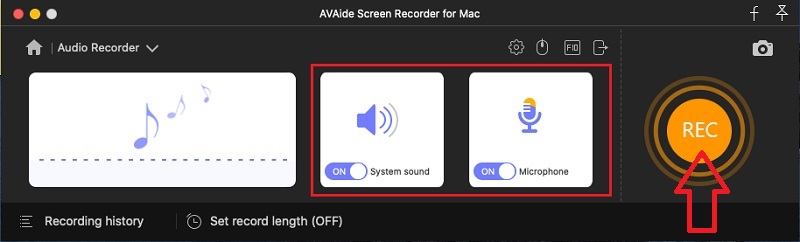
Bước 3Lưu ý rằng phần mềm này sẽ cung cấp cho bạn đầu ra MP3 làm định dạng âm thanh mặc định cho Mac. Do đó, nếu bạn muốn có một đầu ra khác, hãy nhấp vào Coggle từ giao diện, sau đó nhấn vào Đầu ra quyền mua. Sau đó, đi đến Định dạng âm thanh và chọn trong số các lựa chọn định dạng khi bạn nhấp vào nút mũi tên thả xuống. Đừng quên đánh VÂNG sau.
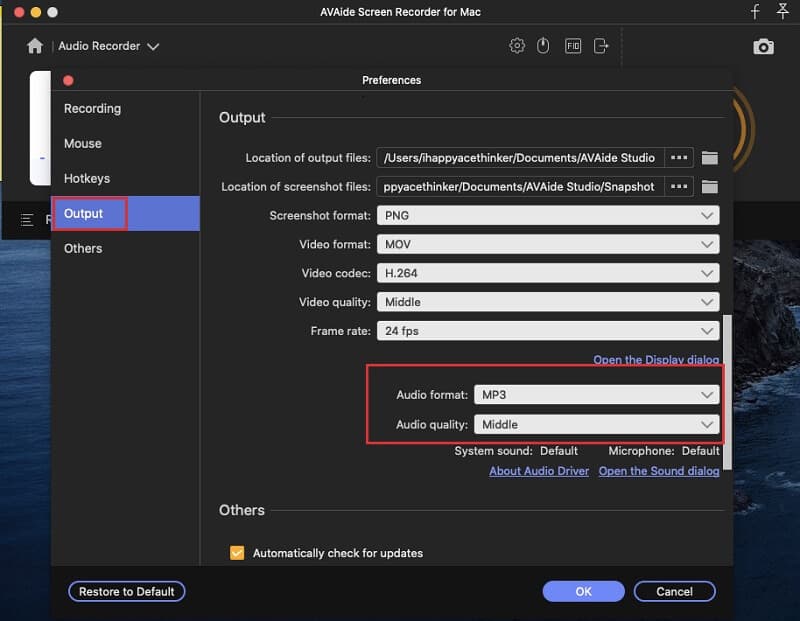
Bước 4Khi bạn hoàn tất việc ghi âm, hãy nhấp vào Ngừng lại từ thanh nổi. Sau đó, hãy thoải mái điều chỉnh thông qua việc cắt bớt clip khi bạn nhấn vào Kẹp chuyển hướng. Nếu không, hãy tiếp tục lưu tệp bằng cách nhấn vào Cứu cái nút.
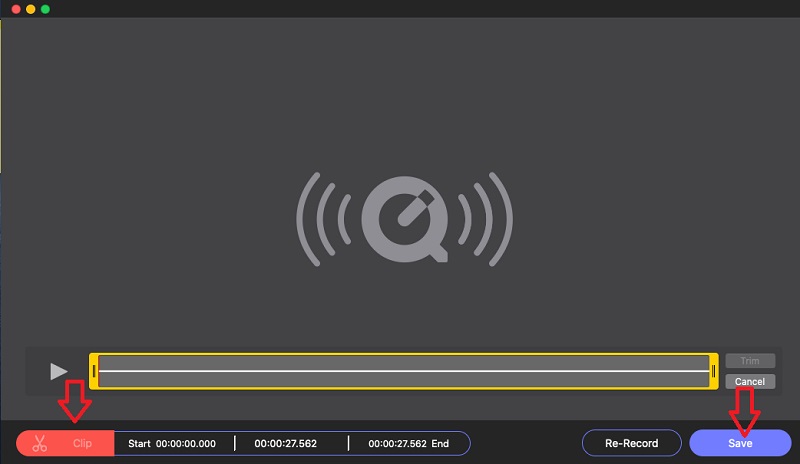
Với cái này phần mềm ghi âm, bạn co thể dê dang chụp podcast, âm nhạc và bất kỳ âm thanh nào trên máy Mac của bạn.
Phần 2. Cách Ghi âm giọng nói trên máy Mac miễn phí
Bây giờ, chúng ta đến phần nơi chúng tôi sẽ chỉ cho bạn các kỹ thuật để thực hiện nhiệm vụ một cách tự do. Có, hoàn toàn miễn phí vì chúng tôi sẽ sử dụng các chương trình mà máy Mac của bạn có để ghi âm giọng nói của bạn mà không cần bên thứ ba mua lại. Và vì vậy, không cần thêm bất cứ điều gì, chúng ta hãy bắt đầu các hướng dẫn này.
1. Ghi lại giọng nói của bạn bằng bản ghi nhớ giọng nói
Voice Memos là một chương trình được cung cấp cho người dùng Mac như một trong những điểm mạnh của họ. Nó là một ứng dụng được tích hợp sẵn nhằm mục đích ghi lại giọng nói. Tuy nhiên, nó không thể làm gì hơn là ghi âm một mình. Điều này có nghĩa là không có cài đặt, công cụ chỉnh sửa và các tính năng khác mà bạn sẽ tìm thấy trong giao diện của nó. Tuy nhiên, nó có cách đơn giản và nhanh nhất để ghi lại ngay cả giọng nói của Siri trên máy Mac. Do đó, hãy xem các bước đơn giản bên dưới để biết cách hoạt động của Bản ghi nhớ giọng nói này.
Bước 1Đi đến của bạn Người tìm kiếm và tìm kiếm phần mềm, sau đó khởi chạy nó.
Bước 2Ra giao diện chính, nhấn vào biểu tượng hình tròn màu đỏ để bắt đầu ghi âm giọng nói.
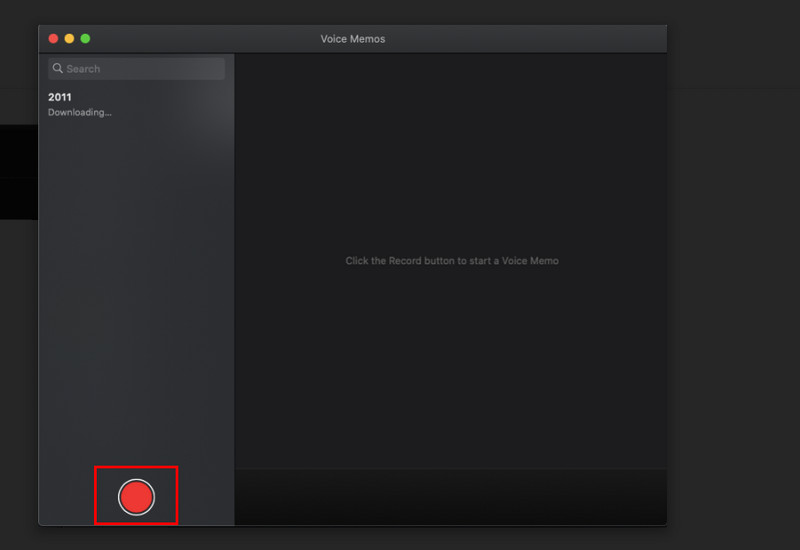
Bước 3Trong khi ghi, hãy nhấp vào Tạm ngừng nếu bạn muốn tiếp tục ghi sau một lúc hoặc nhấp vào Làm xong nút để dừng ghi nhớ thoại.
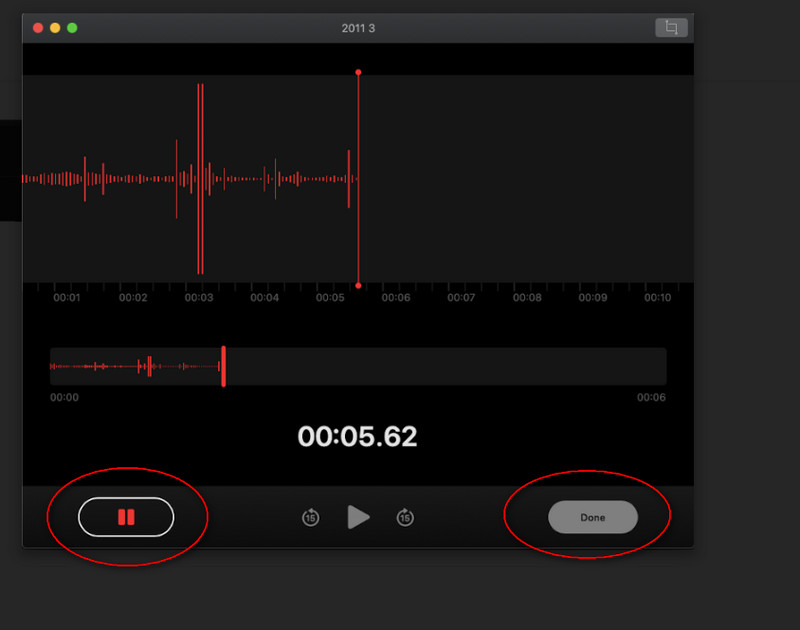
2. Thử sức mạnh của QuickTime Player
Tất nhiên, là một người dùng Mac, bạn biết QuickTime Player. Trình phát đa phương tiện mặc định này của thiết bị của bạn cũng linh hoạt trong việc thực hiện các tác vụ khác như chuyển đổi tệp tin ngoài việc trả lời câu hỏi về cách ghi lại màn hình và giọng nói trên máy Mac. Nhưng sau đó, cũng giống như phần mềm tích hợp trước đó, nó chỉ có một tính năng tối thiểu. Tuy nhiên, QuickTime sử dụng micrô tích hợp của nó để ghi âm, làm cho nó có nhiều lợi thế hơn so với micrô khác.
Bước 1Khởi chạy QuickTime Player trên máy Mac của bạn. Sau đó, đi thẳng đến Tập tin lựa chọn và chọn Ghi âm mới từ các lựa chọn máy ghi âm.
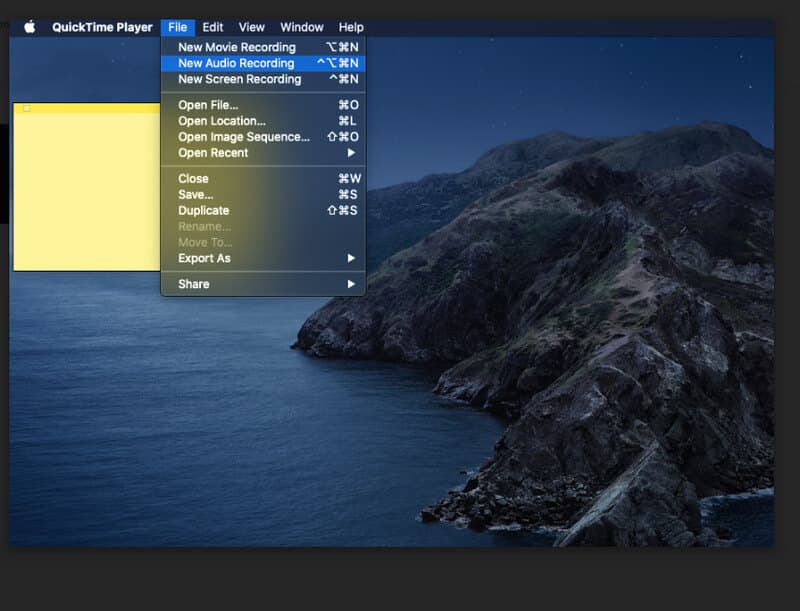
Bước 2Ứng dụng sẽ đưa bạn đến máy ghi âm của nó, trong đó bạn phải nhấp vào Ghi biểu tượng để bắt đầu.
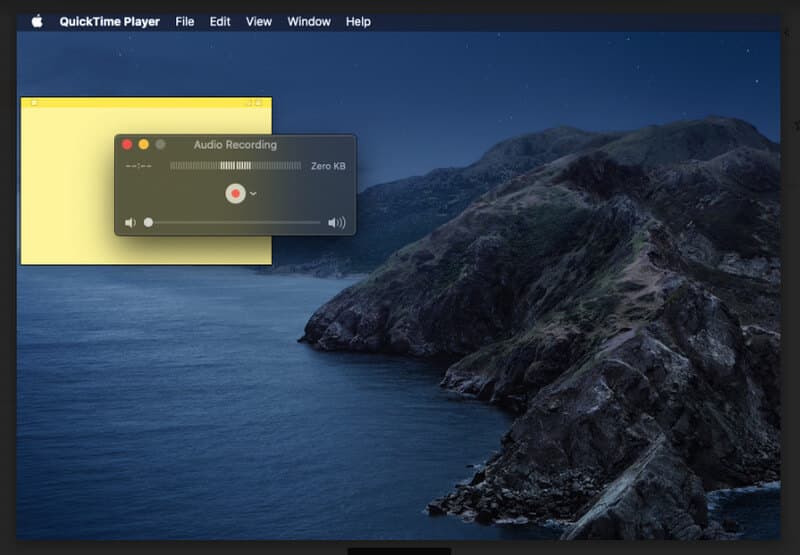
Bước 3Khi hoàn tất việc ghi lại giọng nói hoặc âm thanh của bạn, hãy nhấp vào Ngừng lại biểu tượng trên vị trí chính xác của bản ghi, để kết thúc đoạn băng. Sau đó đi đến Tập tin một lần nữa, và nhấp vào Cứu để giữ băng.
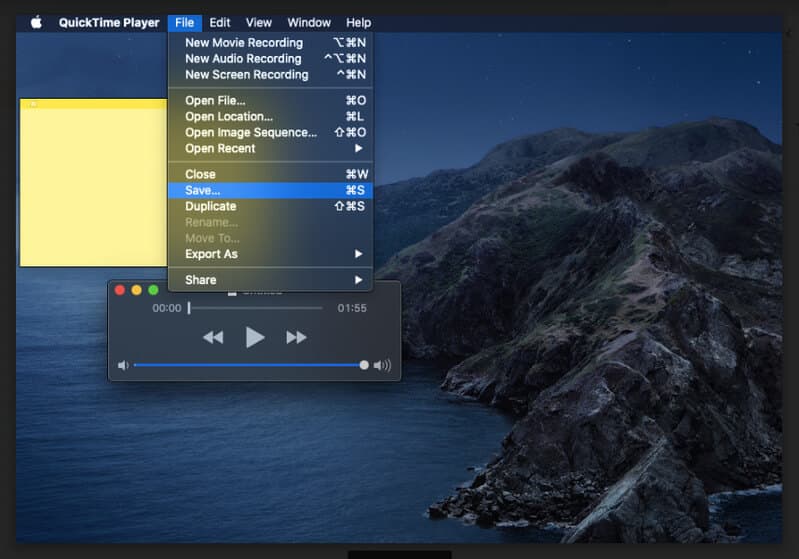


![]() AVAide Screen Recorder
AVAide Screen Recorder
Ghi lại màn hình, âm thanh, webcam, trò chơi, cuộc họp trực tuyến, cũng như màn hình iPhone / Android trên máy tính của bạn.
Phần 3. Câu hỏi thường gặp về Ghi âm giọng nói trên Mac
Tôi có thể chuyển đổi ghi âm giọng nói thành văn bản trên máy Mac không?
Có, bằng cách bật tính năng đọc chính tả trên bàn phím. Đi tới menu Apple của bạn, sau đó nhấp vào Chính tả từ tùy chọn hệ thống. Sau đó, nhấp vào Chia sẻ Bản ghi âm thanh để chia sẻ băng ghi âm của bạn.
Tôi có thể ghi âm bằng iMovie trên iPhone của mình không?
Không. Bạn chỉ có thể sử dụng iMovie để phát và chỉnh sửa video. Để tìm ra cách ghi âm trên iPhone, bạn có thể bấm vào đây.
IPhone có Bản ghi nhớ giọng nói không?
Đúng. Ứng dụng Voice Memos cũng có sẵn trên iPhone làm máy ghi âm mặc định của chúng.
Bây giờ bạn đã thấy ba cách có một không hai trên Mac, bạn có thể thực hiện công việc một cách thoải mái. Đôi khi, bạn cần phải tự mình khám phá mọi thứ để học hỏi thêm. Theo dõi tài nguyên bài viết của chúng tôi để biết thêm về các giải pháp khác nhau được cung cấp cho các nhiệm vụ khác nhau mà bạn cần thực hiện. Nhưng bây giờ, hãy nắm vững ba phím bạn đã học và thử chúng càng sớm càng tốt!
Ghi lại khoảnh khắc đẹp nhất với AVAide Screen Recorder. Screencast, tùy chỉnh và chia sẻ trong vài giây.
Ghi âm
- Ghi âm thanh máy tính trên Audacity
- Đánh giá về Chrome Audio Capture
- Phần mềm ghi âm thanh tốt nhất
- Máy ghi âm tốt nhất cho Android
- Ghi Podcast trên Máy tính & Điện thoại
- Cách ghi lại giọng nói trên máy Mac bằng 3 giải pháp tốt nhất
- Ghi âm thanh từ máy tính theo 3 cách ngoạn mục
- Làm thế nào để ghi lại cuộc gọi iPhone: Các kỹ thuật tuyệt vời để làm theo






 An toàn tải
An toàn tải


