Ekranınızı ve sesinizi kaydetmek mi istiyorsunuz? Bilgisayar ekranınızı ve sesinizi kaydetmeniz için birçok neden vardır. Oyunlarınızı kaydedebilir, bir eğitim hazırlayabilir, içerik veya ürünleri inceleyebilir, içerik oluşturabilir ve daha fazlasını yapabilirsiniz. Bununla birlikte, ekranınızı ve sesinizi kaydetmenin faydalarını görebilirsiniz. Peki, ekran ve ses kaydı prosedürüne nasıl başlayacağınızı biliyor musunuz? Bilmiyorsanız, bu gönderideki her şeyi öğrenme fırsatını yakalayın. Size etkili bir şekilde uygulayabileceğiniz çeşitli yöntemler sunmak için buradayız Windows'ta ekran ve ses kaydı.
Bölüm 1. Windows Sesli Ekran Kaydedebilir mi?
Kesinlikle evet. Harika ve güvenilir bir yazılımınız varsa, özellikle bir ekran ve ses kayıt programı, ekranınızı ve sesinizi yakalamak mümkündür. Bununla, ekranınızı sesle mükemmel bir şekilde kaydedebilirsiniz. Ekranınızı sesle kaydetme hakkında daha fazla bilgi edinmek istiyorsanız arkanızdayız! Bir sonraki bölümde tüm ayrıntıları görün ve Windows'ta sesle ekran kaydının nasıl yapılacağına dair bir fikir edinin.
Bölüm 2. Windows'ta Sesli Ekran Kaydı Yapmanın 3 Yolu
1. AVAide Ekran Kaydediciyi kullanarak Sesli Ekran Kaydı Yapın
Windows'ta ekranınızı sesle kaydetmek için kullanabileceğiniz en etkili çevrimdışı yazılımlardan biri AVAide Ekran Kaydedici. Bu ekran ve ses kaydedici, hedefinize daha kolay ulaşmanıza yardımcı olabilir. Ayrıca, bu yazılım bilgisayar ekranınızı iki şekilde kaydetmenize olanak tanır. Tüm bilgisayar ekranını veya ekranınızın belirli bir bölümünü anında kaydedebilirsiniz. Video görüşmeleri, videolar, zoom toplantıları, oyun, öğretici videolar ve daha fazlası gibi çeşitli içerikleri bile kaydedebilirsiniz. Ayrıca, sorunsuz bir kayıt süreci sağlayabilir. Profesyonel olmayan veya yetenekli bir kullanıcı olsanız bile bu kaydediciyi kolayca ve sorunsuz bir şekilde kullanabilirsiniz.
Ayrıca, ekran ve ses kaydı işleminden sonra dosyanızı geliştirebilirsiniz. Video formatını sıkıştırabilir, kırpabilir, kesebilir ve değiştirebilirsiniz. Bununla, videoyu bilgisayarınıza kaydetmeden önce istediğiniz sonucu elde edebilirsiniz. Bu nedenle, Windows'ta sesli ekran kaydının nasıl yapılacağını öğrenmek için aşağıdaki adımları inceleyin.
Aşama 1Erişim AVAide Ekran Kaydedici Windows bilgisayarınızda. Yazılımı anında bilgisayarınıza indirmek ve kurmak için aşağıdaki düğmelere basın.

ÜCRETSİZ DENEYİN Windows 7 veya üzeri için
 Güvenli indirme
Güvenli indirme
ÜCRETSİZ DENEYİN Mac OS X 10.13 veya üzeri için
 Güvenli indirme
Güvenli indirmeAdım 2Daha sonra ekranınızı kaydetmek istediğiniz yolu seçin. Şunu seçebilirsiniz: Tam dolu veya Gelenek. Ardından, şunu açın: Ses Sistemi Ekranınızı sesle kaydetmek için.
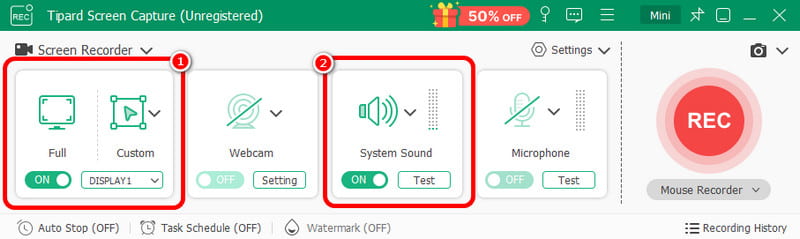
Aşama 3Ekranınızı sesle kaydetmeye başlamak için, KAYIT düğmesine tıklayın. Üç saniye sonra program kayıt işlemini başlatacaktır. Ardından, tıklayın Durmak Ekran kaydınızı tamamlamak için.

4. AdımTıkla İçe aktarmak Kaydedilen ekranınızı kaydetmek için alt arayüzdeki düğmeye tıklayın.
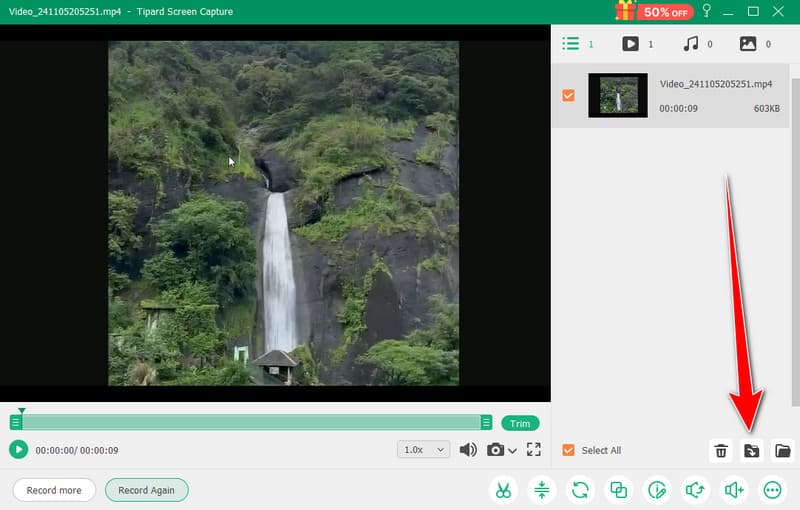
2. Ekranı Sesle Kaydetmek İçin OBS'yi Kullanın
OBS arasında yer almaktadır en iyi açık kaynaklı ekran kaydediciler Ekranınızı sesle kaydetmek için. Tercih ettiğiniz sonuç için güvenebileceğiniz popüler programlardan biridir. Ayrıca, ekranınızdaki çeşitli medya dosyalarını kaydedebilir. Hatta farklı sekmeleri, pencereleri, oyunları ve daha fazlasını kaydedebilirsiniz. Bilgisayar ekranınızı mükemmel kalitede kaydederken mükemmel bir şekilde kaydetmek istiyorsanız, hemen OBS'yi kullanın. Buradaki tek dezavantaj, arayüzün daha net olabilmesidir. Yeni başlayan biriyseniz, yazılımı kullanmaları için profesyonellerden yardım istemeniz en iyisidir. Windows 10'da sesle ekran kaydı yapmayı öğrenmek istiyorsanız, aşağıdaki prosedürü izleyin.
Aşama 1Başlat OBS kurulum işleminden sonra programı çalıştırın. Daha sonra, Artı Aşağıdaki sembole tıklayın ve seçin Görüntü Yakalama seçeneği. Ekranınızda hangi içeriği kaydetmek istediğinizi seçebilirsiniz.
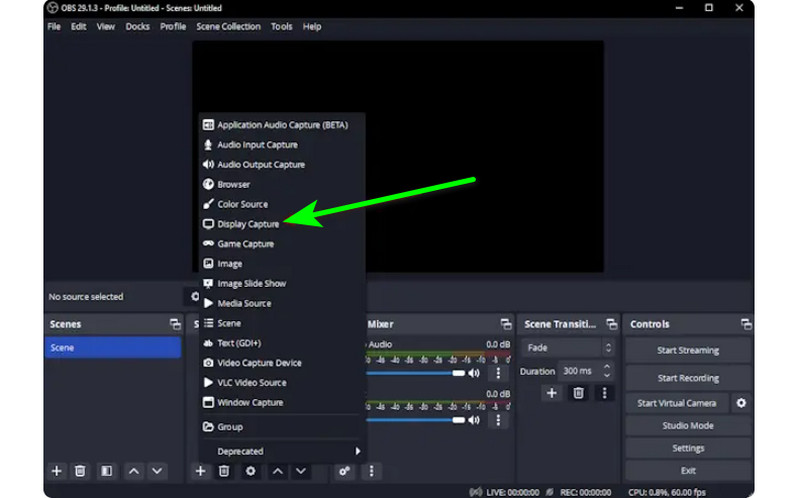
Adım 2Ardından, şuraya gidin: Ses Mikseri ve sesi açarak ekranı sesli olarak kaydedebilirsiniz.
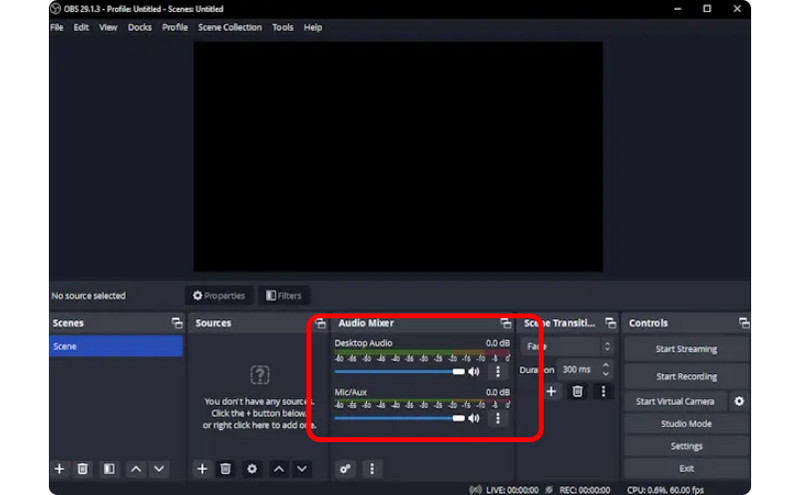
Aşama 3Tıkla Kayda başla Ekranınızı kaydetmeye başlamak için sağ arayüzdeki seçeneği tıklayın. Kayıt işlemini durdurmak istiyorsanız, Kaydetmeyi bırak buton.

3. Ekranı Sesle Kaydetmek İçin Clipchamp'i Kullanın
Windows 11'de ekranları sesli olarak nasıl kaydedeceğinizi öğrenmek ister misiniz? O zaman, şunu kullanın: klip şampiyonu mükemmel ekran kaydediciniz olarak. Bu kullanışlı yazılım, basit bir işlemle ekranınızı sesli olarak sorunsuz bir şekilde kaydetmenizi sağlar, bu da hoşunuza gidebilir. İsterseniz web kameranızı bile açabilirsiniz. Belirli içerikler hakkında yorum yapmak veya öğretici videolar oluşturmak için mükemmeldir. Bu nedenle, Windows'ta ekran kaydı yapmayı öğrenmeye başlamak için aşağıdaki yöntemlere bakın.
Aşama 1Ana arayüzden klip şampiyonu, şuraya gidin: Ana Sayfa bölümüne gidin ve tıklayın Ekran seçeneğini seçin. Daha sonra ekranınızda başka bir web sayfası belirecektir.
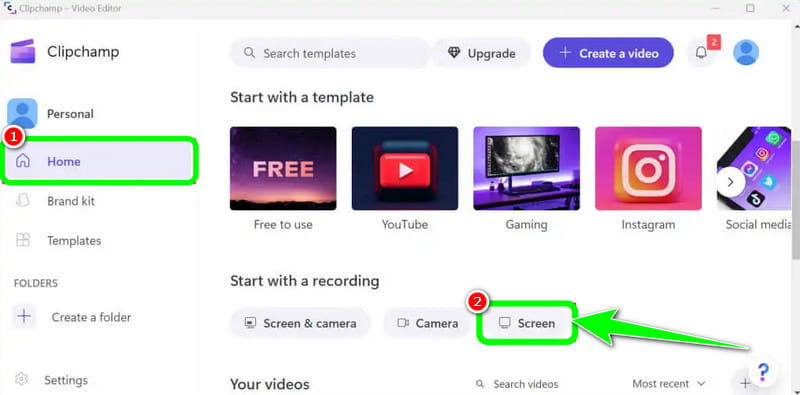
Adım 2Bundan sonra, tıklayın Kırmızı Sol arayüzden düğmesine tıklayın. Ardından, sekmeler, pencereler ve daha fazlası gibi ekranınızda tüm içeriğinizi göreceksiniz.

Aşama 3Kaydetmek istediğiniz ekrana tıklayın, örneğin Tüm ekran, Pencere ve Sekme. Kaydı başlatmak için, Paylaş düğmesine tıklayın. Ardından, işlemden sonra, tıklayın Kaydetmeyi bırak Kaydedilen ekranı bilgisayarınıza kaydetmek için.
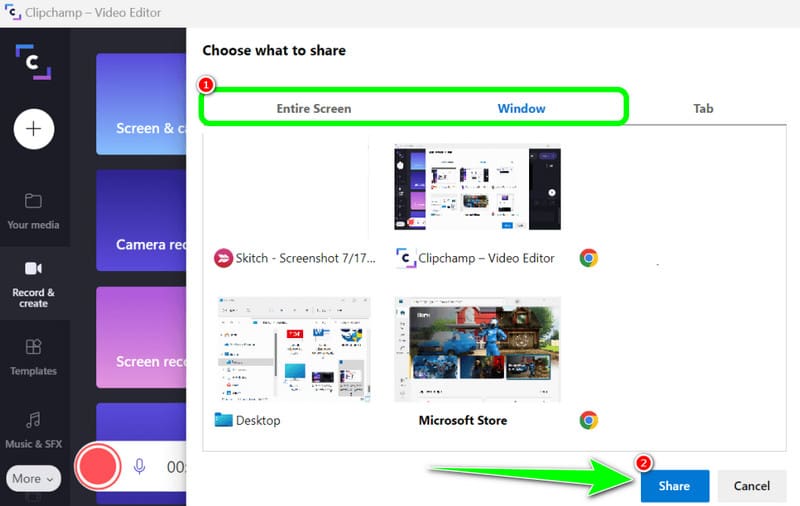
Bölüm 3. Windows 10 ve 11'de Ses Kaydetmenin 2 Yolu
1. Audacity kullanarak Ses Kaydı Yapın
Windows 10'da ses kaydetmeyi öğrenmek mi istiyorsunuz? Öyleyse Audacity'yi kullanın. Bu çevrimdışı yazılım, bilgisayarınızdaki herhangi bir sesi kaydetmenize yardımcı olabilir. Ayrıca, yazılım kolay bir işlem sunabildiğinden ve onu tüm kullanıcılar için ideal bir ses kaydedici yaptığından, bunu zor bulmayacaksınız. Bu nedenle, sesinizi kaydetmeye başlamak için aşağıda sağladığımız adımlara bakın.
Aşama 1Kurun ve çalıştırın cüret Windows'unuzda. Ardından, ana arayüzden, Kayıt Üst arayüzden düğmesine basın. Bununla birlikte, ses kaydı işlemi başlayacaktır.

Adım 2Bundan sonra, kaydı bitirdiyseniz, Durmak butonuna tıklayın. Daha sonra kaydetme işlemine geçebilirsiniz.
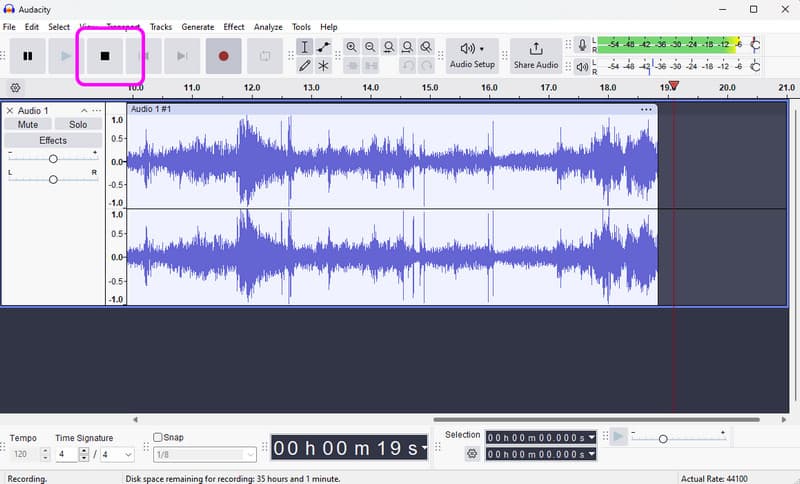
Aşama 3Kaydedilen sesi kaydetmek için şuraya gidin: Dosya > Projeyi Kaydet Son ses dosyasını cihazınıza kaydetmek için bölüme tıklayın.
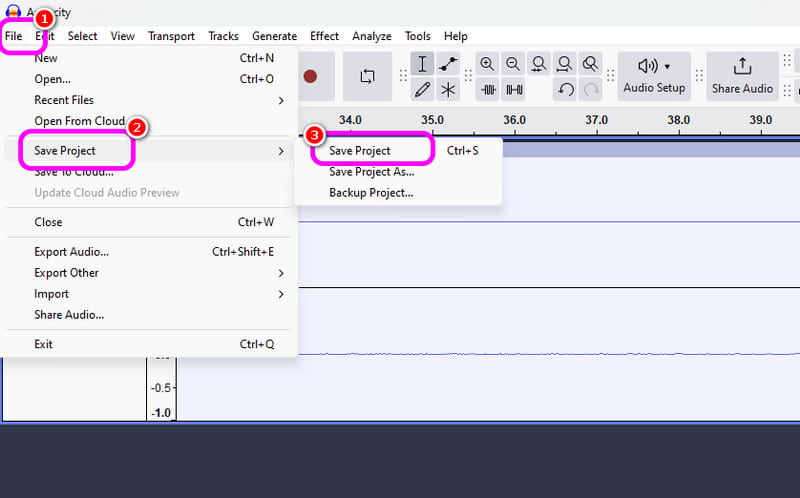
2. Windows Ses Kaydedicisini kullanarak Sesi Kaydedin
Size sorunsuz bir Windows ses kaydı süreci sağlayabilecek bir diğer yazılım ise Windows Ses Kaydedici. Bu ses kaydediciye eriştikten sonra, cihazınızdan herhangi bir ses içeriğini kaydetmeye başlayabilirsiniz. Burada beğendiğimiz şey, arayüzün basit olması, böylece sesi kolayca ve hızlı bir şekilde kaydedebilmenizdir. Tek dezavantajı, kaydedilen sesinizi geliştirmek için düzenleme araçları sunmamasıdır.
Aşama 1İndir Windows Ses Kaydedici cihazınızda. Daha sonra, işlemi başlatmak için başlatın.
Adım 2Ana arayüzden, Mikrofon Kayıt işlemini başlatmak için simge.
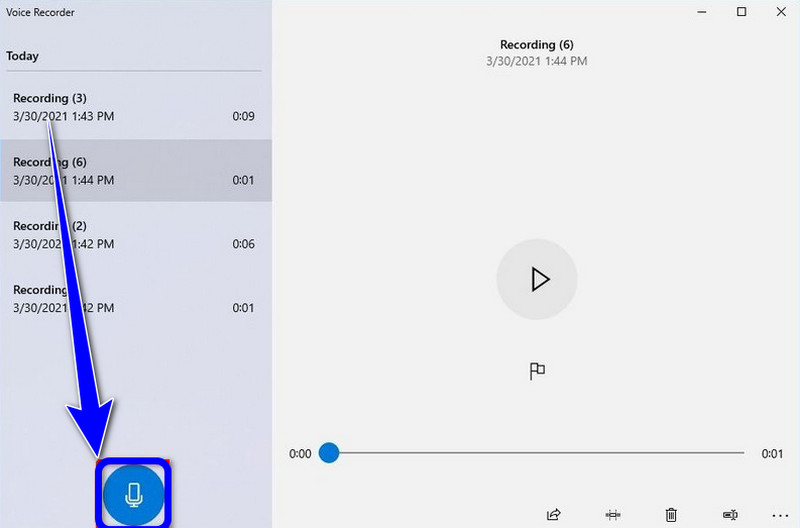
Aşama 3Ses kayıt işlemini durdurmak için, Durmak butonuna tıklayın. Daha sonra kaydettiğiniz sesi dinleyebilirsiniz.
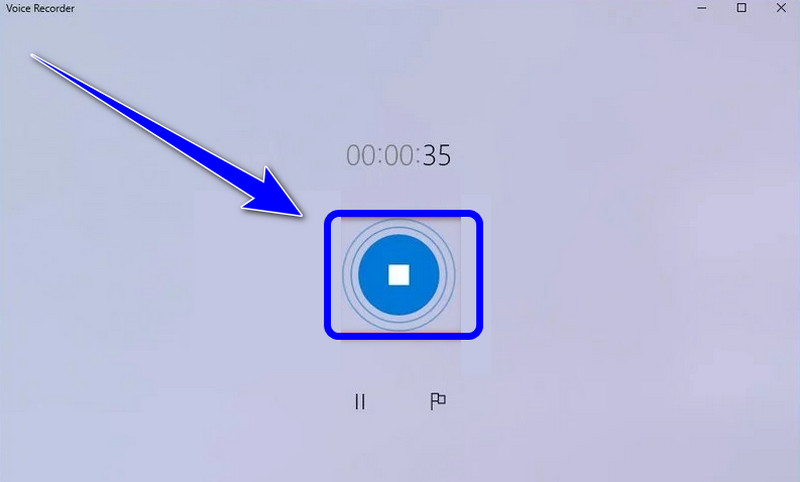
Eğer öğrenmek istiyorsan Windows'da sesli ekran kaydı nasıl yapılır, bu gönderiden tüm detayları alabilirsiniz. Bu yüzden, tüm bilgileri görün ve etkili bir ekran ve ses kaydı süreci için süreci deneyin. Ayrıca, bir ekranı sesle mükemmel bir şekilde kaydetmenize yardımcı olacak en güvenilir yazılımı istiyorsanız, AVAide Screen Recorder'ın erişebileceğiniz en iyi program olduğuna şüphe yok. Bu nedenle, yazılımı Windows'unuzda çalıştırın ve genel yeteneklerinin tadını çıkarın.
Bilgisayarınızda ekran, ses, web kamerası, oyun, çevrimiçi toplantılar ve iPhone/Android ekranı kaydedin.




