Ekran kaydı, etkinliği bilgisayarınızın veya mobil cihazınızın ekranında bir video dosyası olarak yakalar. Bu süreç, video eğitimleri, demolar, sunumlar oluşturmaya veya oyun veya diğer etkinlikleri kaydetmeye yardımcı olur. Çoğu işletim sistemi ve cihazda yerleşik ekran kayıt araçları bulunur veya ekranınızı yakalamak için üçüncü taraf yazılımları kullanabilirsiniz. Ekran kaydı, karmaşık görevleri açıklamak veya yazılım veya uygulamaların görsel gösterimlerini sağlamak için yararlı bir araç olabilir. Bugüne kadar sahip olduğumuz en iyi ekran kayıt araçlarından biri OBS'dir. Bu makale şunları gözden geçirecek ve analiz edecektir: OBS ekran kaydedici ve alternatifleri.
Bölüm 1: OBS Ekran Kaydediciye Genel Bakış
OBS, Açık Yayıncı Yazılımı anlamına gelir. Video kaydı ve canlı yayın için ücretsiz ve açık kaynaklı bir yazılımdır. OBS, video meraklılarının çeşitli kaynaklardan video ve ses yakalamasına ve bunları profesyonel görünümlü bir prodüksiyon oluşturmak için karıştırmasına olanak tanır. Genellikle oyun, canlı etkinlikler, web seminerleri ve diğer etkinlikleri yayınlamak için kullanılır. OBS ile kullanıcılar, masaüstü ekranlar, web kameraları, mikrofonlar ve ses giriş cihazları dahil olmak üzere çeşitli yakalama kaynakları arasından seçim yapabilir.
Ana Özellikler:
◆ OBS'nin temel özellikleri (Açık Yayıncı Yazılımı), masaüstü ekranlar, web kameraları, mikrofonlar ve ses giriş aygıtları da dahil olmak üzere birçok kaynaktan yüksek kaliteli video ve ses yakalama yeteneğini içerir.
◆ Ayrıca kullanıcılara, kayıtları ve canlı yayınları için metin kaplamaları, resimler ve geçişler ekleme gibi çeşitli özelleştirme seçenekleri sunar.
◆ Ayrıca OBS, kayıt ve akış süreci üzerinde kolay gezinme ve kontrol sağlayan kullanıcı dostu bir arayüz sunar.
- Artıları
- Ücretsiz ve açık kaynaklı bir yazılımdır, yani hiçbir ücret ödemeden kullanabilir ve gereksinimlerinize göre özelleştirebilirsiniz.
- OBS, akış, kayıt ve video prodüksiyonu için kullanılabilecek çok yönlü bir araçtır.
- Gerçek zamanlı ses ve video yakalama, sahne değiştirme, filtreler ve geçişler sunar.
- OBS'nin Windows, Linux ve macOS için mevcut olması onu farklı platformlardaki içerik geliştiriciler için evrensel bir araç haline getiriyor.
- Kullanımı kolaydır ve yardım ve destek sağlayan geniş bir çevrimiçi topluluğa sahiptir.
- Eksileri
- OBS'nin sorunsuz çalışması için güçlü bir bilgisayar gerekir, özellikle de yüksek kalitede kayıt yapmak veya akış yapmak istiyorsanız.
- Yeni kullanıcılar için öğrenme süreci zorlu olabilir ve tüm özelliklerin ve ayarların anlaşılması biraz zaman alabilir. Mevcut birçok ayar ve seçenek nedeniyle bazı kullanıcılar için bunaltıcı olabilir.
- OBS'de yerleşik bir video düzenleyici bulunmadığından post prodüksiyon düzenleme için başka bir yazılım kullanmanız gerekebilir.
- Yazılım kararsız olduğundan çökmeler veya hatalarla karşılaşabilirsiniz.
Burada, bu aracın PC ekranı etkinliğinizin kaydı olarak nasıl kullanılacağına ilişkin ayrıntılı adımları göreceksiniz.
Aşama 1OBS Ekran Kaydediciyi İndirin
Bu ekran kaydediciyi kullanmanın başlangıç aşaması, onu cihazınıza indirmektir. Dosya yükleyicisini ana ürün sayfasından edinebilir ve indirmek için İndir düğmesine basabilirsiniz. Dosyayı bilgisayarınızda çalıştırın ve aracı tam olarak edinmek için yükleme işlemini tamamlayın.

Adım 2OBS ile PC Ekranını Kaydetme
Daha sonra tercih ettiğiniz kuruluma göre ayarları belirtin veya değiştirin. Yine de ayarları yapılandırmadan hemen kayıt yapabilirsiniz. I vur Kayda başla Kaydı başlatmak için. Oyun video ekranı etkinliğinizi kaydetmek, film ve video yakalamak ve daha fazlasını yapmak için bunu kullanabilirsiniz.

Aşama 3Çıktıyı Durdurun ve Önizleyin
Son olarak ekranınızdaki aktivite sona erdiğinde işlemi sonlandırın. I vur Kaydetmeyi bırak işlemi tamamlama seçeneği. Çıkış klasörüne erişebilir ve videoyu önizleyebilirsiniz.

Bölüm 2. OBS'ye En İyi Alternatif
OBS alternatifleri söz konusu olduğunda, AVAide Ekran Kaydedici dikkate almanız gereken şey budur. Bu kayıt uygulaması, ekran etkinliğini yakalamaya uygun birçok gelişmiş özellik ile birlikte gelir. Ayrıca kullanıcıların cephaneliklerine ekleyebilecekleri bir görev zamanlayıcı ile birlikte gelir. Bu özellik, planlanmış veya önceden belirlenmiş zamanlara sahip canlı videoları veya akışları yakalamak için idealdir. Bu uygulamayı bir ekranın tamamını, bir pencereyi, belirli bir web tarayıcısı sekmesini yakalamak veya bilgisayarınızda bir uygulamayı çalıştırmak için kullanabilirsiniz.
- Mikrofon ve sistem sesini aynı anda veya teker teker kaydedebilir.
- Kullanıcıların mikrofonlarından arka plan seslerini kaldırmak için kullanabileceği bir gürültü engelleme işlemiyle birlikte gelir.
- Kayıt sınırı yoktur. Tek sınır, cihazınızın kullanılabilir depolama alanıdır. Ne kadar fazla alanınız varsa, bu araçla o kadar uzun süre kayıt yapabilirsiniz.
- Bunu ürün aktiviteleri, sunumlar ve demolar, toplantı veya konferansların kaydedilmesi gibi farklı aktiviteler için kullanabilirsiniz.
- Çıkış klasöründe filigran yoktur.
- PC'niz için oyun videoları kaydetmek için uygundur.
İşte bu uygulamanın nasıl kullanılacağına ilişkin ayrıntılı adım:
Aşama 1AVAide Ekran Kaydediciyi edinin
Lütfen yazılımı cihazınıza veya bilgisayarınıza tıklayarak yükleyin. Ücretsiz dene Yukarıda sunulan düğme. Uygulamayı hemen yüklemek için dosyayı bilgisayarınızda çalıştırın. Ardından uygulamayı başlatın ve özelliklerine erişin. Premium planlarından yararlanıyorsanız bir hesap kaydetseniz iyi olur.
Adım 2Ekran Etkinliğini Kaydet
Bir sonraki adım, ekranınızdaki bir etkinliği yakalamaktır. Bu uygulamayı konferans görüşmesi yaparken, bilgisayar oyunları oynarken ve hatta canlı yayın videoları çekerken kullanabilirsiniz. I vur Video Kaydedici Kayıt seçeneklerine erişmek için Bir en boy oranı seçin ve bunu PC ekranınıza sürükleyin. Tıkla KAYIT Kayıt işlemini başlatma seçeneği.
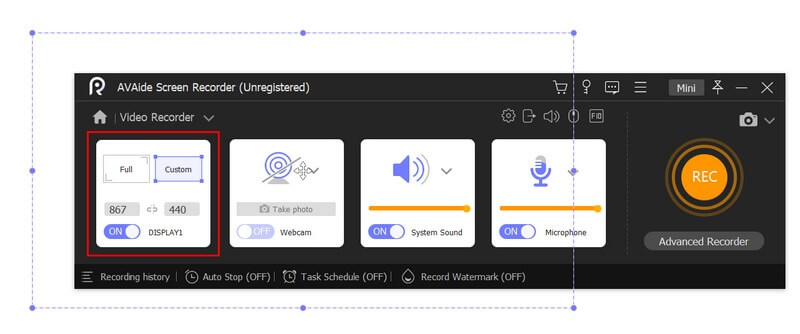
Aşama 3Kayıt İşlemini Sonlandırın
Son olarak etkinlik bitene kadar ekranınızı kaydetmeye devam edin. I vur Durmak İşlemi sonlandırmak için kayıt panelindeki düğmesine basın. Bir medya oynatıcı çıktınızı önizlemenizi isteyecektir. Dosyayı kaydedebilir veya tüm süreci yeniden kaydedebilirsiniz.
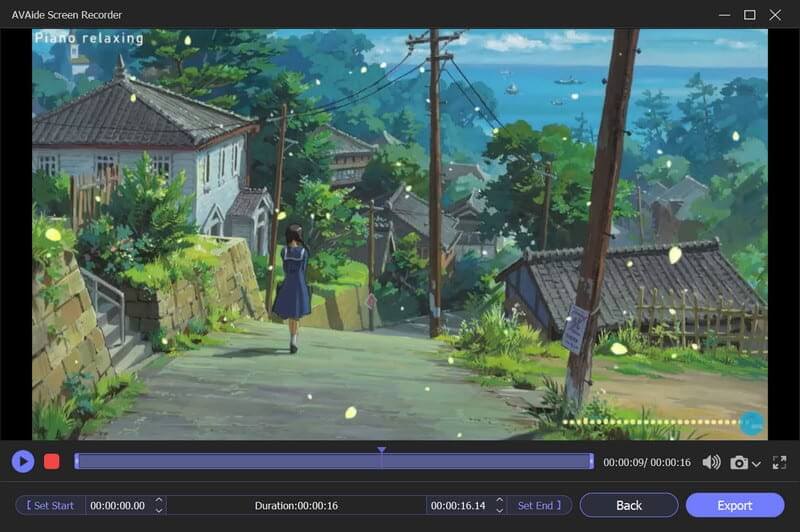
Bölüm 3. OBS Ekran Kaydedici Hakkında SSS
OBS ses ve videoyu ayrı ayrı kaydedebilir mi?
Evet, OBS ses ve videoyu ayrı ayrı kaydedebilir, bu da düzenleme için faydalıdır.
OBS'nin sistem gereksinimleri nelerdir?
OBS modern bilgisayarların çoğunda çalışabilir ancak tam sistem gereksinimleri, yapmayı planladığınız kayıt veya akış türüne bağlıdır. Genel olarak çok çekirdekli bir CPU'ya, özel bir grafik kartına ve en az 4 GB RAM'e ihtiyacınız olacaktır.
OBS'nin kullanımı zor mu?
OBS bazı başlangıç kurulumları ve yapılandırmaları gerektirse de, basit ve özelleştirilebilir bir arayüze sahip olması nedeniyle genellikle kullanıcı dostu olarak kabul edilir. Ayrıca aktif bir OBS kullanıcıları topluluğu, forumlarda ve sosyal medyada destek ve sorun giderme yardımı sağlar.
Sonuç olarak, yaygın olarak bilinen adıyla Open Broadcaster Yazılımı OBS ekran kaydı, kullanıcıların bilgisayar ekranlarını veya canlı etkinliklerini yakalayıp yayınlamalarına olanak tanıyan ücretsiz ve açık kaynaklı bir akış ve yakalama aracıdır. OBS, bilgisayar ekranlarını kaydetmesi ve paylaşması gereken oyuncular, yayıncılar, içerik oluşturucular, işletmeler ve eğitimciler tarafından yaygın olarak kullanılmaktadır. Bu incelemede, her bilgisayar etkinliğinde kullanımını ve kullanışlılığını bulduk. Genel olarak OBS, yüksek kaliteli multimedya içeriği oluşturmak ve paylaşmak isteyen herkes için güvenilir ve güçlü bir araçtır.
Ses, çevrimiçi toplantılar, oyun videoları, müzik, web kamerası vb. ile ekran etkinliklerini yakalayın.



 Güvenli indirme
Güvenli indirme


