HP, dünya çapında en popüler teknoloji şirketlerinden biridir. Dizüstü bilgisayarlarının, masaüstü bilgisayarlarının, tabletlerinin ve yazıcılarının ne kadar iyi olduğu gerçeğini inkar edemeyiz. Bu nedenle, kullanıcılarının çoğunun bahsedilen ürünlerden etkilenmesi ve memnun kalması bizi şaşırtmaz. Bu nedenle, bir HP dizüstü bilgisayarınız, masaüstünüz veya tabletiniz varsa ve bilmeniz gerekiyorsa HP'de ekran görüntüsü nasıl alınır?, o zaman bu makaleye ulaştığınız için şanslısınız. Bunun nedeni, görevi düzgün bir şekilde yapmak için etkili olduğu kanıtlanmış yöntemleri veya en iyi prosedürleri öğrenmek üzere olmanızdır. Bu nedenle, ne bekliyorsunuz? Aşağıda sunulan en iyi çözümlerle başka bir değerli öğrenimi özümsemeye hazır olun.
Bölüm 1. HP Dizüstü ve Masaüstü Bilgisayarda Ekran Görüntüsü Almak İçin En İyi Yöntemler
Bir dizüstü bilgisayarın ekran içeriğini ekran görüntüsü almanın en iyi yöntemleri, biliyorsanız avucunuzun içinde. Böylece, HP bilgisayarları verimli bir şekilde nasıl ekran görüntüsü alabilirim? HP bilgisayarlarda, hatta günümüzün tüm bilgisayarlarında ekran yakalama için yerleşik araçlar bulunur. Ama tabii ki, artık uygulama mağazasında ekran yakalamada harika bir arkadaş olabilecek tonlarca ekran yakalama uygulaması da var. Ancak, hepsi verimli değildir. Ancak merak etmeyin, çünkü bu bölümde, sahip olabileceğiniz alternatif yöntemler olarak bu iş için kanıtlanmış uygulamaları tanıtacağız. Peki onlar hangileri? Aşağıda görelim.
Yöntem 1. En İyi Ekran Alıntısı Uygulamalarını Kullanma
1.1 AVAide Ekran Kaydedici
AVAide Ekran Kaydedici iddialı ve çok işlevli olmasıyla bilinir. Harika bir ekran alıntısı arayan herkesin en çok beklediği yazılımdır ve ekran kayıt aracı direnmemek gerekir. Ekranın, videonun, sesin en iyi kayıt cihazına sahip olmasının yanı sıra, oyun, web kamerası ve telefon, ayrıca HP'de ekran görüntüleri için en iyi ekran alıntısı aracına sahip mi? Yakaladığınız görüntüye ekleyebileceğiniz renkler, yazı tipleri, boyutlar ve şekiller gibi çok sayıda şablondan bahsetmiyorum bile. Ek olarak, bu AVAide Ekran Kaydedici, yakalanan ekranları PNG, BMP, JPEG, GIF ve TIFF gibi çeşitli formatlarda oluşturmanıza olanak tanır.
Başka? Bu muhtemelen kullanıcıların navigasyonunu çok daha erişilebilir hale getirmek için kısayol tuşlarıyla birlikte gelen harika yazılımlardan biridir. Bununla birlikte, sesler, mikrofon, kamera, fare ve daha fazlası için bir ayar gibi sahip olduğu diğer benzersiz ayarlar da vardır. Bunlar harika bütünün sadece parçaları. Ve böylece, bir HP masaüstünde ekran görüntüsünün nasıl alınacağı konusunda size nasıl yardımcı olabileceğini görmek için, bunu yapmak için gerekli adımları burada bulabilirsiniz.
- Ekran görüntünüzü üç modda yakalayın ve kesin!
- HP bilgisayarınızdaki her şeyi hızlı ve verimli bir şekilde kaydeder.
- Ürettiği yüksek ila kayıpsız kaliteli çıktılar.
- İnce ayar yapmak için birçok ayar ve şablon
- Windows ve Mac OS ile diğer bilgisayar cihazlarında bile güvenilir ve esnek.
HP Ekranını Yakalamak için AVAide Ekran Kaydediciyi Kullanma
Aşama 1Ekran alıntısı yazılımını HP bilgisayarınıza yükleyin ve başlatın. Başlattıktan sonra, doğrudan şu adrese gidebilirsiniz: Enstantane fotoğraf arayüzün kuyruk kısmındaki güçlü araçlar kutusunun içinde bulunan araç.
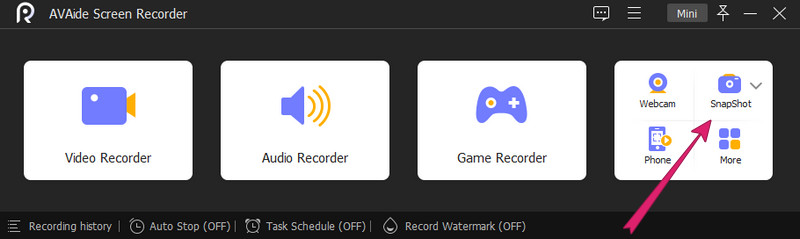
Adım 2Yani, tıkladıktan sonra bir HP masaüstünde ekran görüntüsü nasıl alınır? Enstantane fotoğraf alet. Bu nedenle, sadece artı işaretlerini yakalamak istediğiniz ekrana sığdırmak için ayarlamanız gerekir. Bundan sonra, ihtiyaçlarınıza göre yakalanan ekranınız için şablonlarda gezinmeye karar verin.
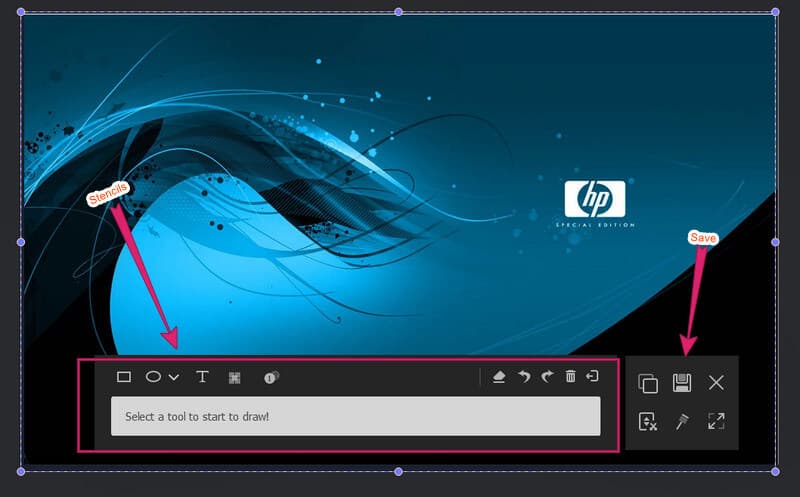
Aşama 3Ardından, Kaydetmek Düzenleme ile işiniz bittiğinde veya istediğiniz zaman simge.
1.2. Snagit
Snagit, ekran yakalamada fark yaratan başka bir ekran alıntısı aracıdır. Bu aynı zamanda birçok benzersiz özellik seçimi ile kullanımı kolay bir arayüze sahiptir. Snagit, yakalanan görüntüleri düzenlemenize, yeniden boyutlandırmanıza ve özelleştirmenize olanak tanır. Ayrıca tıpkı AVAide Screen Recorder gibi kayan bir ekranı kaydedebilir ve video yakalamayı destekler. Böylece, Snagit kullanarak HP Pavilion'da nasıl ekran görüntüsü alınacağını görelim.
Aşama 1Başarıyla kurduktan sonra Snagit'i HP Pavillion'unuzdan başlatın. Hatırlatma, bu yazılımın HP bilgisayarınızda önemli bir alana ihtiyacı vardır.
Adım 2Ardından, küçük arayüzde uygulamak istediğiniz ayarları açın. Ardından, Ele geçirmek buton. Bundan sonra, ekranın yakalamak istediğiniz bölgesini seçmeye başlayabilir ve Kamera sonra simge.
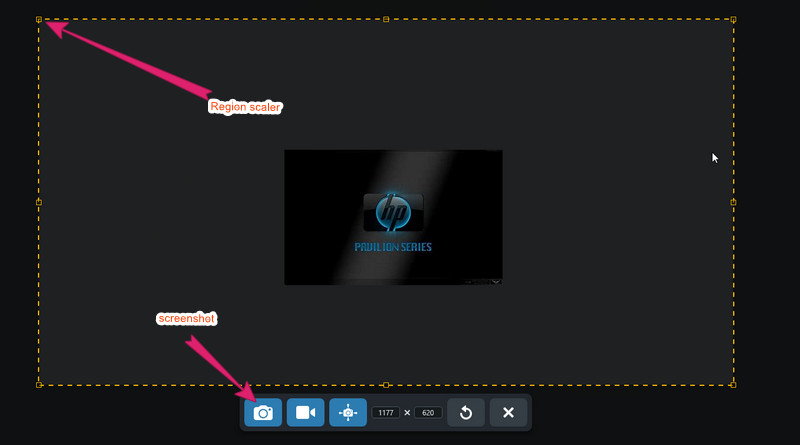
Aşama 3vurduktan sonra Kamera simgesi, araç sizi editör arayüzüne götürecektir. Orada, çok sayıda çizim seçimi veya materyali içeren görüntü dosyasını düzenleyebilirsiniz. Daha sonra, dosyayı kaydetmek isterseniz, Dosya menü ve basın Farklı kaydet.
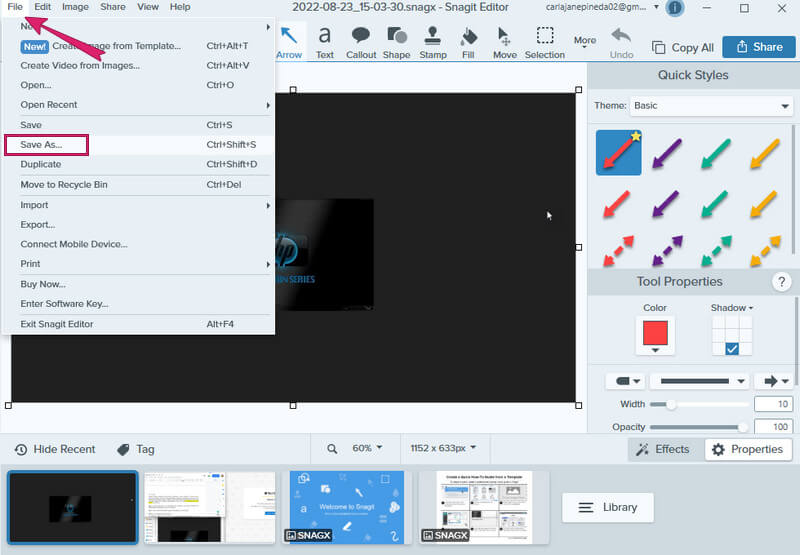
Yöntem 2. Varsayılan Yolu Kullanma
Daha önce belirtildiği gibi, HP bilgisayarınızın yerleşik ekran yakalama aracını her zaman deneyebilirsiniz. Bu yöntem ücretsizdir ve aynı zamanda verimli olmaya çalışır. Ancak, yakalanan görüntülerinizi düzenlemek veya özelleştirmek istiyorsanız, bu yerleşik ekran alıntısı aracını kullanmanız pek önerilmez.
2.1. Ekran Görüntüsü Tam Ekran
Windows 8 ila 10'a sahip HP bilgisayarları kullanan kullanıcılar için aşağıdaki adımları izleyin.
Aşama 1basın pencereler ile anahtar PrtScn klavyenizde. Ardından, HP aygıtınız yakalanan görüntü dosyasını anında yakalar ve PNG olarak kaydeder.
Adım 2Ardından, Dosya Gezginive seçin bu bilgisayar. Bundan sonra, resimler ve daha sonra Ekran görüntüleri Yeni ekran yakalanan dosyayı görmek için klasör.
HP Windows 7 kullanıcıları için şunları yapacaksınız.
Aşama 1basitçe basın PrtScn ekranı yakalamak için,
Adım 2Aç Boyamak aplikasyonu açın ve yakalanan görüntüyü oraya yapıştırın, ardından kaydedin.
2.2. Ekran Görüntüsü Kısmi Ekran
HP Windows 10 kısmi ekranında ekran görüntüsünün nasıl alınacağına ilişkin adımlar aşağıda verilmiştir.
Aşama 1basın Windows+Shift+S klavyenizdeki tuşlar. Ardından ekranınızın bir an için gri olacağını göreceksiniz.
Adım 2Bundan sonra, yakalamak istediğiniz alanı seçmeniz için size ayar çubuğu verilecektir.
Aşama 3Ardından, bir görüntü düzenleyiciyi başlatın ve yakalanan görüntüyü buraya yapıştırın. Daha sonra dosyayı kaydedin.
Bölüm 2. HP Tablette Ekran Görüntüsü Nasıl Alınır?
HP tabletler Windows ve Android olmak üzere iki farklı işletim sistemiyle gelir. Ve bu HP tabletlerde ekran görüntüsü almak çok basittir. Tek yapmanız gereken, güç düğmesini ve ses kısma düğmesini aynı anda iki saniye basılı tutmak. Ekranınızın yanıp söndüğünü gördüğünüzde yakalandığını anlayacaksınız. Öyleyse, Fotoğraf galerisi uygulamanızda yeni çekilen görüntüyü kontrol edin.
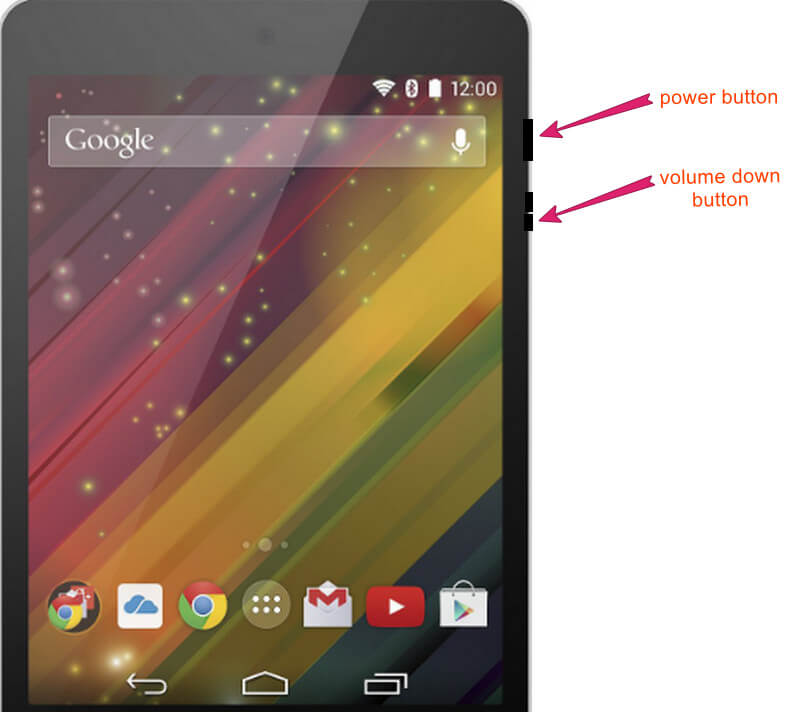


![]() AVAide Ekran Kaydedici
AVAide Ekran Kaydedici
Bilgisayarınızda ekran, ses, web kamerası, oyun, çevrimiçi toplantılar ve iPhone/Android ekranı kaydedin.
Bölüm 3. HP'de Ekran Görüntüsü Alma Hakkında Sıkça Sorulan Sorular
HP Stream Dizüstü Bilgisayarda nasıl ekran görüntüsü alınır?
HP Stream dizüstü bilgisayarınızda ekran görüntüsü almanın en iyi yolu, en iyi yazılımı kullanmaktır. AVAide Ekran Kaydediciyi kullanın ve yukarıda verilen adımları izleyerek ekran görüntüsü almanın keyfini çıkarın.
Ekran görüntülerimi neden HP masaüstümde bulamıyorum?
Ekran görüntüsü alırken varsayılan yöntemi kullanırsanız, bunları kesinlikle ekran görüntüleri klasöründe bulacaksınız. Aksi takdirde, yine de söz konusu klasörde bulamazsanız, bunun yerine hedef klasörü değiştirebilirsiniz. Bunu yapmak için, ekran görüntüsü klasörüne sağ tıklayın ve özellikleri seçin, ardından konum seçimini tıklayın ve taşı tuşuna basın.
Dizüstü bilgisayarımda printscreen anahtarını nerede bulabilirim?
Print Screen tuşu, HP dizüstü bilgisayarınızın klavyesindeki silme ve duraklatma tuşlarının ortasında bulunur. Ekranı bilgisayarınızdan yakalamak için Windows tuşuna veya İşlev tuşuna artı print screen tuşuna basmanız yeterlidir.
Bir HP bilgisayar ve tablette ekran görüntüsü almanın farklı yollarını öğrendiniz. Öğreticiyi takip etmek o kadar kolay olabilir veya olmayabilir, ancak şimdiye kadarki en iyi yöntemler olduklarından emin oluyoruz. Ayrıca, edinmeyi düşünebileceğiniz en iyi ekran görüntüsü uygulamalarını kabul ediyoruz. HP'nizde ekran görüntüsü almak için en iyi çözümlere sahip olmaları için bunları dahil ettik. Ancak bunları kullanıp kullanmamak tercihinize bağlıdır. Yine de yaparsanız, tebrikler, çünkü bu yıl karşı konulamaz ve rakipsiz ekran kaydedicilerden yararlanmaya karar verdiniz!
Bilgisayarınızda ekran, ses, web kamerası, oyun, çevrimiçi toplantılar ve iPhone/Android ekranı kaydedin.






 Güvenli indirme
Güvenli indirme


