Öğrenmek istiyorum Android'de ekran kaydı nasıl yapılır önceden oluşturulmuş kaydediciyi kullanmadan yüksek hassasiyetle? Bu durumda, ekran kaydını yapmak için PlayStore'da bulunan üçüncü taraf bir uygulamayı indirmeniz gerekecektir, ancak mevcut seçimle, denemeden en iyisini seçmek zahmetli bir iştir. Bu yüzden buradayız! Bu blog yazısı, Android cihazınızda kayıt yapmak için ihtiyaç duyacağınız tüm bilgileri paylaşacak ve hatta her biri için öğreticilerle kullanılacak uygulamaları tanıtacaktır.
Bölüm 1: Android'de Ekran Kaydı Yapılabilir mi?
Daha önce de söylediğimiz gibi, Android'de ekran kaydını, size yardımcı olabilecek önceden oluşturulmuş bir ekran kaydı özelliği olduğundan, üçüncü taraf bir uygulamanın yardımı olmadan gerçekleştirebilirsiniz. Araç zaten sisteme entegre edilmiştir; bu nedenle, indirmeden kolayca erişilebilen bir alternatiftir. Bu nedenle, özellikle aşağı veya yukarı kaydırarak Hızlı Erişim özelliğine erişirken Android cihazınızda bazı koşullar ayarlanmalıdır. Ancak bir kez daha, bu tür şeyler oldukça basit bir şekilde yapılabilir. Dahası, bu özel işlev kullanıcı dostu bir tasarıma sahiptir ve her Android kullanıcısının kayıt gereksinimlerini karşılar.
- Artıları
- Zaten işletim sisteminizin bir parçası; bunun için ödeme yapmayacaksınız.
- Panel üzerinden daha sade bir düzen elde edilebiliyor.
- Ses ve ekran kaydı yapma imkânı sağlar.
- Eksileri
- Açıklama veya başka bir ayarlama özelliği sağlamaz.
- Kayıtta daha fazla yer kaplar.
- Sadece Android cihazlar için mevcuttur.
Android'de Önceden Hazırlanmış Ekran Kaydedici Nasıl Kullanılır:
Aşağıdaki adımları izleyerek önceden oluşturulmuş seçeneği kullanarak Android'de ekran videosunun nasıl kaydedileceğini öğrenin:
Aşama 1Android cihazınızı açın ve işletim sisteminizin sürümüne ve tasarımına bağlı olarak yukarı veya aşağı kaydırarak Hızlı Ayarlar paneline erişin.
Adım 2Daha sonra şunu bulun: Ekran kaydedicisi Paneldeki düğmeye tıklayın ve tıklayın. Bundan sonra, kaydı ayarlamalı ve tam ekran mı yoksa özelleştirilmiş kayıt mı yapacağınızı seçmelisiniz. Ancak, bu seçenek yalnızca Android sisteminize bağlı olarak değişir, ancak çoğunlukla tam ekran veya ses kaydı sunar.
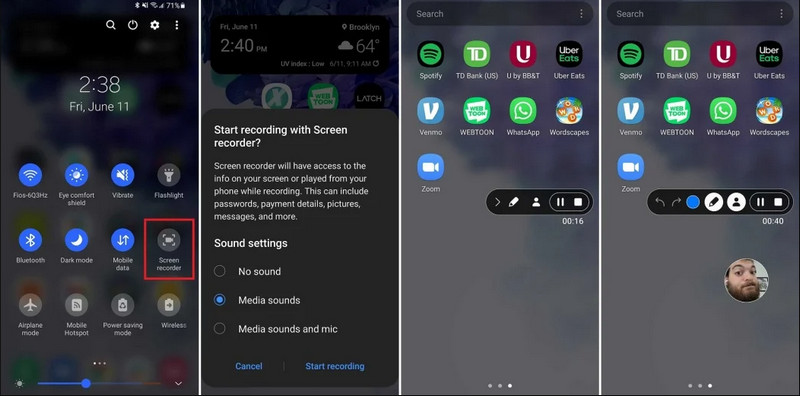
Aşama 3Kaydı durdurmak istediğinizde panele geri dönün ve öğesine dokunun Kaydetmeyi bırak.
Bölüm 2: Android'de En İyi Video Kalitesinde Ekran Kaydı Nasıl Yapılır
AVAide Ekran Kaydedici Android cihazlar ve diğer seçenekler yerine Windows ve Mac işletim sistemlerinde ekran kaydı için tasarlanmıştır. Birkaç kayıt özelliğine sahiptir, tüm ekranı veya bölümleri en az 60 fps HD kare hızıyla mükemmel kalitede kaydedebilir. Diğer özellikler arasında ses kaydı, dürüst web kamerası kullanımı ve oyun yakalama bulunur.
Daha da ilginci, arka plan ve yankı seslerini iptal ederek netliği artıran gelişmiş bir mikrofona sahip olmasıdır. Yazılım, kırpma ve açıklamalar gibi basit gezinme ve düzenleme özellikleriyle mükemmel kayıtlar yapar. Pahalı bir yazılım olmasına rağmen, kişisel ve ticari amaçlar için kullanılabildiği için şiddetle tavsiye edilir.
Aşama 1Şimdi ekran kaydediciyi bilgisayarınıza indirmek için buradaki indirme düğmesine tıklayabilirsiniz. Ardından, ekranınızdaki istemi izleyerek uygulamayı yükleyin ve bir sonraki adıma geçmek için başlatın.

ÜCRETSİZ DENEYİN Windows 7 veya üzeri için
 Güvenli indirme
Güvenli indirme
ÜCRETSİZ DENEYİN Mac OS X 10.13 veya üzeri için
 Güvenli indirme
Güvenli indirmeAdım 2Artık sisteminizde çalıştığına göre, kayıt karesini kayda başlamak istediğiniz alana yerleştirin. Burada, Bölge seçeneği yerine Tam Ekran seçeneğini seçerek tüm ekranınızı kaydedebilirsiniz.
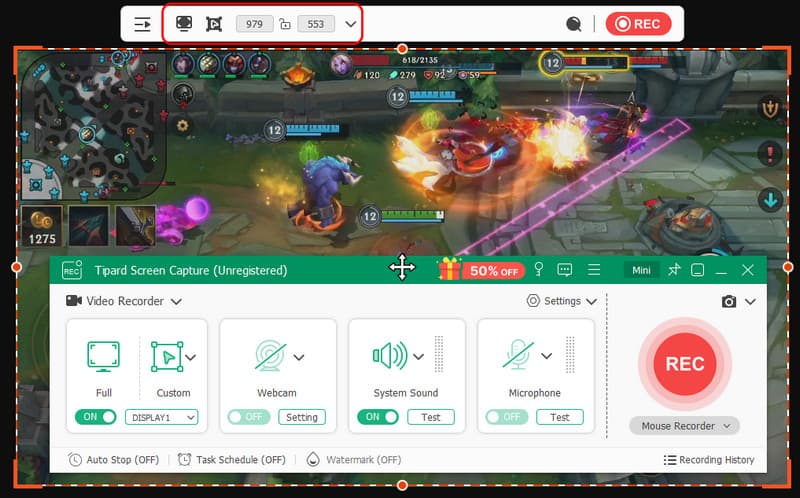
Aşama 3Daha sonra, gerekirse sistem ve mikrofon kaydı ayarlanabilir. Yüzünüzü kayda eklemek istiyorsanız, burada Webcam seçeneğini etkinleştirin. Ardından, tıklayın KAYIT Geri sayımı başlatmak ve kaydı başlatmak için.
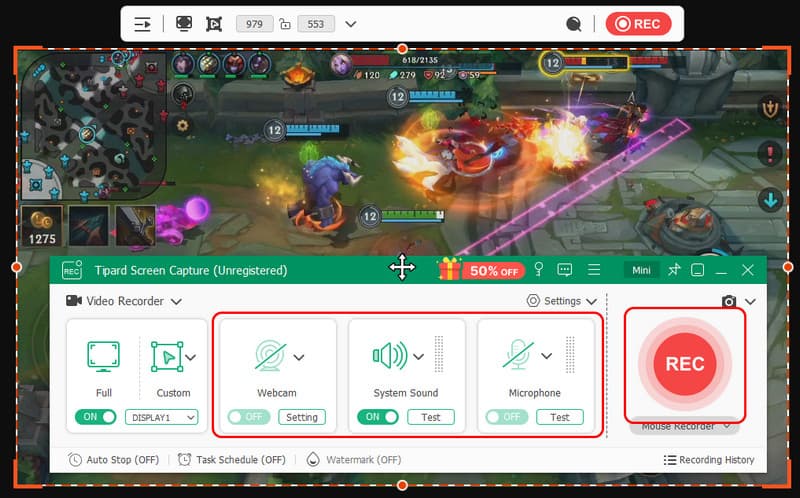
4. AdımKaydı tamamladığınızda, Dur kırmızı bir kare olan düğme. Görünen bir sonraki pencerede, burada bulunan seçeneklerle daha önce aldığınız kaydı düzenleyebilir, ardından imlecinizi kaydın üzerine getirip indirmek kaydetmek için düğmeye basın. Bu uygulama, değerini kanıtlıyor en iyi açık kaynaklı kayıt cihazı mevcut.
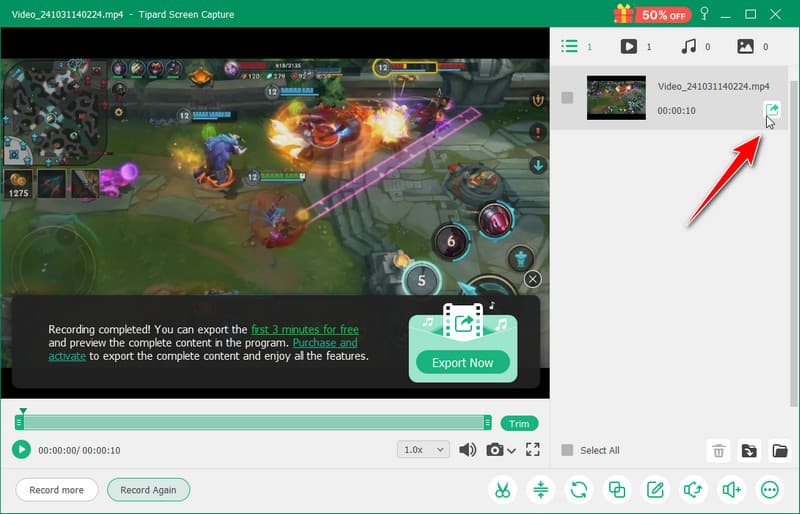
Bölüm 3: Telefonunuzda Android Ekran Kaydı Yapmanın 4 Yolu
1. AZ Ekran Kaydedici
AZ Ekran Kaydedici Play Store'da en çok indirilen uygulamalardan biridir ve cihazı rootlamadan yüksek yoğunluklu ekran aktivitesini yakalamaya yardımcı olur. Uygulama ayrıca kullanıcıların farklı kayıt amaçlarına bağlı olarak çözünürlük, kare hızı ve bit hızı seçmesine olanak tanır.
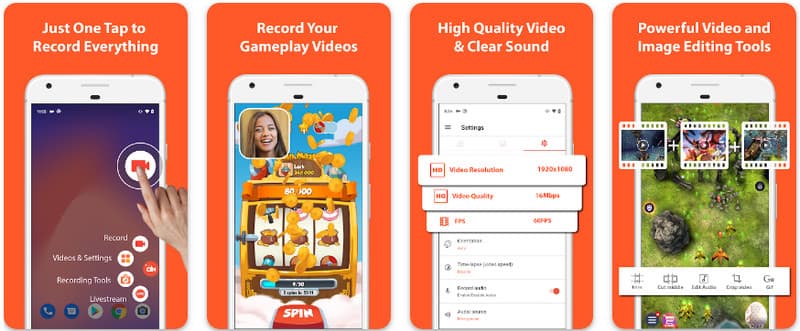
Ayrıca, AZ Ekran Kaydedici kullanıcıların cihazda çalınan sesi bir mikrofon kullanarak kaydetmelerine olanak tanır. Bu, mümkün olan en karmaşık ve yüksek standartlı kayıtları bile kaydetmeyi sağlar. Düğmelerin basit düzenlemesi ve tutarlı performansı, uygulamayı birçok kişi için favori yapar. Aşağıdaki öğreticiyi kullanarak bir Android ekranının nasıl kaydedileceğini öğrenin.
Aşama 1Uygulamayı Android'inize indirdikten sonra başlatın. Ardından, kamera Ekran kaydı özelliğine erişmek için butona tıklayın.
Adım 2Musluk Şimdi başla Android cihazınızda kaydı başlatmak için dokunun ve ekranınızda bir geri sayım görünecektir.
Aşama 3Kaydı durdurmak için, kare düğmesi. Bu uygulama ile ayrıca şunları da yapabilirsiniz iPhone'unuzda seslerle ekran kaydı aktifleştirildi.
2. Mobizen Ekran Kaydedici
Mobizen Ekran Kaydedici Play Store'da ücretsiz olarak sunulan ve kolay ve yüksek kaliteli kayıt vaat eden bir diğer uygulamadır. Ayarlanabilir parametrelerle yüksek çözünürlüklü kayıt ve filigranları kaldırmak için temiz kayıt seçenekleri sunar. Ayrıca, Mobizen'de kayıt için kullanılabilen dahili ses kaydı ve kayda daha fazlasını ekleyebilen yüz kamerası ve GIF bulunur. Ayrıca, kullanıcının uygulamayla fazla uğraşmadan içeriği kaydetmeye veya düzenlemeye başlamasına yardımcı olan farklı özelliklerin ve kontrollerin doğrudan ortaya çıkmasını kullanır. Bu uygulamayı kullanarak Android ile ekran kaydının nasıl yapıldığını öğrenin.
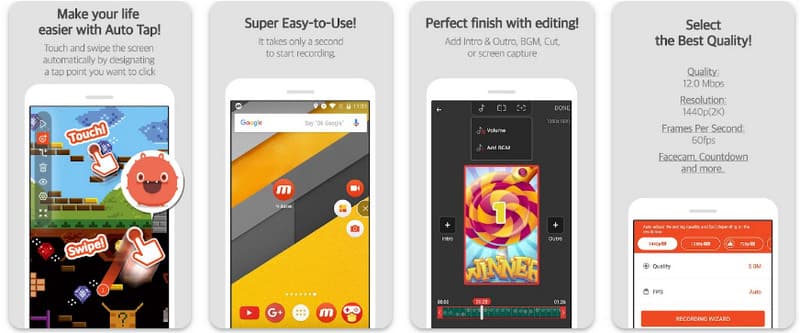
Aşama 1Hemen Android cihazınıza indirin ve uygulamayı açın.
Adım 2Ekran kaydediciyi kullanabilmeniz için yapmanız gereken kurulumu yapın. Ekranınızda yüzen bir kaydedici seçeneği belirecektir. kamera düğmesine, ardından Şimdi başla Kaydı başlatmak için.
Aşama 3İşiniz bittiğinde simgesine dokunun. M ve Dur buton.
3. Ekran Kaydedici - Inshot'tan XRecorder
Android'de ekran kaydı nasıl yapılır? XRecorder Play Store'da, InShot'tan filigran olmadan 1080p'ye kadar HD kalitesinde ekran görüntüsü almak için mükemmel bir seçimdir. Uygulama ayrıca, oyunda veya uygulamada olsun, dahili sesleri kaydetmeye de olanak tanır ve bu da kullanışlıdır. Yapılan işin basitliği ve kalitesi, bu uygulamanın ilk kez kullananlar tarafından kullanılabileceğini ve aynı zamanda profesyoneller için de eşit derecede etkili olduğunu gösterir. Aynı şekilde, XRecorder, farklı cihazlarla uyumlu olması için kayıtları farklı formatlarda dışa aktarma olanağı içerir.
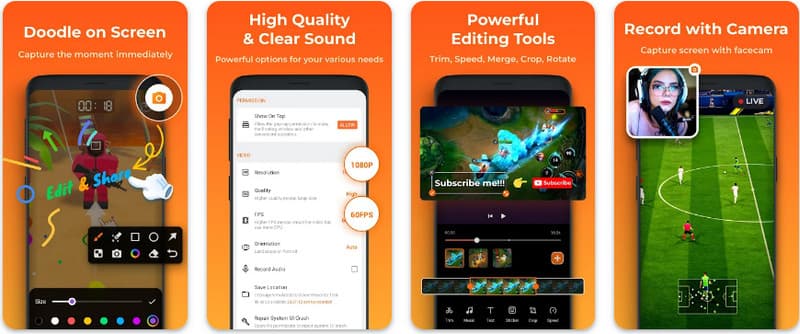
Aşama 1XRecorder'ı indirdikten sonra açın ve simgesine dokunun. Yüzen Simgeyi Etkinleştir.
Adım 2Bundan sonra, simgesine dokunun. Kayıt kaydı başlatmak için düğme ve Şimdi başla onaylamak.
Aşama 3Gördüğünüz gibi, kaydın uzunluğu yüzen bir simge olarak görünür; Dur Kaydı kaydetmek için düğmesine basın.
4. Süper Ekran Kaydedici
Süper Ekran Kaydedici Play Store'da bulunan, birçok özelliği ve özelleştirmesi olan ve ücretsiz sürümünde filigran içermeyen başka bir uygulamadır. Bu donanım HD kaydedebilir ve çizim araçlarıyla birlikte gelir, bu da kayıt sırasında çizim yapmayı kolaylaştırır, ilgi çekici öğreticiler veya incelemeler oluştururken kullanışlıdır. Ayrıca video sırasında tepkileri veya yorumları kaydetmek için bir yüz kamerası özelliğine sahiptir. Bu, ekran kaydı araçlarını ilk kez kullananlar ve ihtiyaçlarını karşılamak için daha karmaşık bir program arayan deneyimli kullanıcılar bile Screen Stream Capture'ın aradıkları araç olduğunda hemfikir olacakları anlamına gelir. Bunu denemek için Android öğreticimizdeki ekran kaydı nasıl yapılır bölümünü izleyin.
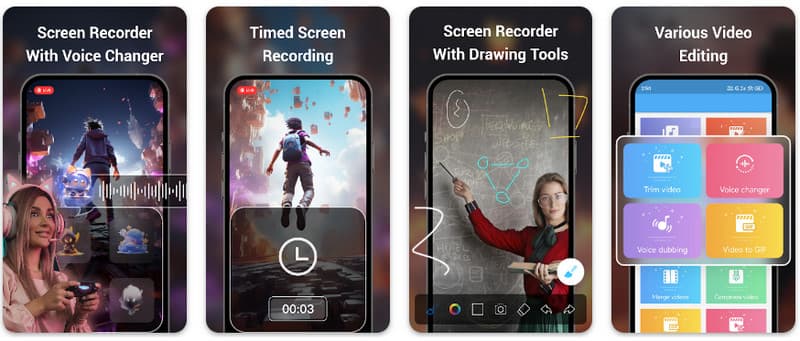
Aşama 1Android cihazınızda Süper Ekran Kaydedici'yi açın ve ardından uygulamanın yüzen özelliğini etkinleştirerek kullanın.
Adım 2Ekranınızda, öğesine dokunun kamera düğmesine basın, ayarları onaylayın ve dokunun Şimdi başlaDaha sonra kayıt başlamadan önce üç saniyelik bir geri sayım görünecektir.
Aşama 3öğesine dokunun. kare Kaydı sonlandırmak ve Android cihazınıza kaydetmek için düğmeye basın.
Burada listelenen öğreticiyi kullanarak şunları öğrendiniz: Android Samsung'da ekran kaydı nasıl yapılır. Bu eğitim, özellikle bir Android kullanıcısıysanız, ekran kaydı görevinizle ilgili olarak size büyük fayda sağlayacaktır. Bu bilgiyi, nasıl yapılacağına dair bir fikir vermek için Android kullanıcısı arkadaşınızla paylaşın.
Bilgisayarınızda ekran, ses, web kamerası, oyun, çevrimiçi toplantılar ve iPhone/Android ekranı kaydedin.



