Akışlı bir videoyu kaydetmek size birçok avantaj sağlayabilir. Videoyu çevrimiçi olarak izleyebilir, daha fazla saklama için saklayabilir, kaydedilen videoyu düzenleyebilir ve daha fazlasını yapabilirsiniz. Cihazınızda akışlı videoları kaydetmenin mükemmel bir yolunu mu arıyorsunuz? Artık endişelenmeyin. Bu bilgilendirici gönderi, videoları etkili bir şekilde kaydetmek için kontrol etmeniz ve izlemeniz gereken çeşitli yolları öğretecektir. Bununla birlikte, hedefinize ulaşmak için daha fazla seçeneğiniz olacak. Bu nedenle, gönderiyi okuyun ve nasıl yapılacağını öğrenin Akışlı videoları kaydedin mükemmel.
Bölüm 1. Akışlı Videoyu Mükemmel Şekilde Nasıl Kaydedebilirsiniz
Akışlı videonun nasıl kaydedileceğini öğrenmek mi istiyorsunuz? O zaman kullanmanızı öneririz AVAide Ekran Kaydedici. Bilgisayarınızda çeşitli videoları kaydetmek için bu yazılıma güvenebilirsiniz çünkü bu yazılım, sonucunuzu elde etmek için ihtiyaç duyduğunuz tüm işlevleri sunabilir. Ayrıca, kayıt işlemi basittir ve bu da onu Windows ve Mac'inizde sahip olabileceğiniz en iyi video kaydedici yapar. Burada beğendiğimiz şey, akışlı videoyu nasıl kaydetmek istediğinizi bile seçebilmenizdir. İçeriğin keyfini çıkarmak için tüm ekranı kaydedebilirsiniz. Ayrıca, ekranın hangi bölümünü kaydetmek istediğinizi de seçebilirsiniz. Ek olarak, videoyu kaydederken sesi kaydedebilirsiniz. Bununla birlikte, işlemden sonra mükemmel bir sonuç bekleyebilirsiniz.
Ayrıca, video kayıt prosedüründen sonra yapabileceğiniz daha fazla şey var. Önizleme bölümünden bazı düzenleme işlevlerini kullanabilirsiniz. Videoyu tercihlerinize göre kırpabilirsiniz. Ayrıca video formatını değiştirebilir, videoları birleştirebilir, sesi ayarlayabilir, videoyu sıkıştırabilir ve daha fazlasını yapabilirsiniz. Bu nedenle, AVAide Ekran kaydedici güvenebileceğiniz en güçlü video kaydediciler arasındadır. Akışlı videoyu yakalamaya/kaydetmeye başlamak için aşağıdaki basit süreci takip edebilirsiniz.
Aşama 1Erişim AVAide Ekran Kaydedici Windows veya Mac bilgisayarınızda. Daha sonra, kayıt prosedürünü başlatmak için kurun ve çalıştırın.

ÜCRETSİZ DENEYİN Windows 7 veya üzeri için
 Güvenli indirme
Güvenli indirme
ÜCRETSİZ DENEYİN Mac OS X 10.13 veya üzeri için
 Güvenli indirme
Güvenli indirmeAdım 2Arayüzü çalıştırdıktan sonra, videoyu nasıl kaydetmek istediğinizi seçebilirsiniz. Tam dolu tüm ekranınızı yakalama/kaydetme seçeneği. Ayrıca seçebilirsiniz Gelenek Ekranınızın belirli bir bölümünü kaydetmek için.
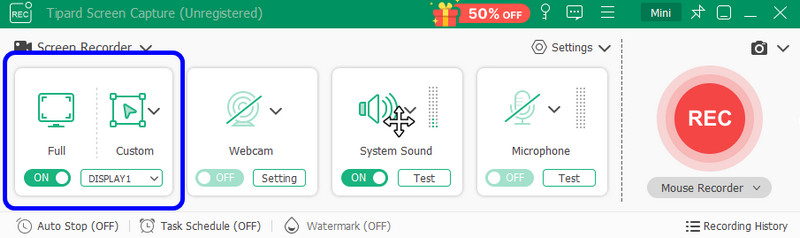
Aşama 3Akış videosunu ekranınızda hazırlayın. Ardından, KAYIT İşlemi başlatmak için düğmeye basın. Kayıt işlemi 3 saniyelik geri sayımdan sonra başlayacaktır. Tıklayın Durmak Kayıt işlemini sonlandırmak için.

Kayıt bittiğinde, tıklayın Durmak butonuna tıklayın. Önizleme daha sonra ekranınızda görünecektir.
4. AdımVideo kayıt işlemi tamamlandıktan sonra dosyanıza sahip olabilirsiniz. Kaydetmek için, İçe aktarmak Alt arayüzden butonuna tıklayın.
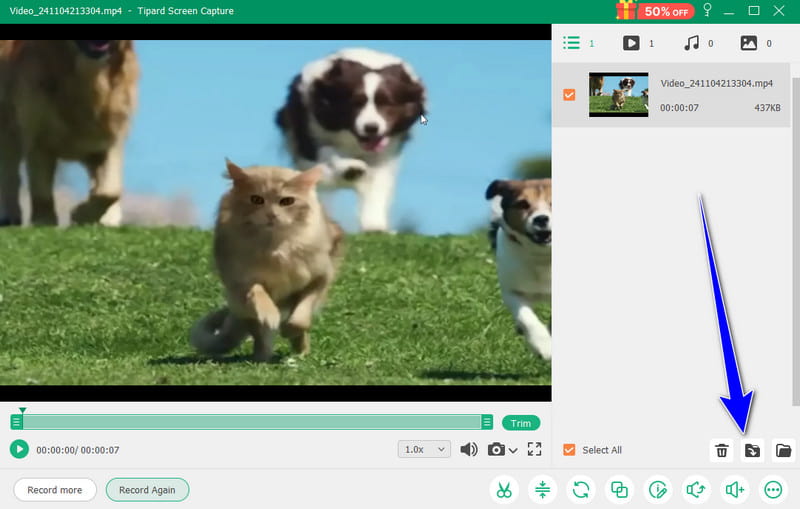
Bölüm 2. Chromebook'ta Akışlı Videoyu Kaydedin
Üçüncü taraf bir yazılım indirmeden herhangi bir akışlı videoyu kaydedebilirsiniz, eğer bir Chromebook'unuz varsa. Chromebook, cihazınızdan bir video kaydetmek için önceden oluşturulmuş bir video kaydedici sunabilir. Ayrıca, Ekran Yakalama özelliği ile videoyu nasıl kaydedeceğinizi seçebilirsiniz. Tam ekranda kayıt yapabilir veya kaydetmek istediğiniz ekran alanını seçebilirsiniz. Çeşitli videoları çevrimdışı izlemek veya farklı içerikler toplamak istiyorsanız, görevi yapmak için Chromebook'unuzun Ekran Yakalama özelliğine güvenebilirsiniz. Ancak, farkında olmanız gereken bazı dezavantajlar da vardır. Bazı çözünürlük, kalite ve kayıt süresi kısıtlamaları ile sınırlı bir ekran kaydı özelliğine sahiptir. Ekran kaydı kaynak yoğun ve düşük kaliteli Chromebook'lar için uygun olmadığından performans sorunlarıyla da karşılaşabilirsiniz. Bir Chromebook'ta akışlı bir videonun nasıl kaydedileceğini öğrenmek istiyorsanız, aşağıdaki adımları izleyin.
Aşama 1Chromebook'unuzu açın ve şuraya ilerleyin: Chromebook Rafı sağ alt köşede. Bununla birlikte, şunu göreceksiniz Hızlı ayar panel.
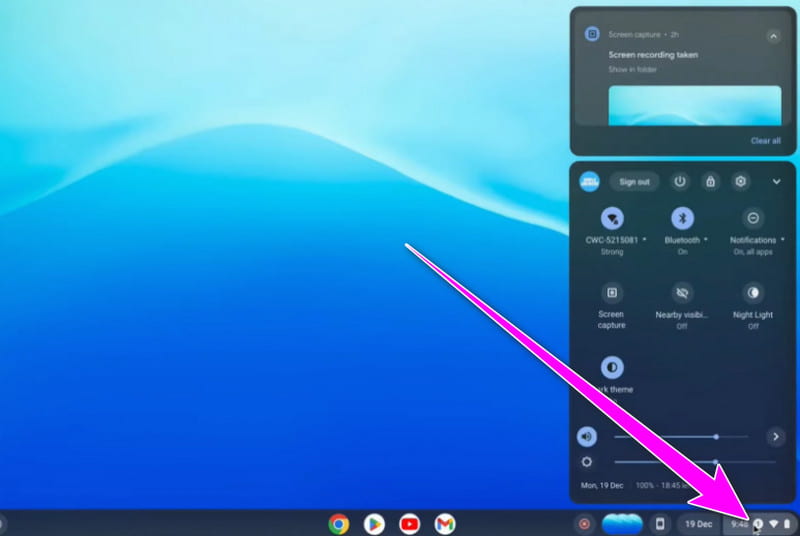
Adım 2Ardından, tıklayın Ekran görüntüsü Hızlı Ayarlar'dan seçeneği seçin. Bundan sonra araç çubuğunun ekranınızda görünmesini bekleyin.
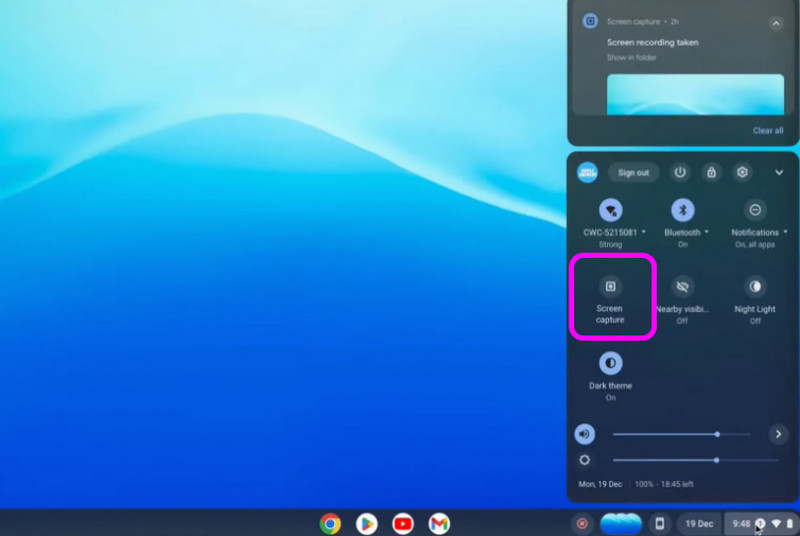
Aşama 3Akışlı videonun nasıl kaydedileceğini şuradan seçebilirsiniz: araç çubuğu. Ekranınızın tamamını veya belirli bir bölümünü kaydedebilirsiniz. Kayıt işlemini başlatmak için tek yapmanız gereken ekranda herhangi bir yere tıklamak. Bununla birlikte kayıt işlemi başlayacaktır.
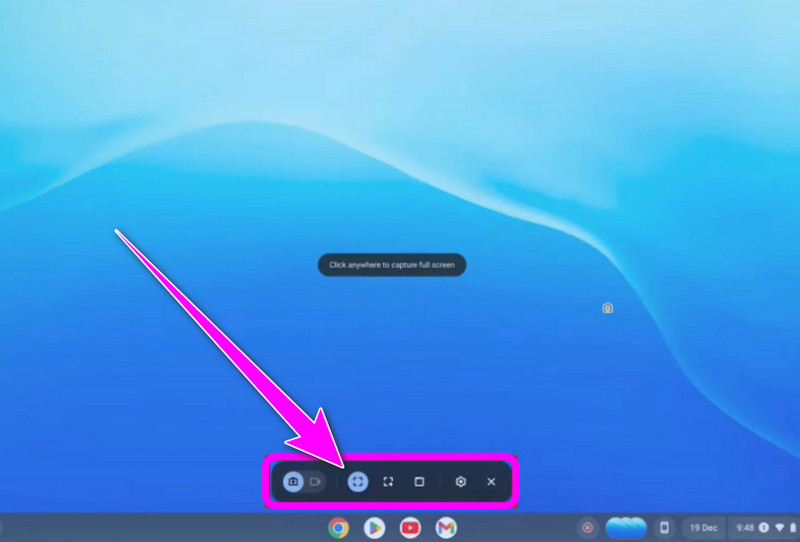
Bölüm 3. OBS kullanarak Akışlı Videoyu Kaydetmenin En İyi Yolu
OBS akışlı videolarınızı kaydetmek için bir başka mükemmel video kaydedicidir. Bu açık kaynaklı ekran kaydedici işlemden sonra mükemmel bir sonuç elde etmek için ihtiyaç duyduğunuz tüm işlevlere erişmenizi sağlar. Ayrıca program kaydedilen videoyu mükemmel kalitede kaydetmenize yardımcı olabileceğinden içeriği izlemenin keyfini çıkarabilirsiniz. Buna ek olarak, bilgisayarınızdaki çeşitli sekmeleri veya pencereleri de kaydedebilirsiniz. Bununla birlikte, hangi içeriği/VİDEO'yu yakalamak istediğinize bakılmaksızın OBS doğru seçimdir.
Dahası, videonun sesini de kaydedebilirsiniz. Tek yapmanız gereken, videodan tüm sesi almak için mikrofonu ve sistem ses seçeneğini açmaktır. Bu nedenle, harika bir video kaydı deneyimi için OBS yazılımını kullanmayı düşünün. Akışlı videoyu nasıl kaydedebileceğinize dair bir fikir edinmek için aşağıdaki adımları kontrol edebilirsiniz.
Aşama 1İndir OBS Stüdyosu Bilgisayarınıza yükleyin ve başlatın. Ardından, Artı arayüzden aşağıya imza atın ve seçin Görüntü Yakalama Kaydetmek istediğiniz akışlı videoyu ayarlama seçeneği.
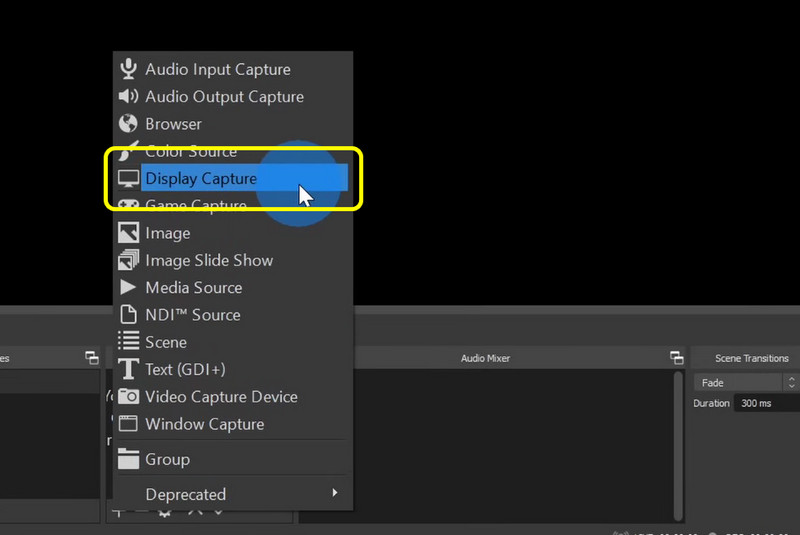
Adım 2Videoyu ayarladıktan sonra, sesi de kontrol edebilirsiniz. Ses Mikseri Bölüm. Sesi test edin ve açık olduğundan emin olun.

Aşama 3Her şey hazırsa, videonun kaydına başlamak için tuşuna basabilirsiniz. Kayda başla sağ arayüzden seçeneği seçin. Kaydı tamamladığınızda, Kaydetmeyi bırak düğmesine basın ve kaydedilen videoyu kaydedin.
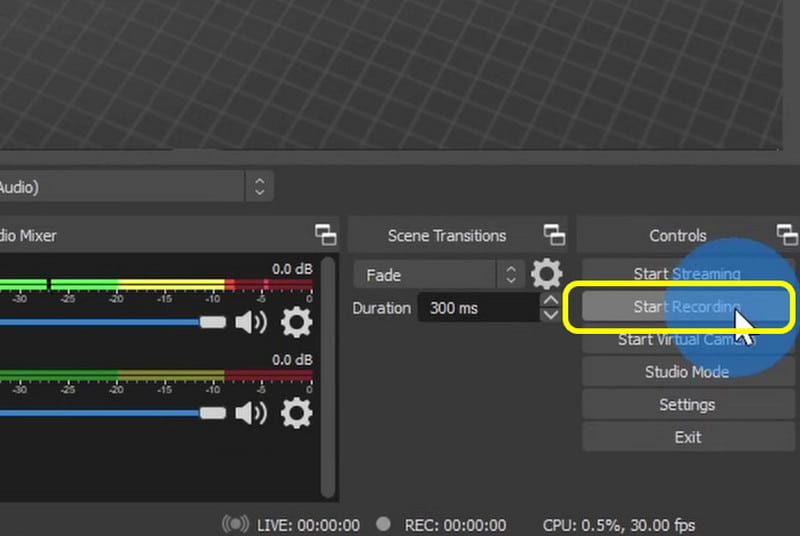
Bölüm 4. Çevrimiçi Akışlı Video Nasıl Kaydedilir
Eğer arıyorsanız en iyi çevrimiçi ekran kaydedici herhangi bir akışlı videoyu kaydetmek için kullanabilirsiniz Klip. Bu web tabanlı video kaydedici ile, ekranınızda yayınlanan videoları etkili bir şekilde kaydedebilirsiniz. Arayüzünün basit olmasını ve herhangi bir sorunla karşılaşmadan görevi tamamlamanızı sağlamasını seviyoruz. Kayıttan sonra, videoyu tercih ettiğiniz şekilde de geliştirebilirsiniz. Araç, kırpma, düzeltme, video rengini değiştirme ve daha fazlası gibi temel düzenleme araçları sağlayabilir. Bununla birlikte, Clideo harika bir kaydedici ve güvenilir bir video düzenleyicidir. Bu nedenle, aşağıdaki yöntemlere bakın ve yayınlanan videoyu nasıl yakalayacağınızı ve kaydedeceğinizi öğrenin.
Aşama 1Açık Klip tarayıcınızda. Ardından, ana arayüzden, Kayıt > Ekran seçeneği. Bundan sonra, ekranınıza başka bir web sayfası yüklenecektir.
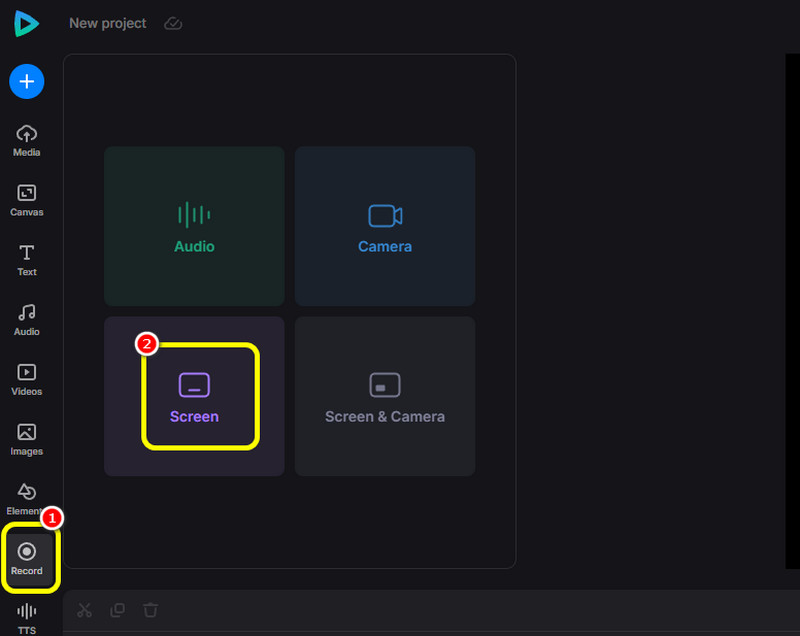
Adım 2Bundan sonra, tıklayın Kırmızı düğmesine basın ve kaydetmek istediğiniz akışlı videoyu seçin. Ardından, video otomatik olarak kaydedilecektir.
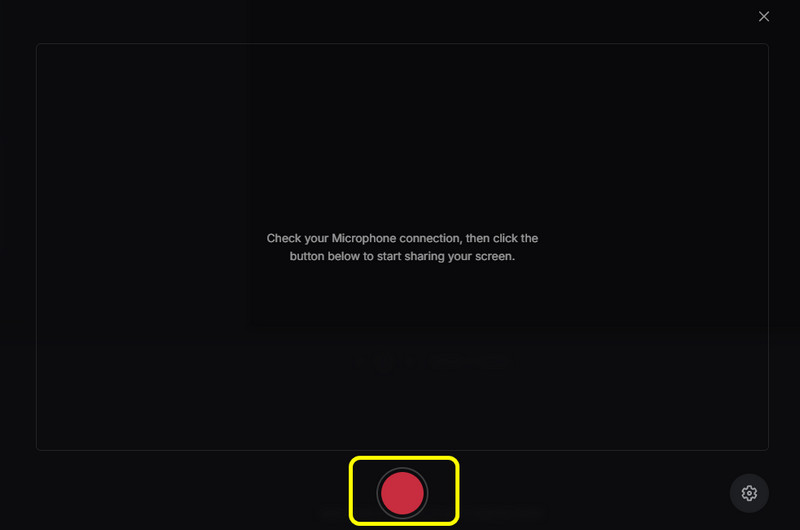
Aşama 3Kayıt işlemini tamamlamak istiyorsanız, Durmak butonuna tıklayın. Ardından, birkaç saniye sonra kaydedilen videoyu size gösterecektir.
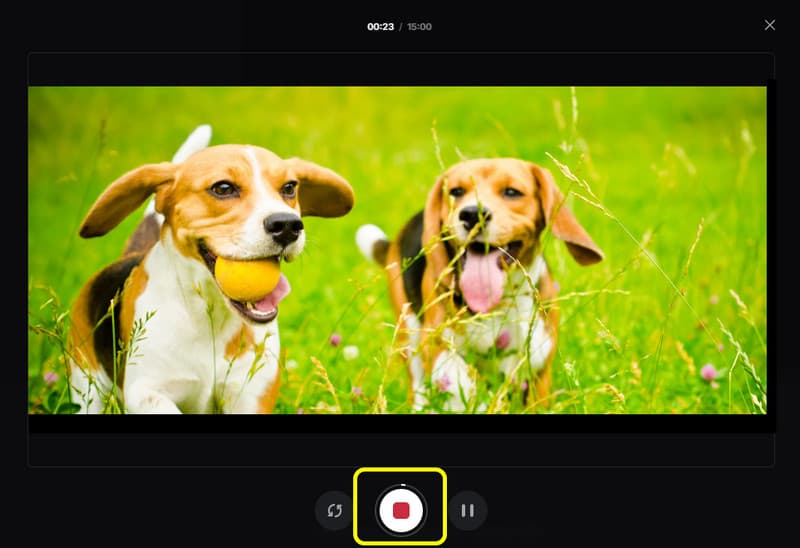
4. AdımSon olarak, tıklayın Zaman tüneline ekle Kaydedilen videoyu zaman tünelinize ekleme seçeneği. Ardından, son videonuzu kaydedebilirsiniz.
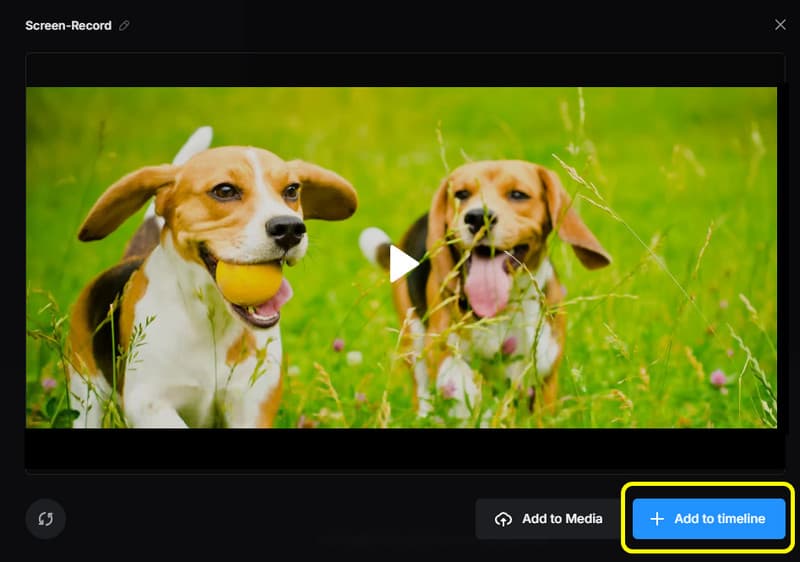
Öğrenmek için bu yazıdan tüm bilgilere ulaşabilirsiniz akışlı video nasıl kaydedilir mükemmel. Ayrıca, basit arayüzün ve harika kalitenin tadını çıkarırken videolarınızı kaydetmenin en iyi yolunu istiyorsanız, AVAide Ekran Kaydedici'yi kullanın. İstediğiniz çıktıyı elde etmek için ihtiyacınız olan tüm yardımcı işlevleri sunabilir.
Bilgisayarınızda ekran, ses, web kamerası, oyun, çevrimiçi toplantılar ve iPhone/Android ekranı kaydedin.




