Xbox 360'ınızın veya Xbox One disk okumuyor. Diskiniz Xbox oyun konsolunuzda yüklenmiyor veya oynatılmıyorsa, sorunu çözmek için aşağıdaki yedi çözümü kullanmayı deneyebilirsiniz.
Bölüm 1. Xbox One Disk Okumama Sorunu Nasıl Onarılır
1. Xbox One'ın Disk Okumamasını Düzeltmek için Diski Temizleyin
Bazen, Xbox One diski okumaz, sorun Xbox One'ın kendisinde değil, disktedir. Kir, toz veya parmak izleri, Xbox konsolunun bir diski okurken sorun yaşamasına neden olabilir. Bu nedenle, Xbox One'ınız bir diski okumadığında, başka bir şey denemeden önce diski kapsamlı bir şekilde temizlemelisiniz. Temizlemek için diski nazikçe silmek üzere yumuşak ve tüy bırakmayan bir bez kullanabilirsiniz. Bundan sonra, Xbox'ın normal şekilde okuyup okuyamadığını kontrol etmek için yeniden yükleyin.

Ayrıca diskte çizikler veya gözle görülür başka bir hasar olup olmadığını da kontrol etmelisiniz. Çizikler çok derin değilse çizik onarım seti kullanabilirsiniz. Ayrıca, konsolun okuyup okuyamayacağını görmek için başka bir oyun diski takabilirsiniz. Olabiliyorsa, sorun muhtemelen orijinal disktedir.
- Blu-ray ve DVD diskleri, klasörleri ve ISO dosyalarını yüksek görsel/ses kalitesiyle oynatın.
- Oynarken parlaklığı, doygunluğu, kontrastı, tonu, gama ve daha fazlasını ayarlayın.
- Blu-ray oynatma listeleri, bölüm, en boy oranı, video efektleri ve deinterlace seçimleri sunun.
- 4K UHD, 1080p/720p HD, SD videolar ve kayıpsız/kayıplı ses oynatmayı destekler.
2. Tam Kapatma Gerçekleştirin ve Xbox One'ın Disk Okumamasını Düzeltmek İçin Yeniden Başlatın
Xbox One veya Xbox 360'ınız diskleri okumadığında sorunu basit bir yeniden başlatmayla giderebilirsiniz.
Xbox konsolunuzu kapatmanın normal yolunun yanı sıra şu adrese gidebilirsiniz: Ayarlar, Seç Genel sol panelde ve ardından şuraya gidin: Güç modu ve başlatma. Şimdi seçebilirsiniz Tam kapatma Xbox One'ınızı tamamen kapatmak için.
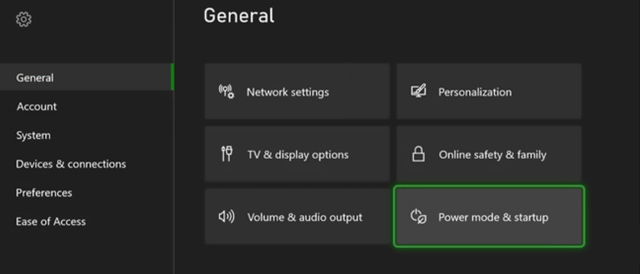
Xbox'ın fişini birkaç dakikalığına prizden çekin, ardından yeniden prize takın ve yeniden açın. Yeniden başlatma işlemi, sistemin sıfırlanmasına ve Xbox One'ın diskleri okumamasına neden olabilecek tüm geçici sorunların giderilmesine yardımcı olabilir.
3. Xbox One'ın Disk Okumamasını Düzeltmek için Güç Ayarlarını Ayarlayın
Xbox One konsolunun güç ayarlarını değiştirmek, disk okuma sorunlarını çözmeye çalışan başka bir iyi şeydir. basın Xbox kumandadaki düğme, şuraya gidin: sistemve seçin Ayarlar. Güç ve başlatmayı seçin solda, ardından vur Güç modu ve başlatma Sağdaki. Şimdi güç modunu şu şekilde değiştirebilirsiniz: Enerji tasarrufu itibaren Güç modu Aşağıya doğru açılan menü.
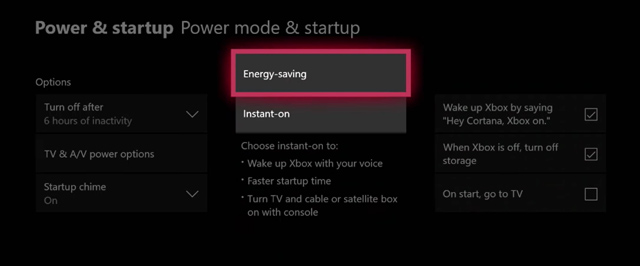
Xbox güç ayarlarını özelleştirdikten sonra konsolu kapatın ve fişini prizden çekin. Birkaç dakika bekleyin ve ardından açın. Ardından, Xbox'ın bir diski okuyabildiğini ve oyununu yükleyip yükleyemediğini kontrol edebilirsiniz.
4. Xbox Diski Okumuyor Sorununu Gidermek için İşletim Sistemini Güncelleyin
Xbox konsolunuzun sistemini güncel tutmalısınız. Yeni güncelleme genellikle disk okuma sorunları için düzeltmeler içerir. Gidebilirsin Ayarlar Xbox One'ınızdan seçin sistemöğesini seçin ve ardından Güncellemeler Mevcut güncellemeleri kontrol etmek için.
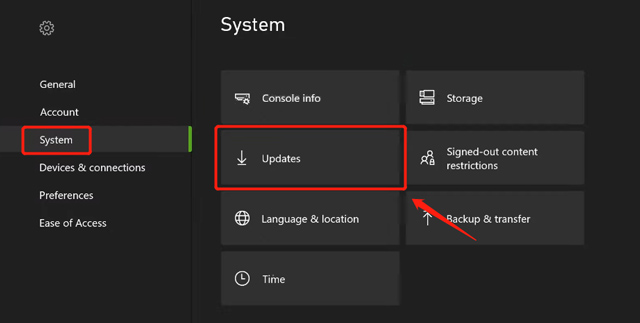
5. Konsolun Disk Okumama Sorununu Düzeltmek için Xbox One'ı Sıfırlayın
Xbox One disk okumuyor sorununu yukarıdaki yöntemlerle çözemezseniz konsolunuzu sıfırlamayı düşünebilirsiniz. Oyunlarınızı ve uygulamalarınızı silmeden Xbox One'ı sıfırlayabilirsiniz.
şuraya git Ayarlar Xbox One'ınızda. Seçmek sistem sol panelde ve ardından konsol bilgisi. Seçme Konsolu sıfırla ve Oyunlarımı ve Uygulamalarımı Sıfırla ve Koru. Sıfırlama tamamlandığında, bir disk yerleştirebilir ve sorunun çözülüp çözülmediğini kontrol edebilirsiniz.
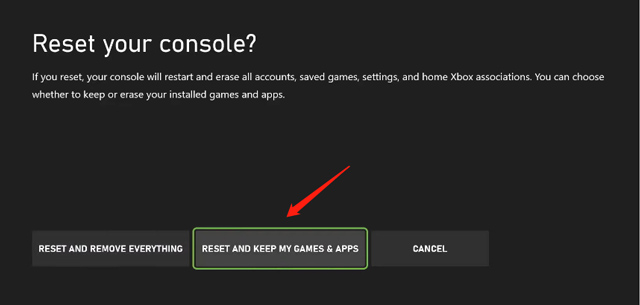
6. Xbox One Disk Okumadığında Kalıcı Depolamayı Temizleyin
Bazı durumlarda, Xbox One'ınızdaki kalıcı depolamayı temizlemek disk okuma sorunlarını çözebilir. Bunu yapmak için açabilirsiniz Ayarlar, Seç Cihazlar ve akış, ardından Blu-ray seçeneğine gidin. Seçme kalıcı depolama soldaki, ardından düğmesine basın Kalıcı depolamayı temizle buton.
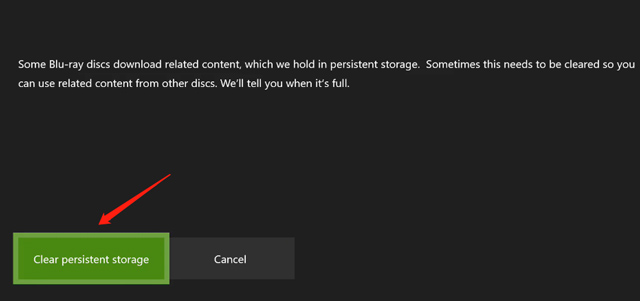
7. Xbox One donanımını kontrol edin veya Xbox Desteği ile İletişime Geçin
Xbox donanımıyla ilgili disk okuma sorununu belirlediyseniz, Xbox disk sürücünüzü kontrol edip değiştirebilirsiniz. Dikkatli olmanız ve diğer çalışan parçalara zarar vermemeniz gerektiğini unutmayın. Ayrıca Xbox konsolunuzu yetkili servisten tamir ettirebilirsiniz. Verdiğiniz izine bağlı olarak Microsoft, Xbox One'ınızı ücretsiz olarak onarabilir veya tamamen değiştirebilir. Uygun olup olmadığını Xbox Destek web sitesinde görebilirsiniz.
Bölüm 2. Xbox One Diski Okumamaya İlişkin SSS
Xbox One'ım neden diskimi okumuyor?
Xbox One diskleri okumuyor sorunu, hasarlı bir disk veya bir yazılım hatası gibi çeşitli sorunlardan kaynaklanabilir. Genellikle sorun, diskin kirli veya kusurlu olması, oyun diskinizin uyumsuz olması, Xbox konsolunuzun disk sürücüsünün arızalı olması ve bazı yanlış ayarların olmasıdır. Xbox One diskleri okumuyor sorunu, çeşitli sorunlardan kaynaklanabilir. hasarlı bir disk veya bir yazılım hatası. Genel olarak sorun, diskin kirli veya arızalı olması, oyun diskinizin uyumsuz olması, Xbox konsolunun disk sürücüsünün arızalı olması ve bazı yanlış ayarların olmasıdır.
Xbox One konsolunda bir disk sıkıştığında ne yapılmalı?
Normal yöntem Xbox konsolunuzdan bir diski çıkarmaya yardımcı olmazsa, Xbox One'ın çıkarma deliğine bir ataş sokabilirsiniz. Tutmayı konsolun sol duvarında bulabilirsiniz. Klibi içeri ittikten sonra disk dışarı çıkacaktır.
Bir DVD'yi dijital bir video dosyasına nasıl kopyalarsınız?
DVD'lerinizi kaliteden ödün vermeden MP4, MOV, AVI veya FLV formatındaki videolara dönüştürmek istediğinizde, güçlü AVAide DVD Ripper. Ücretsiz olarak indirebilir ve DVD'leri kolaylıkla kopyalamayı deneyebilirsiniz.
Bu 7 çözüm, Disk okumayan Xbox One. Umarım, bunlardan biri sizin için çalışır. Değilse, konsolu bir profesyonele kontrol ettirin veya daha fazla yardım için Xbox desteği ile iletişime geçin.
Blu-ray, DVD, 4K UHD ve diğer video/ses dosyalarını oynatmak için tam özellikli multimedya oynatıcı.



 Güvenli indirme
Güvenli indirme


