DVD'leri Roku'ya Akış en sevdiğiniz filmlerin ve TV şovlarının keyfini daha iyi bir görsel deneyimle çıkarmanın uygun bir yoludur. Bu gönderi, bir Roku TV'de etkili bir şekilde DVD izlemenin iki yolunda size yol gösterecek. DVD koleksiyonunuzu bir Roku cihazında vakit kaybetmeden izlemek için aşağıdaki kılavuzu takip edebilirsiniz.
Bölüm 1. Bir TCL Roku TV'ye DVD Aktarmanın En İyi Yolu
DVD'leri Roku'ya aktarmak için DVD'yi Roku'nun desteklediği bir dijital biçime dönüştürebilirsiniz. Birçok DVD kopyalama programı, DVD'leri dijital videolara kopyalamanıza yardımcı olabilir. Popüler seçeneklerden biri AVAide DVD Ripper, DVD kopyalama ve video dönüştürme için kullanımı kolay bir araç. DVD'lerinizin yüksek kalitede dijital kopyalarını oluşturmanıza olanak tanır. Devam etmek için bu DVD Ripper'ı bilgisayarınıza indirip yükleyin.

ÜCRETSİZ DENEYİN Windows 7 veya üzeri için
 Güvenli indirme
Güvenli indirme
ÜCRETSİZ DENEYİN Mac OS X 10.13 veya üzeri için
 Güvenli indirme
Güvenli indirmeAşama 1Bilgisayarınızda AVAide DVD Ripper'ı açın ve DVD'nizi takın. DVD'yi otomatik olarak algılar ve içeriğini taramaya başlar. Tıklamak DVD'yi yükle DVD'nizi eklemek için
Adım 2DVD eklendiğinde, MP4 veya açılır listeden başka bir Roku destekli biçim Tümünü Şuna Dönüştür. MP4, MOV, FLV, AVI, MKV, FLAC, MP3 ve daha fazlası dahil olmak üzere sık kullanılan tüm video ve ses formatlarını sağlar. Tıkla Tümünü Kopyala DVD'yi kopyalamak için düğme. İşlemin süresi, DVD'nin uzunluğuna ve seçtiğiniz çıktı ayarlarına bağlı olacaktır. Dönüştürme tamamlandığında, Roku TV'nize aktarılacak bir dijital video dosyanız olacak.

Aşama 3Önceki DVD'nizi kopyalamak Roku'ya tıklayabilirsiniz Düzenlemek düzenlemek üzere yerleşik düzenleyiciye erişmek için. Kesme, döndürme, kırpma, efektler, filtreler, filigranlar, altyazılar ve daha fazlası gibi birçok temel düzenleme işlevi sunulur. Bu DVD Ripper ayrıca çıktı video kalitesini ve çözünürlüğünü yükseltir.

4. AdımDVD dosyasını Roku TV'nize aktarmak için onu bir USB sürücüye veya harici bir sabit sürücüye aktarmanız gerekir. Bilgisayarınıza bağlayın ve dönüştürülen videoyu üzerine kopyalayın. Video dosyasının, MP4 veya MKV gibi Roku'nun desteklediği bir biçimde kaydedildiğinden emin olun.
Adım 5Bu depolama cihazını Roku TV'nizdeki USB bağlantı noktasına bağlayın. Roku cihazınızda, Roku Media Player kanalına gidin ve kaynak olarak USB veya harici sabit sürücüyü seçin. Orada listelenen video dosyasını görmelisiniz. DVD'yi Roku TV'nizde izlemeye başlamak için dosyayı tıklamanız yeterlidir.
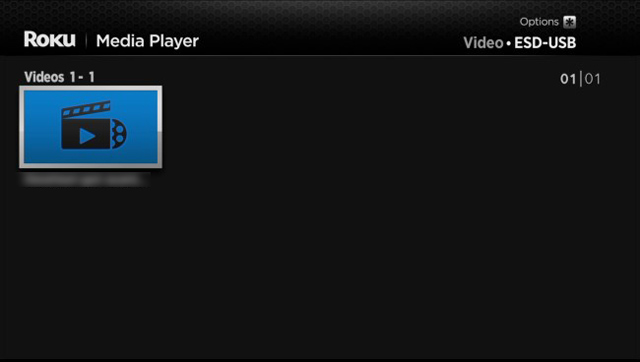
Bölüm 2. DVD Oynatıcılı Bir Roku TV'de DVD Nasıl İzlenir
DVD oynatıcınız varsa, DVD izlemek için onu Roku TV'nize bağlayabilirsiniz. Bir Roku TV'de DVD izlemek için, DVD oynatıcı bir HDMI kablosu kullanarak Roku cihazına.
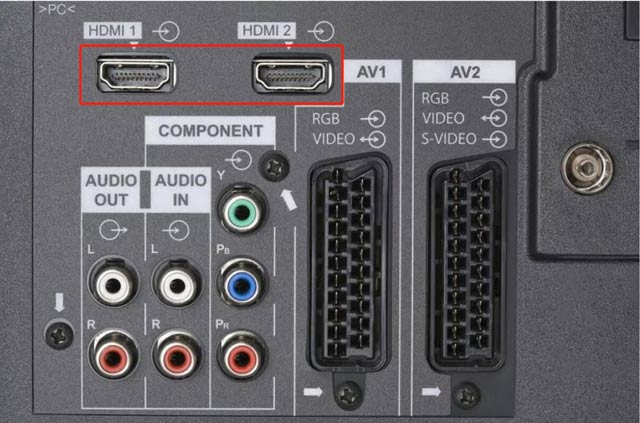
DVD oynatıcınızı açın ve kaynak girişi olarak HDMI bağlantısına ayarlandığından emin olun. Ana ekrana erişmek için Roku TV'nizin uzaktan kumandasının Ana Sayfa düğmesine basın. Uzaktan kumandanın ok tuşlarını kullanarak şuraya gidin: Giriş veya Kaynak seçeneğine basın ve tamam düğme. DVD oynatıcınızı bağladığınız mevcut giriş kaynaklarından HDMI giriş bağlantı noktasını seçin.
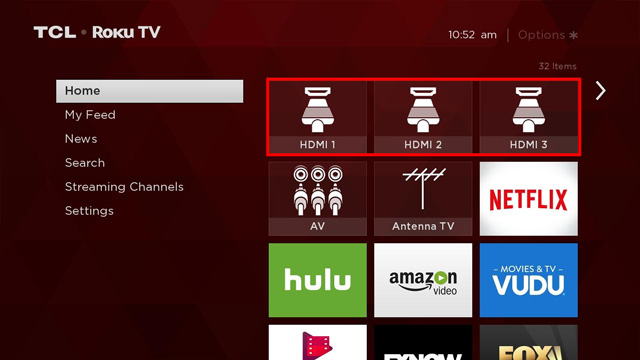
DVD'nizi oynatıcıya takın ve uzaktan kumandayı kullanarak oynatmayı kontrol edin. Bölümler arasında gezinebileceğiniz, özel özellikleri seçebileceğiniz veya ses ve altyazı ayarlarını değiştirebileceğiniz DVD'nizin ana menüsüne erişmek için DVD oynatıcınızın uzaktan kumandasındaki menü düğmesine basabilirsiniz.
Bölüm 3. Bir Roku TV'de DVD İzlemeyle İlgili SSS
Mac'inizden Roku TV'ye bir DVD'yi nasıl yayınlarsınız?
Mac'inizden bir Roku TV'ye DVD yayınlamak için bunları bir HDMI kablosuyla bağlamanız gerekir. Ardından kaynak olarak Mac'inizi seçin. DVD'yi Mac'inizin sürücüsüne yerleştirin ve ardından Roku TV'nizde izleyin. Ayrıca DVD filminizi bir USB sürücüye kopyalayabilir ve ardından Roku aygıtında oynatabilirsiniz. Roku TV'nize USB Media Player Kanalı kurmanız gerekebilir.
Bir Roku TV hangi video formatlarını destekler?
Roku cihazları, MP4, MKV, MOV ve AVI dahil olmak üzere en sık kullanılan video formatlarını destekler. Çeşitli medya dosyalarını oynatmak için Roku Media Player'ı indirebilirsiniz. Ayrıca bir Roku TV, M3U, M3U8, PLS çalma listeleri ve JPG, PNG ve GIF resimleriyle uyumludur. Ancak bir Roku TV'nin DRM korumalı içeriği oynatmayabileceğini bilmelisiniz.
Roku TV'mdeki varsayılan girişi nasıl değiştirebilirim?
Ana ekrana girmek için Roku TV uzaktan kumandanızın Ana Ekran düğmesine basın. Menüye gidin ve Ayarlar seçeneğini seçin. Sistem ve ardından Güç'ü seçmek için aşağı kaydırın. İlk Güç Açık seçeneğinde, belirli kaynağı Roku TV'nizin varsayılan girişi olarak seçebilirsiniz.
Bu gönderi, iki etkili çözümü paylaşıyor DVD'leri Roku'ya aktarın. Bir DVD oynatıcı bağlayıp doğru HDMI girişini seçerek en sevdiğiniz DVD'leri bir Roku TV'de izleyebilirsiniz. Ayrıca, DVD'nizin dijital bir kopyasını oluşturabilir ve ardından onu TCL Roku TV'de oynatabilirsiniz. Bu kılavuzdaki bu iki yöntemi uygulayarak DVD koleksiyonunuzun keyfini kolaylıkla çıkarabilir ve izleme deneyiminizi geliştirebilirsiniz.
DVD Disk/Klasör/ISO görüntü dosyasını çeşitli biçimlerde kopyalamak ve dönüştürmek için en iyi araç.




