Bir DVD bölümünü kopyalama ister en sevdiğiniz film sahnelerinin öne çıkan bir makarasını oluştururken, ister bir TV dizisinin belirli bir bölümünü ayıklayarak, kişisel kullanım veya başkalarıyla paylaşmak için bir DVD'nin belirli bir bölümünü ayıklamanıza yardımcı olabilir. Bu makale size bir DVD bölümünü kopyalamanız için üç parça yazılım verecektir. VLC ve Handbrake'in bazı eksiklikleri olduğu için, bu makalede DVD bölümlerini kopyalamanıza yardımcı olacak en iyi yol var.
Bölüm 1: Neden DVD Bölümlerini Kopyalamamız Gerekiyor?
İnsanların DVD bölümlerini kopyalamak istemelerinin çeşitli ve farklı nedenleri vardır. En sevdiğiniz medya içeriğine erişmeniz ve keyfini çıkarmanız için daha esnek ve kullanışlı bir yol sağlar. Aşağıda bir DVD bölümünü neden kopyalamanız gerektiğini öğrenebilirsiniz.
taşınabilirlik: DVD bölümlerini kopyalayarak, akıllı telefon veya tablet gibi taşınabilir bir aygıta kolayca aktarılan dijital dosyalar oluşturabilirsiniz. Bu, en sevdiğiniz filmleri veya TV şovlarını hareket halindeyken fiziksel DVD'ler taşımadan izlemenizi sağlar.
Kolaylık: DVD bölümlerinin kopyalanması, birden çok bölümden oluşan bir dizi veya film izlerken fiziksel olarak diskler arasında geçiş yapma ihtiyacını da ortadan kaldırır. Tüm bölümlere tek bir dijital dosyada sahip olabilir ve medya oynatıcınızı kullanarak bunlar arasında kolayca gezinebilirsiniz.
koruma: DVD'ler zamanla bozularak görüntü ve ses kalitesinde kayıplara neden olabilir. Bölümleri kopyalayarak, içeriğin kalitesini süresiz olarak koruyacak bir dijital yedekleme oluşturabilirsiniz.
Düzenleme: DVD bölümlerini kopyalamak, içeriği düzenlemenize ve özelleştirilmiş sürümler oluşturmanıza olanak tanır. Örneğin, filmlerden veya TV şovlarından en sevdiğiniz sahnelerin bir derlemesini oluşturabilirsiniz.
Bölüm 2: DVD Bölümünü Kopyalamak için VLC Nasıl Kullanılır
VLC media player, DVD bölümlerini kopyalayabilen ücretsiz ve açık kaynaklı bir yazılımdır. Ancak VLC yalnızca bazı DVD türleri ile çalışabilir. Bazı DVD'lerde kopyalamayı önleyen kopya koruması olabilir. Video kodlama ve dosya formatlarına daha aşina olmak istiyorsanız, VLC kullanmak bir öğrenme eğrisi gerektirebilir. Kopyalanan bölümün kalitesi, VLC'de seçtiğiniz ayarlara bağlı olarak orijinal DVD kadar iyi olmayabilir.
Aşama 1DVD'yi bilgisayarınızın sürücüsüne yerleştirin ve VLC'yi başlatın. VLC arayüzünde, tıklayın medya ve Dönüştür/Kaydet düğmeler.
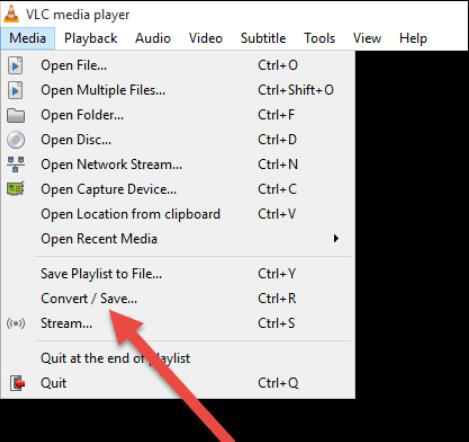
Adım 2İçinde Açık Medya iletişim kutusunda, Disk düğmesine basın, disk aygıtı olarak DVD sürücüsünü seçin ve kopyalamak istediğiniz başlığı ve bölümü seçin.
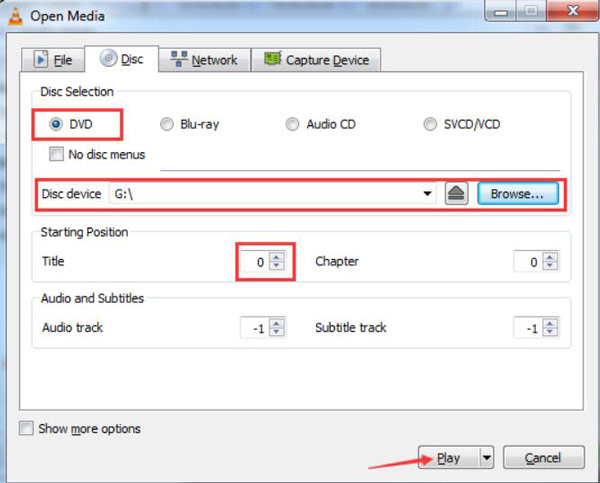
Aşama 3Altında Ayarlar, bölümü dönüştürmek için çıktı dosyası formatını seçin ve tıklayın Başlangıç Kopyalama işlemini başlatmak için düğmesine basın.
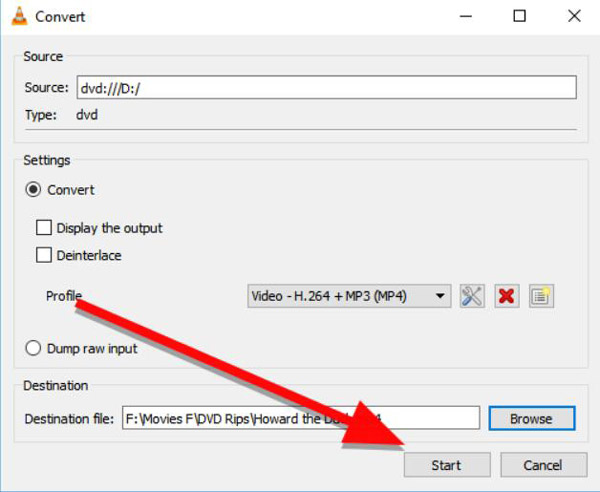
Bölüm 3: DVD Bölümünü Kopyalamak için El Freni Nasıl Kullanılır
El Freni, DVD bölümlerini kopyalamak için kullanılabilecek başka bir yazılımdır. düzenleyebilir, dönüştürebilir veya El Freni'nde videoyu çevir ve birçoğu DVD bölümlerini dijitale dönüştürüyor. VLC gibi, El Freni de tüm DVD türleri ile çalışmayabilir. Bir DVD bölümünü El Freni ile kopyalamak, bölümün uzunluğuna ve bilgisayarınızın hızına bağlı olarak çok zaman alabilir.
Aşama 1DVD'yi bilgisayarınızın sürücüsüne yerleştirin ve El Freni'ni başlatın. El Freni arayüzünde, DVD düğmesini kaynak olarak seçin ve kopyalamak istediğiniz başlığı ve bölümü seçin.
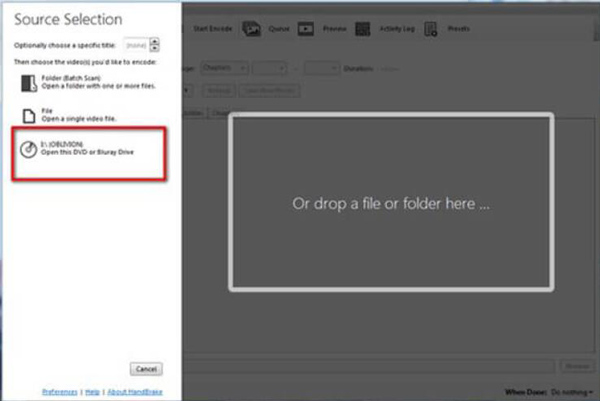
Adım 2Altında Çıktı ayarları bölümünde, bölüm için istediğiniz biçimi ve dosyayı kaydetmek istediğiniz konumu seçin. Ardından, Encode'u Başlat Kopyalamayı başlatmak için düğmesine basın.
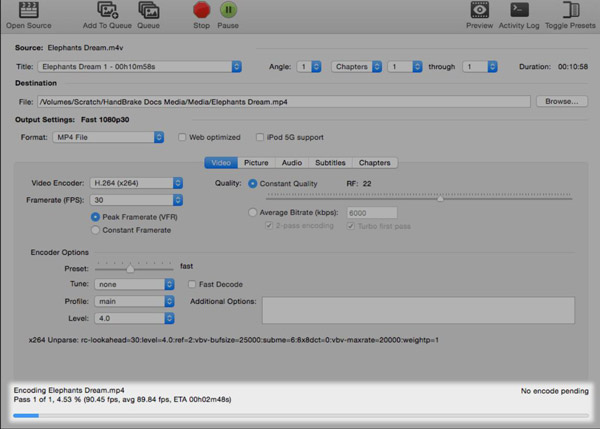
Bölüm 4: DVD Bölümünü Kopyalamak için AVAide Kullanmanın En İyi Yolu
Çok fazla ayar yapmadan bir DVD bölümünü kopyalamanın ve her türlü DVD dosyasını kopyalamanın en iyi yolu var. Kullanabilirsiniz AVAide DVD Ripper Görevini bitirmek için. Bu yazılım, DVD bölümlerini kaliteden ödün vermeden yıldırım hızında kopyalamak için gelişmiş bir teknolojiye sahiptir.
- DVD bölümlerini kalite kaybı olmadan 1:1 oranında dijital videolara kopyalayın.
- Diskler, ISO ve klasörler dahil her türlü DVD'yi destekleyin.
- DVD bölümlerini hızlı bir şekilde kopyalamak için GPU hızlandırmaya sahip olun.
- Oynatmak için çeşitli dijital video formatlarında DVD bölümleri kopyalayın.
Aşama 1Tıkla DVD'yi yükle üstteki düğmesine basın ve ardından kopyalamak istediğiniz DVD bölümünü seçin.
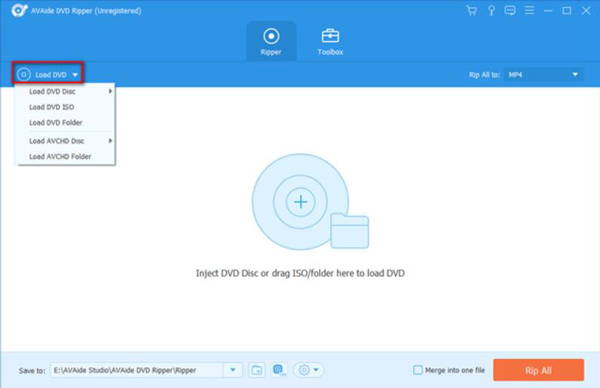
Adım 2Bölüm ve başlığı seçtikten sonra, Biçim Kopyalanan bölümün dijital biçimini seçmek için düğmesine basın.
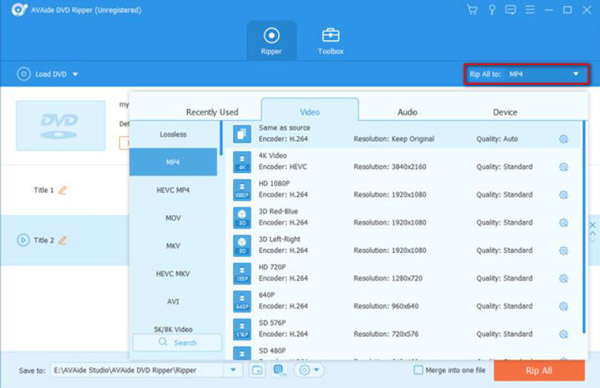
Aşama 3Son adım, videonuzun hedefini ayarlamak ve Tümünü Kopyala DVD bölümünü kopyalamak için düğme.
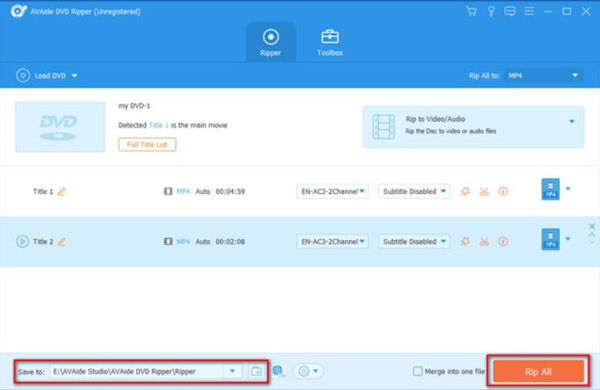
Bölüm 5: Bir DVD Bölümünü Kopyalama Hakkında SSS
Bölümleri kopyalarken DVD'me zarar verme riski var mı?
Hayır, DVD bölümlerinin kopyalanması orijinal DVD'ye zarar vermemelidir. Ancak, çizilmeleri veya kalitelerini zamanla etkileyebilecek diğer hasarları önlemek için DVD'lerinizi dikkatli bir şekilde kullanmanız çok önemlidir.
DVD bölümlerini kopyalamak için hangi formatı kullanmalıyım?
Seçtiğiniz format, kopyalanan içerik için kullanım amacınıza bağlı olacaktır. Video dosyaları için standart formatlar arasında MP4, MKV, AVI ve MOV bulunur.
Bir DVD bölümünü kopyalamak ne kadar sürer?
Bir DVD bölümünü kopyalamak için geçen süre, bölümün uzunluğuna ve bilgisayarınızın hızına bağlıdır. Genel olarak, bir DVD bölümünü kopyalamak birkaç dakikadan bir saate veya daha uzun sürebilir.
Sonuç olarak, bir DVD bölümünü kopyalamak DVD'nin belirli bir bölümünü ayıklamak için uygun bir yol olabilir. El Freni ve VLC gibi çeşitli yazılım araçları, bir DVD bölümünü kopyalamanıza yardımcı olmak için mevcuttur. 4K Blu-ray oynat veya dijital video içeren DVD, ancak geliştirilebilecek bazı şeyleri de var. En iyi yol, hızlı ve orijinal kalitede bir DVD bölümünü kopyalamak için AVAide DVD Ripper'ı kullanmaktır. AVAide DVD Ripper ve teknikleriyle, en sevdiğiniz DVD bölümlerinin yüksek kaliteli dijital kopyalarını oluşturabilirsiniz ve her zaman, her yerde tadını çıkarabilirsiniz.
DVD Disk/Klasör/ISO görüntü dosyasını çeşitli biçimlerde kopyalamak ve dönüştürmek için en iyi araç.



 Güvenli indirme
Güvenli indirme


