Bu modern çağda, DVD'ler bazı cihazlarda oynatılamaz hale geliyor. Bunun nedeni bazı bilgisayarların artık dahili DVD sürücülerine sahip olmamasıdır. DVD'nizden video içeriği oynatmak istiyorsanız, bunları bilgisayarınıza kaydedebilmeniz için kopyalamanız en iyisidir. Özellikle farklı cihazlardan ve medya oynatıcılarından video izlemek istiyorsanız mükemmeldir. Yani, video DVD'lerinizi dijitalleştirmek istiyorsanız, size yardımcı olmak için buradayız. Bu gönderi, dört mükemmel yöntemi kullanarak size şunları öğretecektir: Mac'te video DVD'leri nasıl kopyalanırO halde gelin ve izlenecek tüm etkili yöntemleri keşfedin.
Bölüm 1. Mac'te Video DVD'yi En İyi Kalitede Nasıl Kopyalarsınız
Mac'te DVD'leri etkili bir şekilde kopyalamak için şunu kullanmanızı öneririz: AVAide DVD Ripper. Bu çevrimdışı kopyalayıcı, mükemmel kalite sağlarken video DVD'lerinizi zahmetsiz bir yöntemle kopyalamanıza yardımcı olabilir. Anlaşılması kolay düzeniyle, tüm işlevlerde gezinebilir ve istediğiniz çıktıyı alabilirsiniz. Buna ek olarak, DVD'leri kopyalamak için toplu kopyalama özelliğini kullanabilirsiniz. Bu özelliği kullanarak, tek seferde birden fazla DVD kopyalayabilirsiniz. Yani, DVD'lerden çeşitli içerikleri kopyalamayı planlıyorsanız, bu yazılıma güvenebilirsiniz. Dosyanızı çeşitli medya biçimlerine dönüştürebildiğiniz için daha güçlüdür. Kopyalanan dosyayı MP4, FLV, MKV, M4V, VOB, MOV, AVI ve daha fazlası olarak kaydedebilirsiniz.
Ayrıca, içeriğinizi güzelleştirmek için bazı temel video düzenleme özelliklerini de kullanabilirsiniz. Video birleştirme, kırpma, sıkıştırma, düzeltme vb. kullanabilirsiniz. Kare hızı, bit hızı, çözünürlük, kodlayıcı, kanal vb. gibi bazı parametreleri bile ayarlayabilirsiniz. Yani, DVD'leri kopyalama ve düzenleme konusunda, AVAided DVD Ripper erişebileceğiniz ve kullanabileceğiniz en iyi yazılımlardan biridir. Bir Mac'te DVD'yi nasıl kopyalayacağınızı öğrenmek için aşağıdaki basit yöntemleri inceleyin.
Aşama 1erişmek için AVAide DVD Ripper, işaretleyebilirsiniz Ücretsiz indirin Aşağıda verdiğimiz düğmeye tıklayın. Ardından, bilgisayarınızda çalıştırmak için yüklemeye başlayın. DVD'nin bilgisayarınıza takılı olduğundan emin olun.

ÜCRETSİZ DENEYİN Windows 7 veya üzeri için
 Güvenli indirme
Güvenli indirme
ÜCRETSİZ DENEYİN Mac OS X 10.13 veya üzeri için
 Güvenli indirme
Güvenli indirmeAdım 2Arayüzü başlattıktan sonra şuraya gidin: yırtıcı panele gidin ve tıklayın DVD'yi yükle DVD dosyanızı bilgisayarınızdan eklemek için. Yükleme işleminden sonra bir sonraki prosedüre geçin.
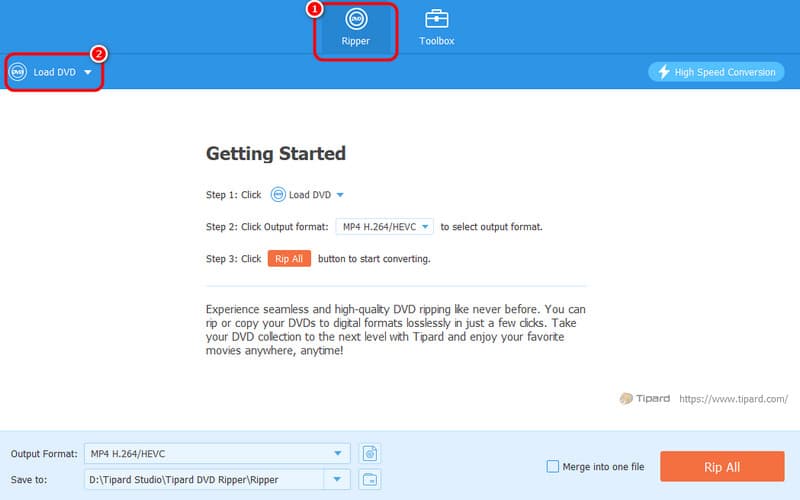
Aşama 3devam edin Çıktı Formatları Çeşitli formatları göreceğiniz seçenek. İstediğiniz video formatını ve istediğiniz video kalitesini seçebilirsiniz.
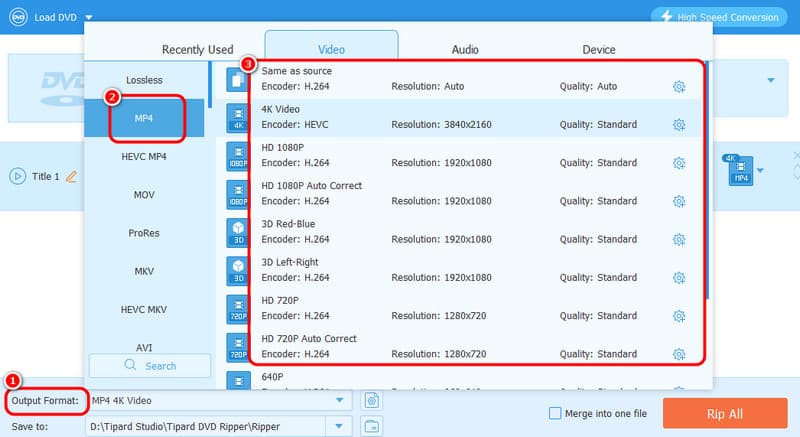
4. AdımKopyalama işlemine başlamak için Tümünü Kopyala butonuna basın. İşlemden sonra, kopyaladığınız videoyu bilgisayarınızda oynatabilirsiniz.
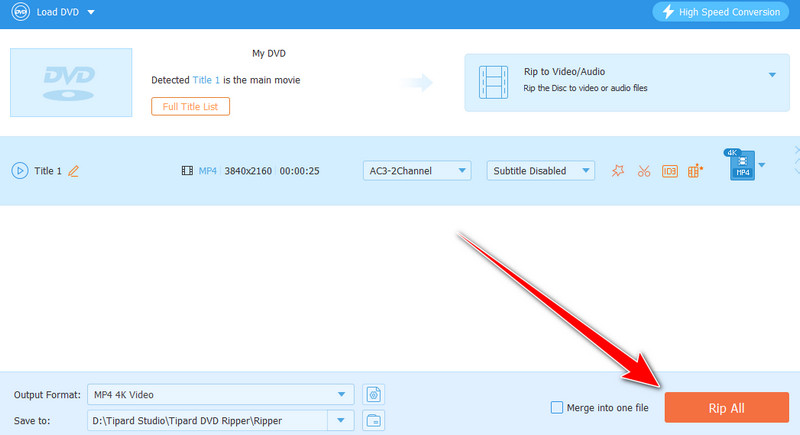
Bölüm 2. VLC Kullanarak Mac'te Video DVD Nasıl Kopyalanır
Mac'te DVD'leri ücretsiz olarak kopyalamak için bir diğer çevrimdışı yazılım VLC Media Player'dır. Çeşitli multimedya dosyalarını oynatmanın yanı sıra, bu programı DVD'lerinizi dijitalleştirmek için de kullanabilirsiniz. İyi olan şey, ihtiyaç duyduğunuz hemen hemen tüm işlevleri sunduğu için istediğiniz sonucu elde edebilmenizdir. Ayrıca DVD'lerinizi MP4, MKV, WebM, TS ve daha fazlası gibi çeşitli biçimlere dönüştürebilirsiniz. Buna ek olarak, kopyaladığınız videoyu iyileştirmek için bazı işlevleri de kullanabilirsiniz. VLC'de videoları kırp, kırpma, döndürme ve diğer işlevler. Bununla, kopyalama ve düzenleme prosedüründen sonra harika ve ilgi çekici içerikler elde edebilirsiniz. Yazılımın tek dezavantajı, kafa karıştırıcı kullanıcı arayüzüdür. Bu nedenle, yeni başlayanlar için, ana hedefinize geçmeden önce programı incelemek en iyisidir. Ancak, VLC kullanarak bir Mac'te DVD'leri nasıl kopyalayacağınızı öğrenmek istiyorsanız, aşağıdaki adımlara bakın.
Adım ”1″"Sonrasında
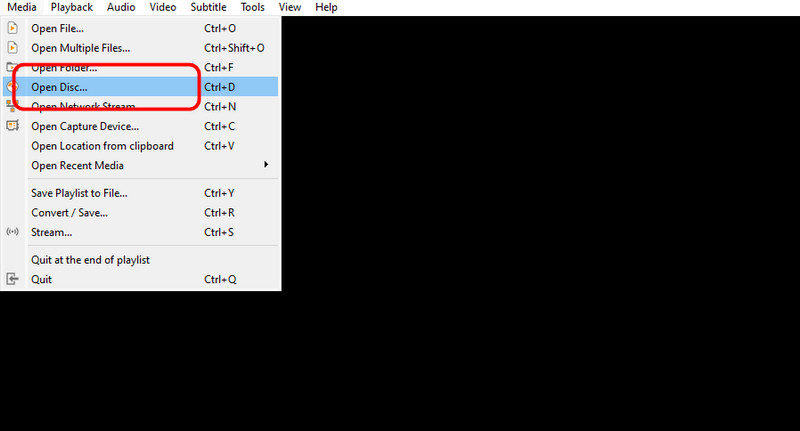
Adım 2Daha sonra mini arayüzden tıklayın DVD dosyasını eklemek için göz atın. İşiniz bittiğinde, Dönüştürme seçeneğini kullanarak Aşağıdaki açılır menüden seçim yapabilirsiniz.
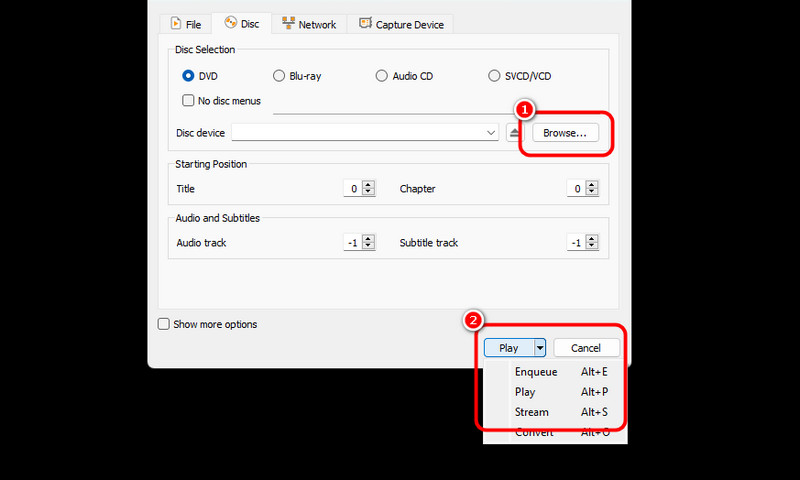
Aşama 3Bir sonraki işlem için tıklayın Profil düğmesine tıklayın ve tercih ettiğiniz çıktı biçimini seçin. Ayrıca, istediğiniz hedef dosyayı tıklayarak da seçebilirsiniz. Araştır aşağıdaki düğmeye basın.
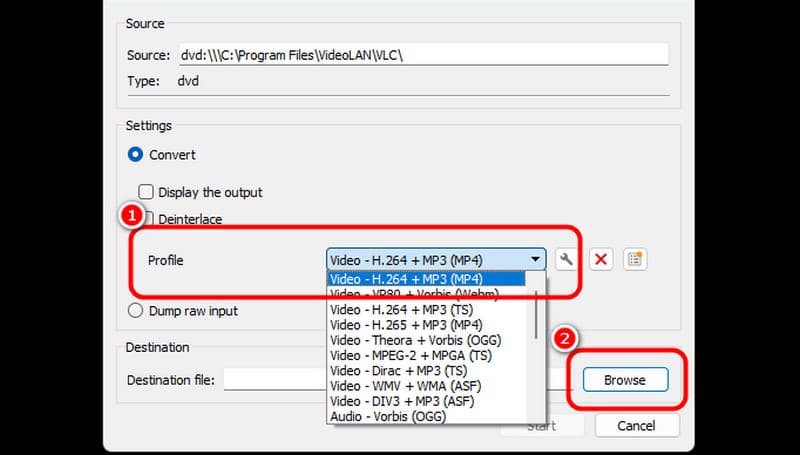
4. AdımArdından, tıklayın Başlangıç Son DVD kopyalama işlemini başlatmak için aşağıdaki seçeneği kullanın. İşlemden sonra videoyu çeşitli medya oynatıcılarda kaydedebilir ve oynatabilirsiniz.

Bölüm 3. Disk Utility ile Mac'te Video DVD'yi Kopyalayın
Herhangi bir yazılım indirmeden DVD'leri kopyalamak istiyorsanız, şunu kullanabilirsiniz: Disk Yardımcı Programı Mac'inizden. Bu yazılım, özellikle kopyalama yaparken DVD'nizle çeşitli şekillerde başa çıkmanıza yardımcı olabilir. Dahası, DVD'lerinizi kopyalamak sorunsuzdur, bu nedenle iyi bir sonuç bekleyebilirsiniz. Ancak, yazılımın çeşitli dezavantajları vardır. DVD'leri kopyalama işlemi karmaşıktır. İstediğiniz çıktıyı başarıyla elde etmek için profesyonel olmalısınız. Bununla birlikte, bu yazılımda DVD'leri kopyalama konusunda yetenekli kullanıcılardan yardım istemenizi öneririz.
Aşama 1Mac'inizde Disk Utility'yi açın. Ardından, sol arayüzden kopyalamak istediğiniz DVD dosyasına tıklayın. Ardından, Dosya Menüye tıklayın ve Yeni görüntü buton. Bundan sonra, tıklayın (DVD adınız)'dan bir görüntü seçenek.
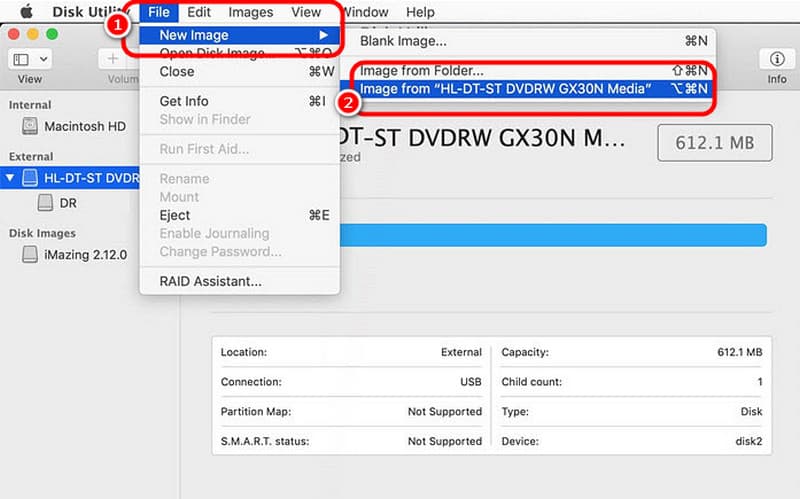
Adım 2Bir sonraki pencereye gidin Farklı kaydet bir seçenek ve dosyanızı yeniden adlandırabilirsiniz. Ardından, tercih ettiğiniz biçimi kullanarak seçin Biçim seçeneği. Bundan sonra, vurabilirsiniz Kaydetmek Son işlemi tamamlamak için.
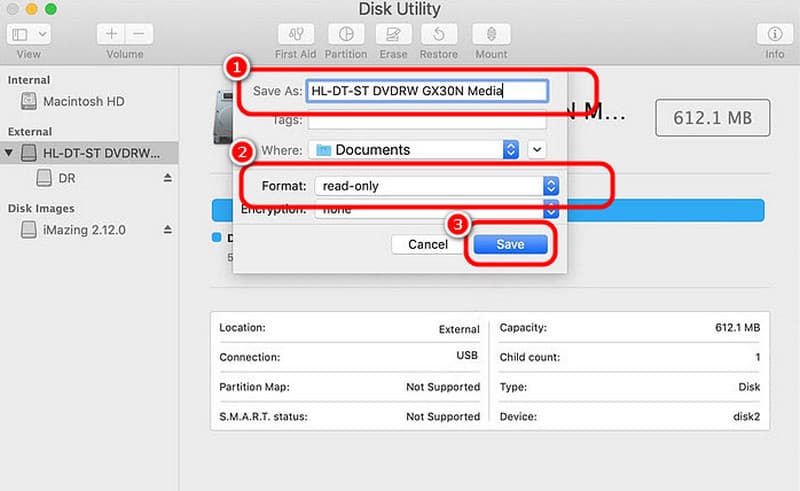
Aşama 3Bundan sonra, yazılım diski kopyalamaya başlayacaktır. Dosyanızı almak için bir süre bekleyebilirsiniz. İşiniz bittiğinde, kopyalanmış DVD'niz Mac'inizde hazır olabilir.
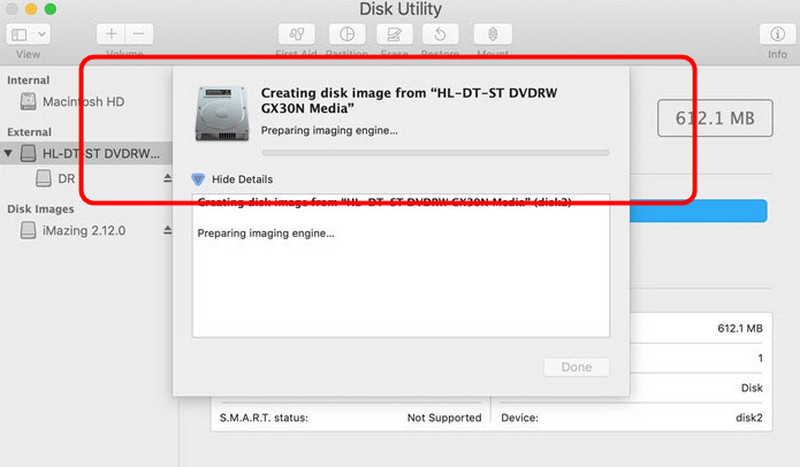
Bölüm 4. Handbrake Kullanarak Mac'te Video DVD'yi Etkili Şekilde Kopyalayın
NS El freni yazılım da bunların arasındadır ücretsiz DVD kopyalayıcılar Mac kullanırken güvenebileceğiniz bir yazılımdır. DVD'lerinizi kopyalamanıza ve MP4, MKV ve WebM gibi çeşitli formatlara dönüştürmenize olanak tanır. Ayrıca DVD'den hangi içeriği kopyalamak istediğinizi seçmenize olanak tanır. Bununla birlikte, hangi sonucu arzu edersek edelim, işlemden sonra bunu elde etmemize yardımcı olabileceğini söyleyebiliriz. Bu nedenle, Mac için bu ücretsiz DVD kopyalama yazılımını kullanarak aşağıdaki adımları izleyin.
Aşama 1İndir El freni Mac'inizdeki yazılımı yükleyin. Ardından, bir sonraki işleme geçmeden önce DVD'nizin cihazınıza takılı olduğundan emin olun.
Adım 2Yazılımın ana arayüzünü görmek için arayüzden DVD dosyasına tıklayın. DVD'nizi dijitalleştirmeye başlamak için Biçim Tercih ettiğiniz çıktı formatını seçme seçeneği.
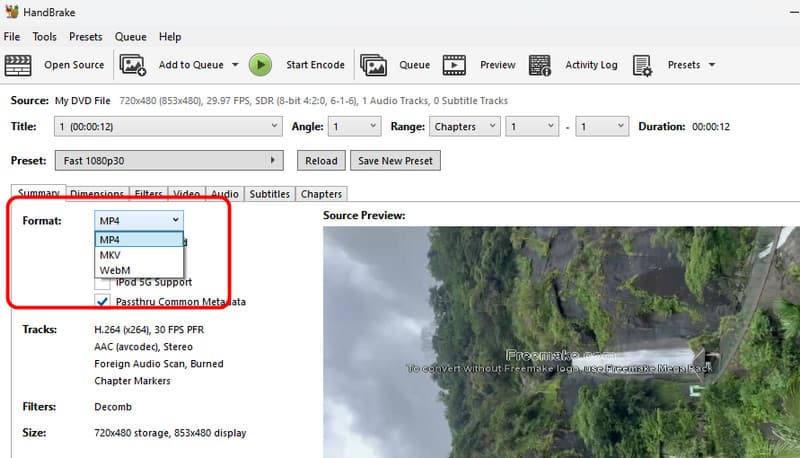
Aşama 3Tıkla Encode'u Başlat Son ripleme işlemini başlatmak için üst arayüzden seçeneği seçin. İşiniz bittiğinde, her şey tamamdır! Riplenmiş dosyanızı çeşitli cihazlarda ve medya oynatıcılarda oynatmaya başlayabilirsiniz.
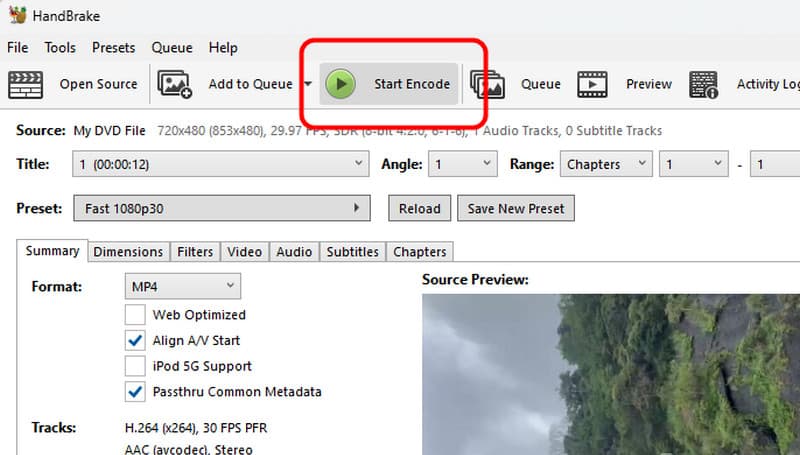
İle Mac'te DVD'leri kopyala, mükemmel bir sonuç elde etmek için uygulayabileceğiniz tüm etkili yöntemlere sahibiz. Ayrıca, DVD'lerinizi en iyi kalitede kopyalamak istiyorsanız, AVAide DVD Ripper'ı kullanmayı tercih ediyoruz. DVD'lerinizi mükemmel bir şekilde kopyalamanıza olanak tanır. Hatta kopyaladığınız dosyayı geliştirmenize olanak tanıyan temel düzenleme işlevleri bile sunabilir ve bu da onu olağanüstü bir kopyalayıcı ve düzenleyici yapar.
DVD Disk/Klasör/ISO görüntü dosyasını çeşitli biçimlerde kopyalamak ve dönüştürmek için en iyi araç.




