Bazı insanlar sosyal medyada DVD videoları düzenleyip düzenleyemeyeceklerini sordu. DVD'ler fiziksel medya olduklarından, videoları optik disklere yazdıktan sonra değiştiremezsiniz. DVD'lerinizi dijitalleştirdiğinizde olduğu gibi, size onları düzenleme ve paylaşma şansı verir. Başka bir deyişle, DVD videolarınızı dijital dosyalara dönüştürmeniz ve ardından istenmeyen görüntüleri kesmeniz ve kırpmanız gerekir. Bu öğretici, aşağıdakileri yapmanın kolay yollarını gösterir: DVD video dosyalarını kes.
Bölüm 1: AVAide DVD Ripper ile DVD Video Dosyalarını Kesin
DVD video dosyalarını keserken çıktı kalitesi büyük bir endişe kaynağıdır. DVD'ler HD videoları depolamak için kullanılır. Video kalitesi çok gelişti ve 4K her yerde. Ayrıca, doğru aracı seçerseniz, örneğin çıktı kalitesini yükseltebilirsiniz. AVAide DVD Ripper. Diğer bir avantaj da, tek noktadan çözümün profesyonel düzeydeki özellikleri herkesin hızlı bir şekilde öğrenebileceği şekilde entegre etmesidir.
- DVD videolarını dijitalleştirin ve tek bir uygulamada düzenleyin.
- AI teknolojisini kullanarak video çıkış kalitesini iyileştirin.
- Çok çeşitli video formatlarını destekleyin.
- DVD videolarını kırpmak gibi çok sayıda bonus araç ekleyin.
Kalite Kaybı Olmadan Bir DVD Video Nasıl Kesilir
Aşama 1DVD videoları yükleyin
Bilgisayarınıza yükledikten sonra en iyi DVD kopyalama yazılımını çalıştırın. Windows 11/10/8/7 ve Mac OS X ile uyumludur. İstediğiniz DVD'yi bilgisayarınıza takın. Yazılıma dönün, tıklayın ve genişletin DVD'yi yükle sol üst köşedeki menüden seçin DVD Diski Yükle, ve optik diski seçin. basın Tam Başlık Listesi düğmesine basın ve kesmek istediğiniz DVD videosunu veya videoları seçin.
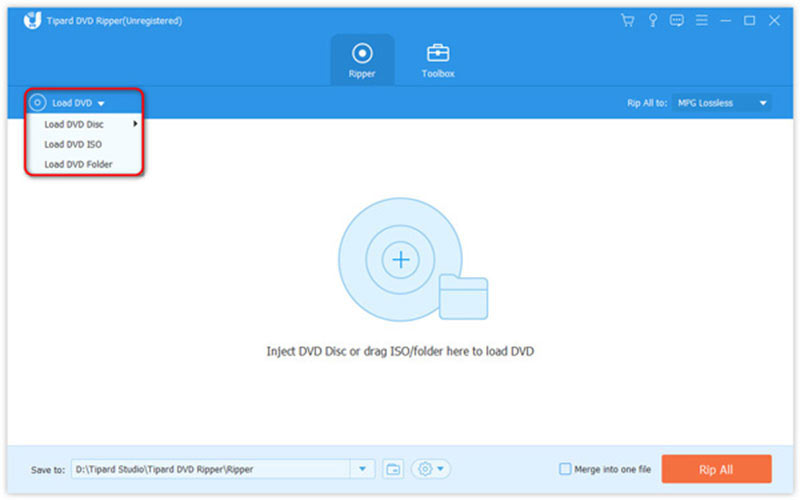
Adım 2DVD videoyu kesme
Ardından, tıklayın Kesmek ana arayüzde istenen DVD videosundaki makas simgesiyle düğme. Bu, videoyu başka bir pencereye götürecektir. Videoyu zaman çizelgesinde oynatın ve tıklayın. Başlangıç Ayarla yeni başlangıçta. Videoyu oynatmaya devam edin ve tuşuna basın. Sonu Ayarla İstenilen uçta. I vur Segment Ekle düğmesine basın ve ardından başka bir klibi kırpabilirsiniz. Sonunda, tıklayın Kaydetmek buton.
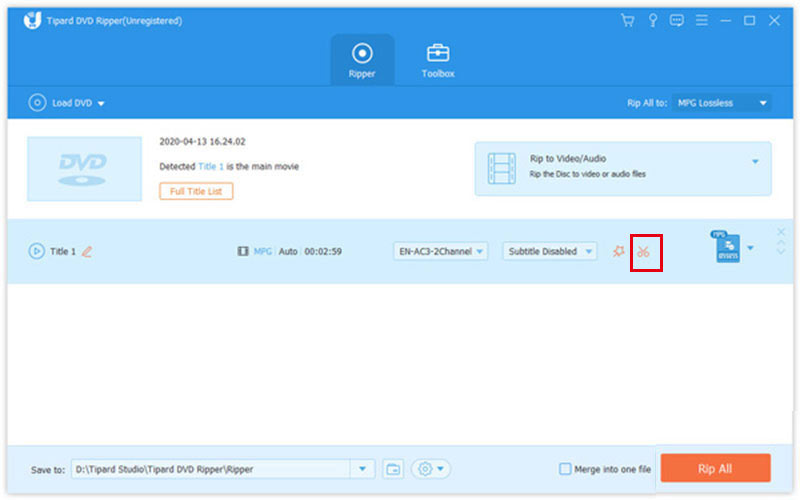
Aşama 3Kırpılmış DVD videoyu kopyala
Ana arayüze geri döndüğünüzde, Tümünü Kopyala sağ üst taraftaki menüye gidin Video sekmesini açın, bir çıktı formatı seçin ve bir hazır ayar seçin. Ardından aşağıya doğru ilerleyin ve Klasör Klipleri kaydetmek için belirli bir dizini ayarlamak için düğmesine basın. Tıkla Tümünü Kopyala düğmesine basın ve kırpılmış DVD videolarını birkaç dakika sonra alacaksınız.
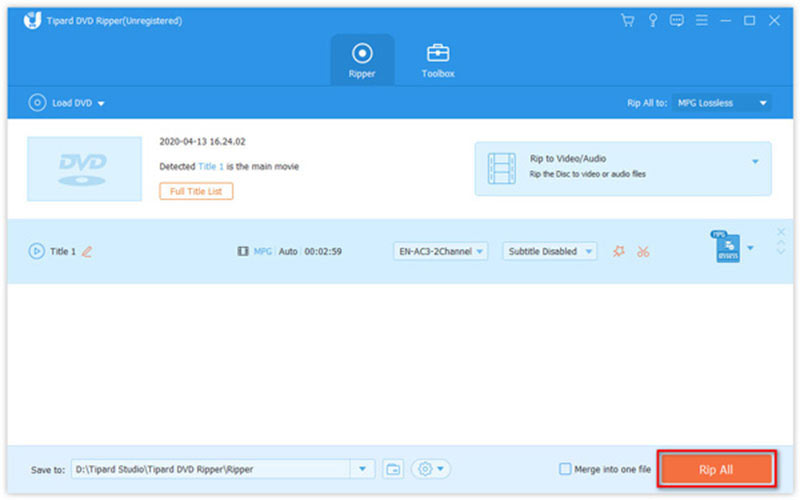
Bölüm 2: HandBrake ile DVD Video Nasıl Kırpılır
HandBrake, bir DVD videosunu kırpmanın ücretsiz bir yoludur. Açık kaynak kodlu bir proje olduğu için herkes bir kuruş ödemeden yazılımı indirip kullanabilir. Pek çok teknoloji meraklısı HandBrake'i tercih ediyor, ancak yeni başlayanlar için biraz karmaşık. Ayrıntıları aşağıda gösteriyoruz.
Aşama 1Ücretsiz DVD kopyalayıcıyı ve düzenleyiciyi açın. Yazılımı resmi web sitesinden ücretsiz olarak indirebilir ve kurabilirsiniz.
Adım 2Bilgisayarınıza bir film DVD'si yerleştirin. HandBrake'e dönün, Açık kaynak menüsüne gidin ve DVD sürücünüzü seçin.
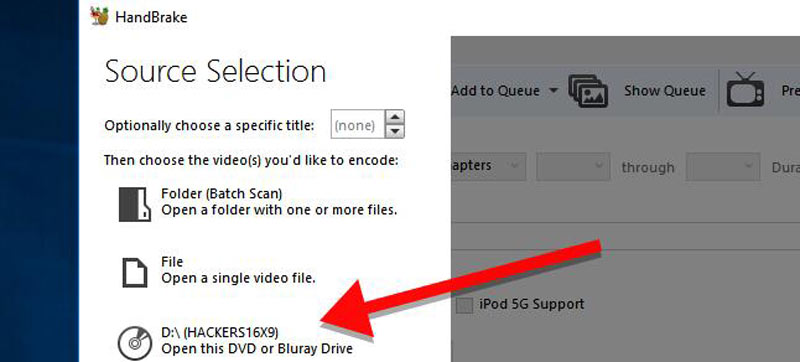
Aşama 3bulun Kaynak bölümünde, aşağı çekin Başlık seçeneğini belirleyin ve kırpmak istediğiniz video başlığını seçin. Ardından yeni başlangıç ve bitişi, önceki ve sonraki kutularda ayarlayın. başından sonuna kadar seçenek. Emin değilseniz, tıklayın Ön izleme menüsüne gidin ve DVD videosunu görüntüleyin.
Uç: HandBrake bir zaman çizelgesi sağlamaz, dolayısıyla bir DVD videosunu onda kırpamazsınız. Ayrıca, ücretsiz DVD dönüştürücü her seferinde yalnızca bir videoyu kesebilir.
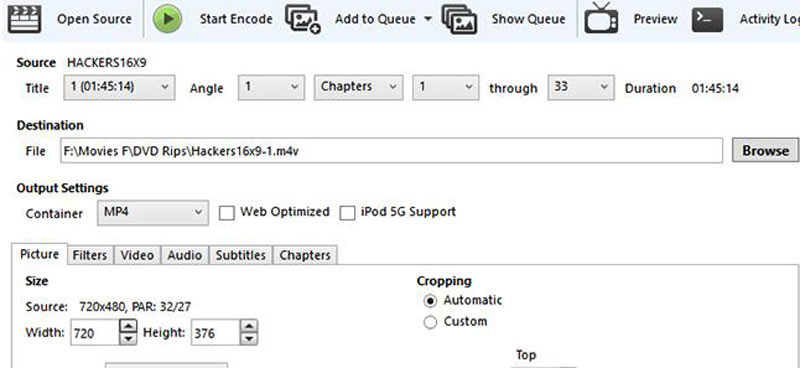
4. AdımArdından, tıklayın Araştır düğmesini tıklayın, klibi kaydetmek için bir konum klasörü seçin ve bir dosya adı bırakın.
Adım 5Şuraya taşı: Çıktı ayarları alanı aşağı çekin konteyner seçeneğini belirleyin ve bir çıktı formatı seçin. O zaman şuraya git: ön ayarlar paneline gidin ve tercihinize göre uygun bir ön ayar seçin.
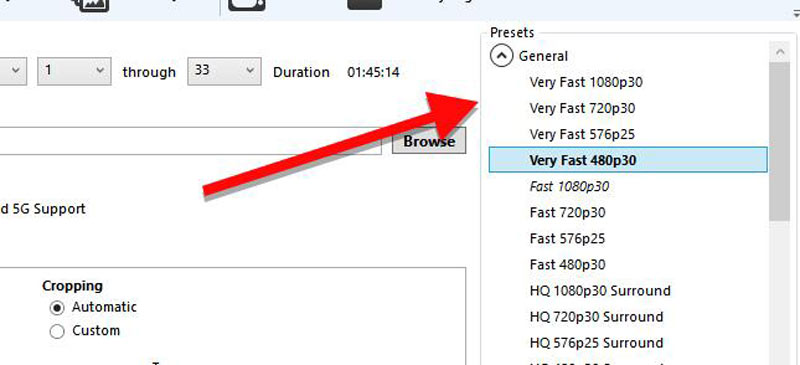
6. AdımSon olarak, tıklayın Encode'u Başlat DVD videoyu kırpmaya başlamak için üst şeritteki menü. Sürecin tamamlanması biraz zaman alabilir ve yapabileceğiniz tek şey sabırlı olmak.
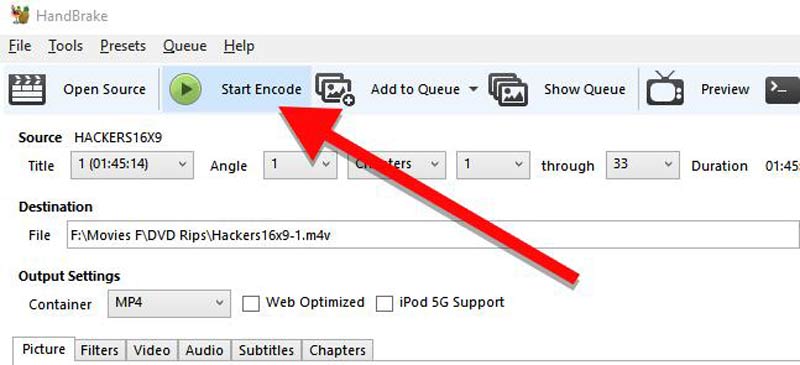
Not: HandBrake tüm ticari DVD'lerde mevcut değildir. İşlem sırasında bir hata alırsanız, diğer uygulamaları deneyin.
Bölüm 3: DVD Ripper ve HandBrake Arasındaki Karşılaştırma
| AVAide DVD Ripper | El freni | |
|---|---|---|
| Fiyat | Ücretsiz/ $15.00/ $27.00 | Özgür |
| Video çözünürlüğü | 4K, HD 1080p, HD 720p, 480p | 1080p, 720p, 576p, 480p |
| kayıpsız düzenleme | Evet | Numara |
4. Bölüm: Bir DVD Videosunu Kesmeyle İlgili Sıkça Sorulan Sorular
DVD'yi makasla kesebilir misin?
Bir optik diski okunamaz hale getirmenin kolay bir yolu, onu makasla ortadan ikiye kesmektir. Yani bir DVD'yi makasla kesebilirsiniz ama sonsuza kadar zarar verir ve bir daha oynatılmaz.
Bir DVD'deki görüntüleri düzenleyebilir misiniz?
Hayır. Bir videoyu DVD'ye yazdığınız sürece, kaydı tekrar değiştiremezsiniz. Çekimi düzenlemek istiyorsanız, DVD'ye yeniden yazmanız gerekir.
Kendi DVD videolarınızı düzenlemek yasa dışı mı?
Pek çok kişi, kişisel kullanım için bir DVD'yi kopyalayıp düzenlemenin yasal olup olmadığını merak ediyor. Bu teknik olarak yasa dışıdır. Ancak çoğu devlet kurumu, insanların kişisel kullanımları için evde çevrimdışı yaptıkları şeylere odaklanmaz.
Bu öğretici, iki yol gösterdi DVD video dosyalarını kes kaliteyi kaybetmeden. HandBrake, teknoloji meraklısı ve sınırlı bütçesi olan kişiler için en iyi seçenektir. Yeni başlayanlar ve ortalama insanlar için AVAide DVD Ripper mükemmel bir seçimdir. Kullanıcı dostu tasarım, öğrenmeyi ve kullanmayı kolaylaştırır. Bu konuyla ilgili başka sorunlarla karşılaşırsanız, lütfen bunları bu gönderinin altına yazmaktan çekinmeyin, en kısa sürede yanıtlayacağız.
DVD Disk/Klasör/ISO görüntü dosyasını çeşitli biçimlerde kopyalamak ve dönüştürmek için en iyi araç.



 Güvenli indirme
Güvenli indirme


