DVD'lere sahip olmak odanızda çok yer kaplayacaktır. Bu nedenle birçok insan, çok sayıda diski yığmaktan kurtulabilecekleri, ancak DVD'lerinin içeriğinin kaydını tutabilecekleri bir yola dönüşüyor. Bu konudaki en iyi çözümlerden biri, DVD'yi Mac sabit sürücüsüne kopyalayın. Böyle bir görevi yaparken dikkate alınması gereken birçok faktör vardır. Yine de, bu makalede size bunu yapmanın en kolay, en etkili ve en verimli yolunu öğreteceğiz ve sağlayacağız. Ayrıca DVD'nizi Mac iTunes'a kaydetmenin doğru yolunu da okuyacaksınız. Bu nedenle, aşağıdaki bilgileri okuyarak kolokyuma başlayalım ve en sevdiğiniz DVD filmlerini tehlikede tutma hedeflerimizi gerçekleştirmeye hazırlanalım.
Bölüm 1. DVD'yi Mac Sabit Sürücüye Kopyalamanın En Etkili Yolu
DVD filmlerini Mac donanımınıza kopyalamak, AVAide DVD Ripper. Evet, bu DVD kopyalayıcı, DVD'nizden kopyalayarak aldığınız filmin aynı kalitesini size verebilir. Ayrıca bu yazılım, farklı cihazlarınızda oynatabileceğiniz 300'den fazla formatı destekler. Bunun yanı sıra, bu harika yazılım, ev DVD'lerinizin sesini Mac'iniz için AC3, AAC, M4A, MP3 vb. gibi çeşitli ses formatlarına dijitalleştirmek için çıkarır. Başka ne var? Kullanıcılara, DVD'yi Mac'e aktardığınızda kırpma, kırpma, birleştirme, efekt ekleme, filtreler ve çok daha fazlasında beklentilerinizin ötesine geçen bazı düzenleme araçlarını cömertçe sağlar.
- ISO ve klasördeki birden çok DVD filminizi kaliteyi kaybetmeden aynı anda Mac'inize kopyalar.
- DVD filmlerinizi özelleştirmek için harika seçeneklerle gelin.
- MOV, MP4, vb. gibi farklı çıktı türlerini destekleyin.
- Yırtık filmlerinizde filigran yok.
AVAide DVD Ripper Kullanarak DVD'yi Mac'e Kopyalama
Aşama 1AVAide DVD Ripper'ı sorunsuz bir şekilde kurarak Mac'inize edinin. Ardından, yazılımı başlatın ve ince ayar yapmaya başlayın. Artı Arayüzün ortasındaki simge veya DVD Yükle seçeneği. Lütfen bu yazılımla yüklemeden önce DVD'nizi Mac'inize yerleştirmeyi unutmayın.
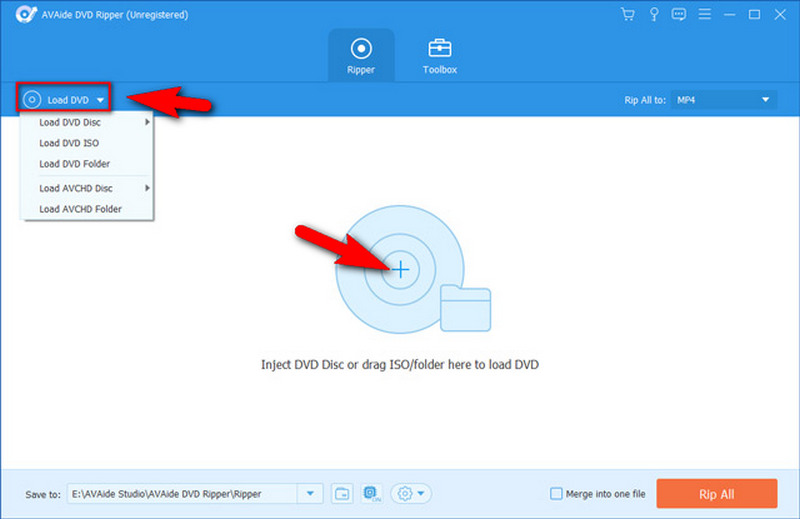
Adım 2Filmleri DVD'den Mac'e bu şekilde kopyalayabilirsiniz. DVD başlıklarını yükledikten sonra, Tümünü Kopyala çeşitli video ve cihaz biçimlerini görme seçeneği. Lütfen çıktılarınız için tercih ettiğinizi seçin veya Mac'in desteklediği standart formatlar olduğu için MP4 veya MOV'u seçmek daha iyidir.
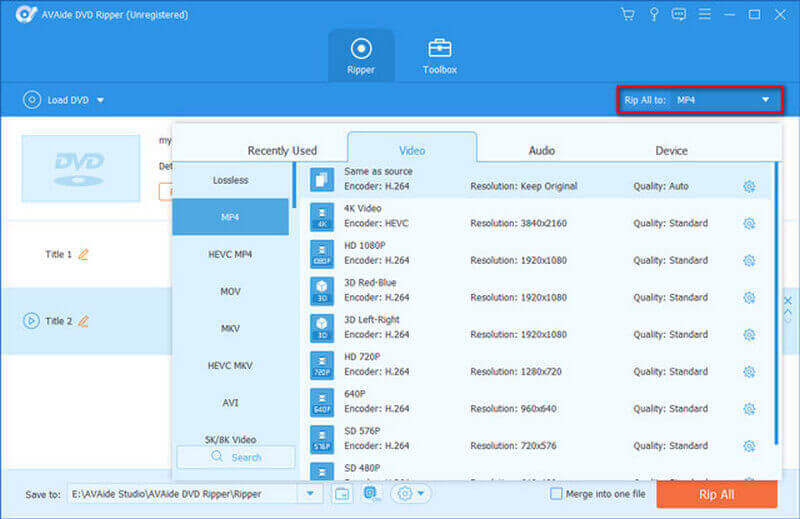
Aşama 3Bu sefer dosyayı düzenlemek isterseniz, Düzenlemek yüklenen dosyanın altındaki simge. Bundan sonra, sizi döndürme ve kırpma, efektler ve filtre, filigran, ses ve altyazıyı değiştirebileceğiniz ayarlar penceresine getirecektir. Tıkla tamam Her ihtimale karşı değişiklikleri uygulamak için düğmesine basın. Aksi takdirde, dosyayı düzenlemek istemiyorsanız bir sonraki adıma geçin.
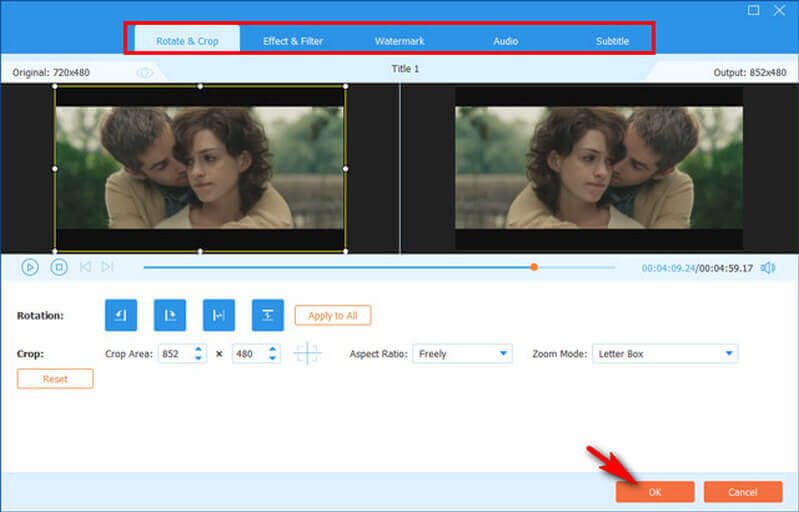
4. AdımSon olarak, DVD'yi Mac sabit diskine kopyalamaya başlayalım. Tümünü Kopyala sekme. Hızlı kopyalama işleminin bitmesini bekleyin, ardından klasörde klasörün adına bakın. Şuraya kaydet seçenek.
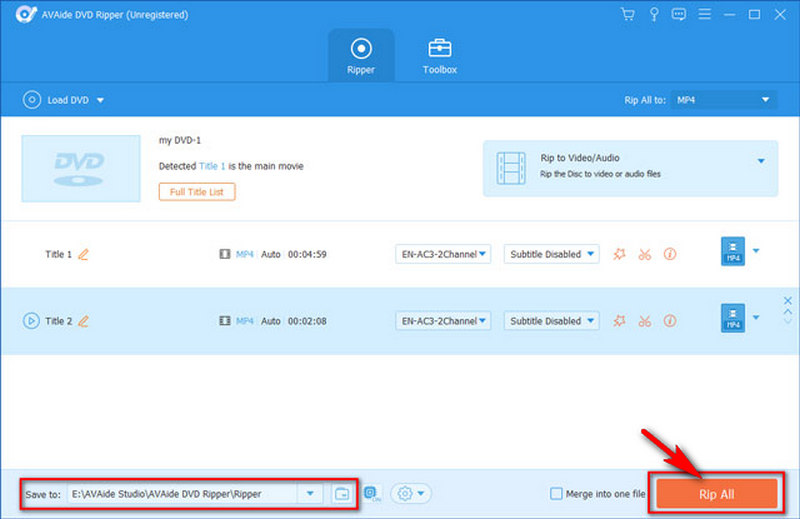
ihtiyacın olursa DVD'yi MKV'ye dönüştür, WMV veya diğer video formatları için AVAide DVD Ripper hala iyi bir seçimdir. Ayrıca, DVD ses çıkarıcı olarak da kullanılabilir. DVD'yi MP3'e kopyala veya diğer ses dosyaları.
Bölüm 2. iTunes'da DVD'yi Mac'e Kaydetme
AVAide DVD Ripper ile DVD filmlerinizi kopyaladıktan sonra, artık onları iTunes'unuzun kitaplığına kaydedebilirsiniz. Aşağıdaki adımlarda, iTunes'un en son güncellemesine sahip olduğunuz sürece, üçüncü taraf bir araç kullanmadan görevi iyi bir şekilde yapabileceğinizi görebilirsiniz. Bu nedenle, doğru şekilde yapmak için yönergeleri izleyin.
Aşama 1iTunes'u Mac'inize başlatın. Ardından, tıklayın Dosya en sol üst köşede bulunan seçeneği tıklayın ve Kitaplığa Dosya Ekle ya da Kitaplığa Klasör Ekle seçenek.
Adım 2Bundan sonra, kopyalanan DVD'lerinizin bulunduğu klasöre göz atma ve Açık sekme. Ve DVD'yi Mac iTunes'a bu şekilde kaydedebilirsiniz.
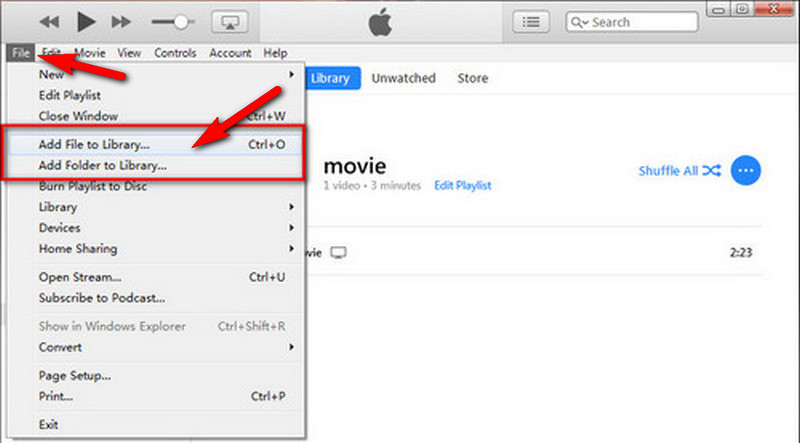
Aşama 3Şimdi, az önce kaydettiğiniz filmleri şuraya giderek kontrol edebilirsiniz: Film simge şeridin bir parçası olarak.
Bölüm 3. DVD'yi Mac'te Harici Sabit Sürücüye Aktarma
Şimdi DVD'yi sabit sürücünüze nasıl aktarabileceğinizi ele alalım. Hepimizin bildiği gibi, sabit diskleri Mac'e bağlamak riskli bir iştir. Özellikle NTFS dosya sistemi tarafından önceden biçimlendirilmiş sabit sürücüler için bazen sorunlara neden olur. Bunun nedeni, macOS'un okuyabildiği ancak üzerine yazamadığı zamanlar olmasıdır. Bu nedenle, aynı sorunu yaşıyorsanız, önce sürücünüzü yeniden biçimlendirmek isteyebilirsiniz. Ardından, aşağıdaki Mac'te bir DVD'nin harici bir sabit sürücüye nasıl aktarılacağına ilişkin yönergelere geçin.
Aşama 1Sabit sürücünüzü Mac'inize takın. Ardından, şuraya gidin: bulucu taktığınız harici sürücüyü aramak için tıklayın ve tıklayın.
Adım 2Şimdi DVD dosyalarınızı sürükleyin ve sabit sürücünüzün penceresine bırakın. Aktarma işlemi bitene kadar bekleyin.
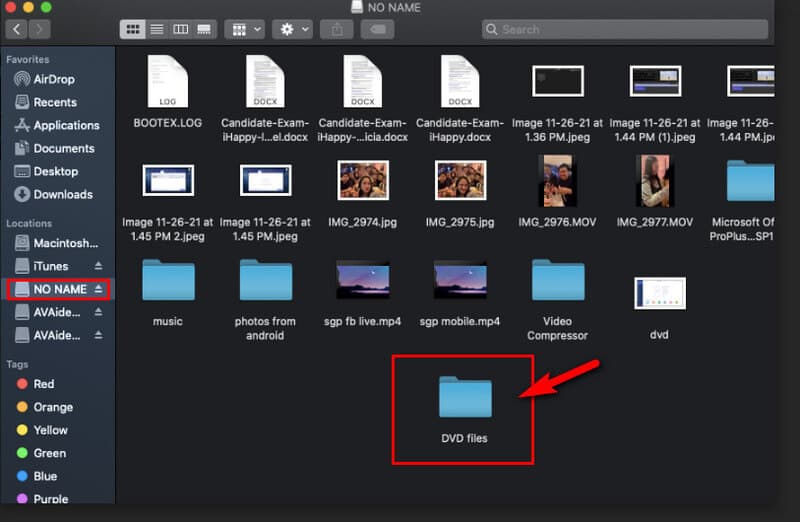
Aşama 3Son olarak, simgesine tıklayarak sabit sürücüyü güvenli bir şekilde çıkarın. Kontrol tuşuna ve sabit sürücü simgenize aynı anda basın.
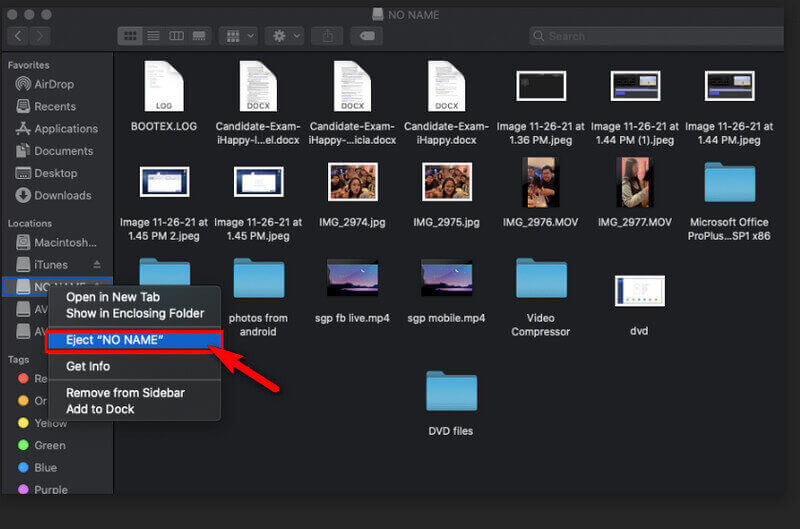


![]() AVAide DVD Ripper
AVAide DVD Ripper
DVD filmlerini çeşitli video ve ses formatlarının yanı sıra popüler cihazlara kopyalayın.
Bölüm 4. Mac'e DVD Kopyalama Hakkında SSS
Yazılım olmadan DVD'yi Mac'e indirebilir miyim?
Evet. DVD'leri üçüncü taraf yazılımların yardımı olmadan macOS'unuza kopyalayabilirsiniz. Ancak, bilgisayarınız için çok riskli olabileceğinden bunu yapmanızı önermiyoruz. Ayrıca, macOS yalnızca dijital kopya koruması olmayan DVD'lerin kopyalanmasını destekler.
Mac'imde şifreli bir DVD'yi MP4'e nasıl kopyalayabilirim?
Şifrelenmiş DVD'nizi kopyalamanın en güvenli, en kolay ve en hızlı yolu, AVAide DVD Ripper. Sadece nasıl yapılacağına ilişkin adımları izleyin DVD'leri MP4'e kopyalayın burada.
DVD kopyalamak ne kadar zaman alır?
Kullandığınız ripper'a bağlıdır. DVD'leri Mac sabit sürücüsüne kopyalarsanız AVAide DVD Ripper, toplu iş dosyalarını kopyalamanız yalnızca beş dakikadan az sürer. Bunun nedeni, bu yazılımın, sürecin hızlı gerçekleşmesine yardımcı olan bir hızlandırma teknolojisi ile aşılanmış olmasıdır.
Filmlerinizi DVD'lere kopyalamak için kullanabileceğiniz en iyi yolu öğrendiniz. AVAide DVD Ripper. Bu yazılımın Mac'inizi güvende tutacağını ve size zarar vermeyeceğini garanti ediyoruz. Öyleyse şimdi indirip kurun ve denemenin tadını çıkarın!
DVD filmlerini çeşitli video ve ses formatlarının yanı sıra popüler cihazlara kopyalayın.






 Güvenli indirme
Güvenli indirme


