yaygın DVD'yi sabit sürücüye kopyala Disklerin çizilmesini veya hasar görmesini önlemek için. Çoğu bilgisayarda DVD sürücüsü bulunmadığından, dijital bir DVD kopyası oluşturmak anında fayda sağlar. Örneğin, DVD filmlerini doğrudan Mac'inizde veya Windows PC'nizde oynatabilirsiniz. Oynatmak için bir DVD oynatıcıya ihtiyacınız yoktur.
DVD'nizi bir sabit sürücüye hızlı ve yüksek kalitede nasıl kopyalarsınız? Bu gönderi, Windows veya Mac sabit sürücünüzde DVD içeriğinin dijital bir kopyasını oluşturmak için üç etkili yöntemi paylaşıyor. DVD DRM korumasını atlamak ve kişisel kullanım için bir yedekleme oluşturmak için tercih ettiğiniz DVD kopyalama yazılımını seçebilirsiniz.
Bölüm 1. Neden DVD'yi Sabit Sürücüye Kopyalamalısınız?
DVD'lerinizi farklı ihtiyaçlarınız için bir sabit sürücüye kopyalayabilirsiniz. Genel olarak, koruma ve rahat görüntüleme için bir dijital DVD kopyası oluşturmanız gerekir.
DVD'ler 50 yılı aşkın bir süredir kullanılmak üzere yapılmıştır. Ancak kuru, serin ve karanlık bir yerde muhafaza edilmelidirler. Daha da kötüsü, uygun olmayan koruma veya mekanik bozulma nedeniyle DVD'lerin çizilmesi ve zarar görmesi kolaydır.
Diğer bir ana sebep, çoğu bilgisayarın artık bir DVD sürücüsü taşımamasıdır. Yani bir Mac veya Windows 11/10/8/7 PC'de DVD'leri doğrudan oynatamazsınız. Bağımsız bir DVD oynatıcıda bir DVD diski okumalısınız. Ayrıca, bilgisayarınızda veya akıllı TV'nizde kolayca oynatmak için bazı anlamlı ev yapımı DVD'leri MP4 videolarına kopyalamak istiyorsunuz.
Bölüm 2. Bir DVD'yi Windows ve Mac Sabit Sürücüsüne Kopyalamanın Kolay Yolu
DVD disklerinizi DVD Klasörlerine veya ISO dosyalarına kopyalamak istiyorsanız, güçlü Tipard DVD Klonlayıcı. Temel olarak bir DVD'yi boş bir diske 1:1 oranında kopyalamak için tasarlanmıştır. Bu DVD kopyalama aracı, ihtiyacınıza bağlı olarak DVD-9'u DVD-9'a, DVD-5'i DVD-5'e veya DVD-9'u DVD-5'e kopyalayabilir. Ayrıca DVD klasörlerini veya IOS görüntü dosyalarını yeni disklere yazmanıza olanak tanır. Ayrıca, Tipard DVD Cloner size DVD'leri yüksek kalitede bir sabit sürücüye kopyalamanız için üç mod sunar: Tam Kopyalama, Ana Film ve Özelleştirme.
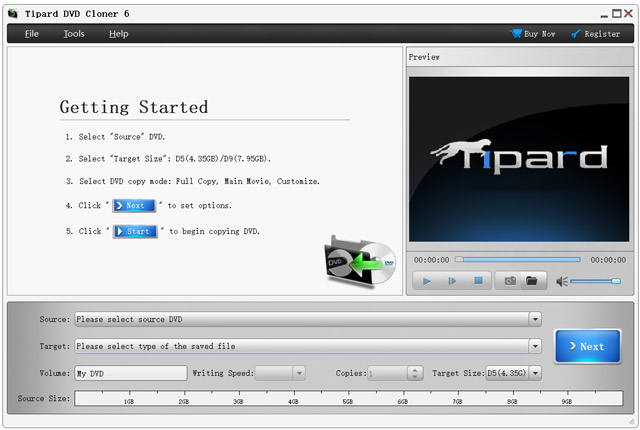
Tipard DVD Cloner'ı resmi web sitesinden ücretsiz olarak indirebilirsiniz. DVD+R (W), DVD-R (W), DVD-R DL ve DVD+R DL'yi destekler. DVD'yi Mac veya Windows PC'nizdeki sabit sürücüye kopyalamak için bir DVD sürücüsü kullanmalısınız. Bilgisayarınızda yoksa harici bir DVD sürücüsü bağlamanız gerekir. Bilgisayarınız DVD içeriğini okuduğunda, onu bir DVD klasörü veya ISO dosyası olarak bir sabit sürücüye kopyalayabilirsiniz.
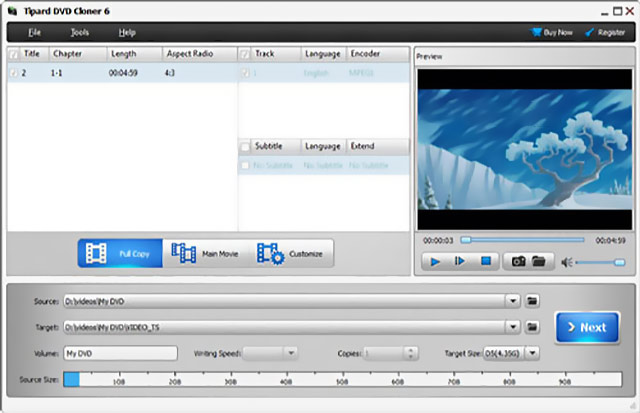
Bölüm 3. Mac ve Windows'ta DVD'yi Sabit Sürücüye Kopyalama
AVAide DVD Ripper DVD'leri MP4, MKV, FLV, AVI, MOV ve daha fazlası gibi dijital videolara kopyalayabilen ünlü bir DVD kopyalama aracıdır. Kaliteden ödün vermeden DVD'leri bir Mac veya Windows bilgisayardaki sabit sürücülere kopyalamanıza olanak tanır. Ayrıca, bu DVD kopyalama yazılımı, kaynak DVD içeriğini geliştirmenize ve daha yüksek bir kaliteye kopyalamanıza olanak tanır. Örneğin, DVD'leri 4K UHD veya 1080p/720p HD videolara kopyalayabilir.
- DVD'yi sabit sürücüde MP4, AVI, DivX, VOB, FLV, MOV vb.'ye kopyalayın.
- Mac ve Windows PC'de DVD içeriğinin dijital bir yedeğini oluşturun.
- Sesi bir DVD diskinden çıkarın ve MP3, M4A veya AAC olarak dışa aktarın.
- Düzenleme, geliştirme, sıkıştırma ve diğer faydalı işlevleri sunun.
Aşama 1Bu DVD kopyalama yazılımını ücretsiz indirin ve başlatın. Mac veya Windows bilgisayarınızda bir DVD sürücüsü yoksa harici bir sürücü takmanız gerekir. Bundan sonra, tıklayabilirsiniz DVD'yi yükle DVD'nizi içe aktarmak için sol üst köşedeki düğmesine basın.

Adım 2Yüklendiğinde, tam başlık listesi, başlık, alt yazı, süre ve daha fazlası gibi temel DVD bilgilerini görebilirsiniz. Kopyalamak istediğiniz DVD içeriğini seçin ve içinden tercih ettiğiniz çıktı biçimini seçin Tümünü Kopyala.

Aşama 3DVD'yi sabit sürücüye kopyalamadan önce, Düzenlemek DVD videonuzu düzenlemek için düğme. DVD içeriğini özgürce kırpabilir veya döndürebilir, yeni filtreler uygulayabilir, görüntü ve ses efektlerini özelleştirebilir, ses parçaları veya alt yazılar ekleyebilir ve daha fazlasını yapabilirsiniz.

4. AdımKopyalanan DVD'yi kaydetmek için sabit sürücünüzde uygun bir hedef klasör seçin. Tıkla Tümünü Kopyala DVD'yi sabit sürücüye kopyalamaya başlamak için düğmesine basın. Bu araç da size yardımcı olabilir DVD'yi bilgisayara kopyala.
Bölüm 4. HandBrake Kullanarak DVD'yi Kopyalayın ve Sabit Sürücüye Dönüştürün
El freni macOS, Windows ve Linux için açık kaynaklı bir video kod çözücüsüdür. Videoları dönüştürmenin yanı sıra Blu-ray'leri veya DVD'leri sabit sürücünüze kopyalamanıza olanak tanır. Herhangi bir kopya koruması içermeyen tüm DVD kaynaklarını kopyalayabilir. HandBrake, DVD'leri yüksek kalitede MP4, MKV ve WebM'ye kopyalamanıza olanak tanır. Sisteminize göre doğru indirme sürümünü seçebilir ve HandBrake web sitesinden ücretsiz olarak yükleyebilirsiniz.
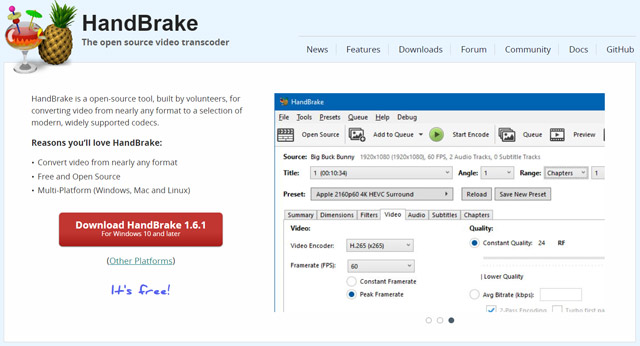
HandBrake'i başlatın ve tıklayın Açık kaynak kopyalamak istediğiniz DVD'yi yüklemek için DVD içeriğinizi okumak için bir DVD sürücüsüne ihtiyacınız var. DVD'nin tamamını veya seçilen başlıkları/bölümleri kopyalamanıza izin verilir. Çıktı biçimini seçin Özet sekme. Tıkla Araştır Hedef klasörü seçmek için düğmesine basın. Bundan sonra tıklayın Encode'u Başlat DVD'yi sabit sürücüye kopyalamak için.
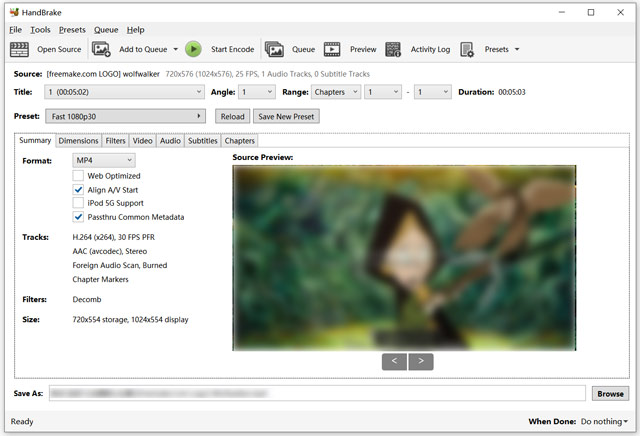
Bölüm 5. DVD'yi Sabit Sürücüye Kopyalamayla İlgili SSS
DVD'yi sabit sürücüye kopyalamak yasa dışı mı?
Ev yapımı DVD disklerini kopyalamak veya kopyalamak yasaldır. Korumalı ticari DVD'leri kopyalamamalısınız.
Disk Yardımcı Programını kullanarak bir DVD'yi Mac sabit sürücüsüne kopyalayabilir miyim?
Evet. Disk Yardımcı Programı, telif hakkı olmayan bir DVD'yi Mac sabit sürücünüze kopyalamanıza olanak tanır. Diskinizi yüklemek için harici bir DVD sürücüsü kullanabilirsiniz. Disk Yardımcı Programını açın, Harici başlığı altında DVD adınıza tıklayın, Dosya menüsüne gidin, Yeni Görüntü'yü seçin ve ardından [DVD adı]'ndan Görüntü'yü seçin. Biçimi ve şifrelemeyi özelleştirin ve Disk İzlencesi'ni kullanarak DVD'yi Mac sabit sürücüsüne kopyalamak için Kaydet'e tıklayın.
VLC bir DVD'yi bir sabit sürücüye kopyalayabilir mi?
Evet. VLC Media Player oynayabilir ve DVD'leri kopyala. VLC'yi açabilir, Medya menüsünü tıklayabilir ve DVD'nizi görüntülemek için Diski Aç seçeneğini belirleyebilirsiniz. Ev yapımı bir DVD'yi VLC'de kopyalarken, Dosya menüsünü tıklayın ve Dönüştür/Kaydet özelliğini kullanın.
İstemek DVD'yi sabit sürücüye kopyala DVD disklerinizi daha iyi depolamak veya esnek oynatmak için mi? Bu gönderi, DVD içeriği için dijital bir yedek oluşturmanın üç kolay yolunu anlatıyor. DVD'lerinizi yedeklemek için tercih ettiğiniz DVD kopyalama yazılımını seçebilirsiniz.
DVD Disk/Klasör/ISO görüntü dosyasını çeşitli biçimlerde kopyalamak ve dönüştürmek için en iyi araç.



 Güvenli indirme
Güvenli indirme


