Windows bilgisayarınızda Blu-ray videolarının nasıl oynatılacağına ilişkin kılavuzumuza hoş geldiniz. Blu-ray diskler yüksek kaliteli, yüksek tanımlı video ve ses sunar. Sağ ile Windows 10'da Blu-ray oynatıcı ve diğer sürümlerde, bu filmlerin ve programların keyfini bilgisayarınızda çıkarabilirsiniz. Bu kılavuzda, en sevdiğiniz Blu-ray içeriğini hemen izlemeye başlayabilmeniz için size temel adımlarda yol göstereceğiz.
Bölüm 1. VLC ile PC'de Blu-ray izleyin
VLC'yi indirmek ve kullanmak ücretsizdir. Multimedya dosyaları için ses ve video dosyalarını oynatmak, dönüştürmek ve düzenlemek gibi çeşitli işlevler sunar. Ayrıca Blu-ray film izlemek için de kullanabileceğiniz bir programdır. Bu yüksek çözünürlüklü diskleri kişisel bilgisayarınızda oynatabilen özel bir oynatıcıdır. VLC kullanarak PC'de Blu-ray'in nasıl izleneceğine ilişkin adımlar aşağıda verilmiştir:
Aşama 1Öncelikle bilgisayarınıza VLC'yi indirip yükleyin.
Adım 2Koşmak Dosya Gezgini Ve git C:ProgramVerisi. Windows C sürücüsünde değilse, bunun yerine Windows'un yüklü olduğu sürücüyü kullanın. Daha sonra lütfen tuşuna basarak yeni bir klasör oluşturun. Üst Karakter + CTRL + N ve adını ver aacs.
Aşama 3İndirmek vlc-bluray.whoknowsmy.name sitesinden KEYDB.cfg ve onu şuraya kaydedin: CProgramVeri acs dosya. Üstelik indir libaacs.dll aynı web sitesinden ve VLC klasörünüze kaydedin.
4. AdımBlu-ray sürücünüze bir Blu-ray diski yerleştirin ve VLC'yi açın. Tıklamak medya ve ardından seçin Diski Aç.
Adım 5Seçmek Blu-ray, ile kutuyu işaretleyin Disk menüsü yok, Blu-ray sürücünüzün seçili olduğundan emin olun ve Oyna. Bundan sonra Blu-ray filminiz oynatılmaya başlayacaktır.
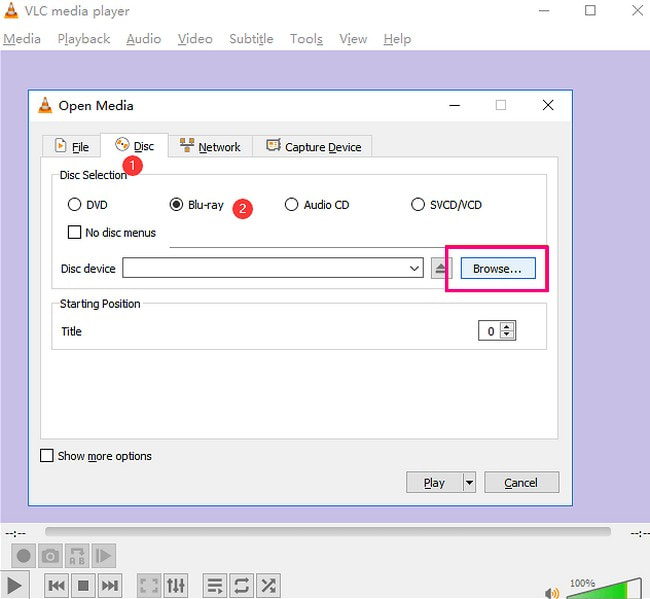
Bölüm 2. AVAide Blu-ray Oynatıcıyı kullanarak Windows'ta Blu-ray izleyin
İle birlikte AVAide Blu-ray Oynatıcıile Blu-ray disklerinizin yüksek kalitede oynatılmasını deneyimleyebilirsiniz, bu da onu PC'deki Blu-ray filmleri için en iyi oynatıcı haline getirir. Blu-ray filmlerin meşhur olduğu tam, zengin ses ve keskin videoyu elde etmenizi sağlar. AVAide Blu-ray Oynatıcı yalnızca Blu-ray diskleri yönetmekle kalmaz, aynı zamanda çok sayıda video ve ses formatıyla da uyumludur. Bu çok yönlülük, tüm medya içeriğinizin keyfini tek bir yerde çıkarmanıza olanak tanır.
Ayrıca film izleme deneyiminizi istediğiniz gibi kontrol etmek için video ve ses ayarlarını, altyazıları ve daha fazlasını değiştirebilirsiniz. Bu oynatıcı, kullanımı kolay gezinme kontrolleri sağlar, böylece Blu-ray filmdeki favori sahnelerinize veya bölümlerinize hızla geçebilirsiniz. Her şey size kesintisiz bir izleme deneyimi sunmakla ilgilidir. AVAide Blu-ray Oynatıcıyı kullanarak Windows 10 ve diğer sürümlerde Blu-ray'i nasıl oynatacağınızı öğrenin:
Aşama 1AVAide Blu-ray Oynatıcıyı resmi web sitesinden indirip yükleyerek başlayın.

ÜCRETSİZ DENEYİN Windows 7 veya üzeri için
 Güvenli indirme
Güvenli indirme
ÜCRETSİZ DENEYİN Mac OS X 10.13 veya üzeri için
 Güvenli indirme
Güvenli indirmeAdım 2Başlamak için programı açın. Oynatıcı başlatıldığında, öğesini seçin. Açık dosya veya Diski Aç Blu-ray'inize erişmek için. Masaüstü klasörünüzü açacaktır; lütfen oynatmak istediğiniz Blu-ray içeriğini seçin. Seçildikten sonra, tamam Videoyu oynatmaya devam etmek için düğmesine basın.
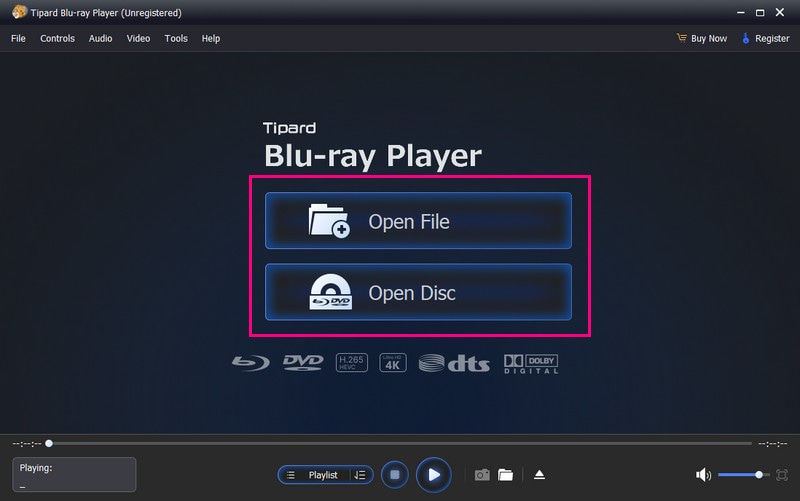
Aşama 3Program Blu-ray içeriğinizi otomatik olarak oynatacaktır. Artık Blu-ray içeriğinizi izlemenin keyfini çıkarabilirsiniz. Ayrıca arayüzdeki diğer gezinmeyi de keşfetmekte özgürsünüz.
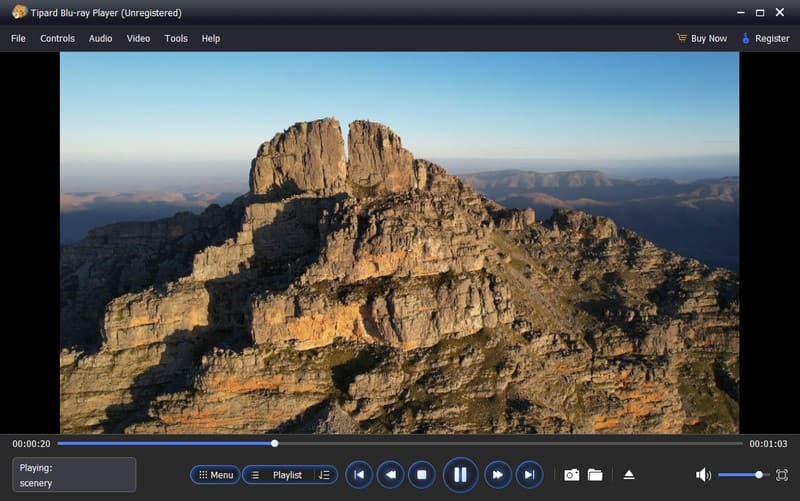
Bölüm 3. Blu-ray'i Videoya Dönüştürün ve Windows'ta Oynatın
Evde en sevdiğiniz filmlerin bulunduğu bir yığın Blu-ray diskiniz var mı? Bunları Windows bilgisayarınızda izleyememeniz sinir bozucu mu oluyor? Neyse bunun bir çözümü var. Tanışmak Tipard Blu-ray Dönüştürücü, Blu-ray Windows 10 ve diğer sürümleri oynatmak için bu Blu-ray filmlerini dijital videolara dönüştürmenin anahtarı.
Bu program Blu-ray disklerinizi MP4, MKV, AVI ve daha fazlası gibi bilinen video formatlarına dönüştürmenizi sağlar. Dönüştürme işlemi sırasında Blu-ray içeriğinizin orijinal video ve ses kalitesini korur. Tıpkı fiziksel diskteki gibi canlı, net görseller ve ses elde edeceksiniz. Ayrıca çözünürlük, bit hızı, kare hızı vb. ayarları değiştirmenize olanak tanır. Tipard Blu-ray Converter, Blu-ray diskleri verimli bir şekilde dönüştürmek için ileri teknolojiyi kullanır. Bu nedenle filmlerinizin keyfini çıkarmak için saatlerce beklemenize gerek yok.
Aşama 1Programı indirmek için Tipard Blu-ray Converter'ın resmi web sitesine gidin. Daha sonra ekrandaki talimatları izleyerek programı bilgisayarınıza yükleyin.

ÜCRETSİZ DENEYİN Windows 7 veya üzeri için
 Güvenli indirme
Güvenli indirme
ÜCRETSİZ DENEYİN Mac OS X 10.13 veya üzeri için
 Güvenli indirme
Güvenli indirmeAdım 2Blu-ray diskinizi disk sürücüsüne takın. Başlamak için programı açın; şuraya yönlendiriliyorsunuz: yırtıcı sekme.
Tıkla (+) düğmesine bastığınızda program Blu-ray diskteki filmleri ve dosyaları otomatik olarak analiz edecektir. Bunun yanı sıra, Blu-ray içeriğinizi şuradan yükleyebilirsiniz: Blu-ray yükleyin seçimi içe aktarıyorum.
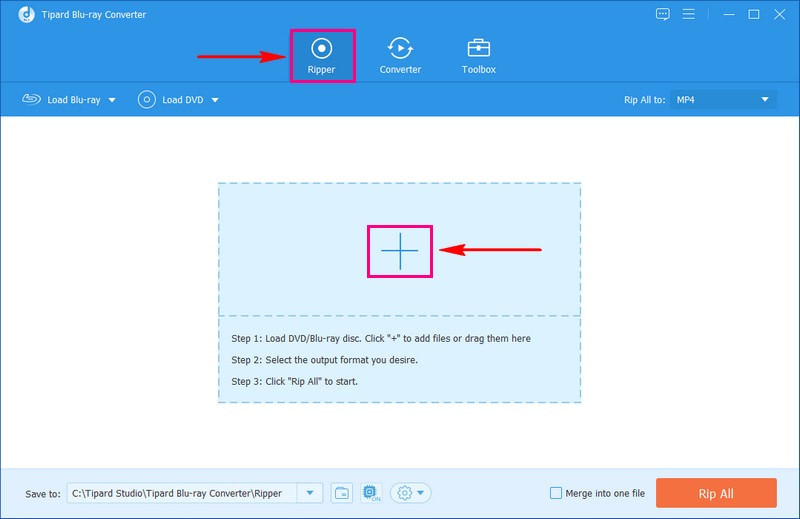
Aşama 3Yeni açılan pencerenin yanına bir işaret koyun. Ana başlık veya Tam Başlık Listesi beğeninize göre. Ardından, tamam düğmesine bastığınızda program, seçtiğiniz seçeneğe göre içeriği gösterecektir.
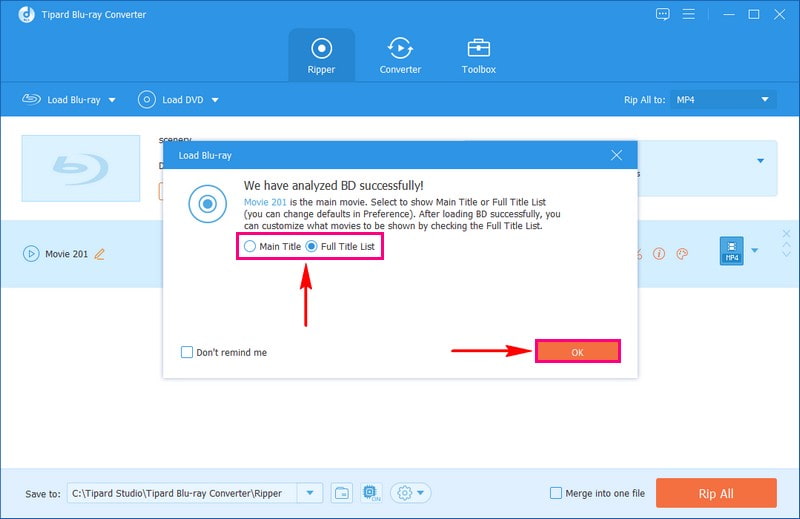
4. AdımAna arayüzün sağ üst köşesindeki Profil Aşağıya doğru açılan menü. Altında Video sekmesinde Blu-ray içeriğinizi dönüştürmek istediğiniz video formatını seçin. Alabilirsin MP4, WMV, MKV, AVI, WEBM, M4V, vb. çıktı formatınız olarak kullanılır.
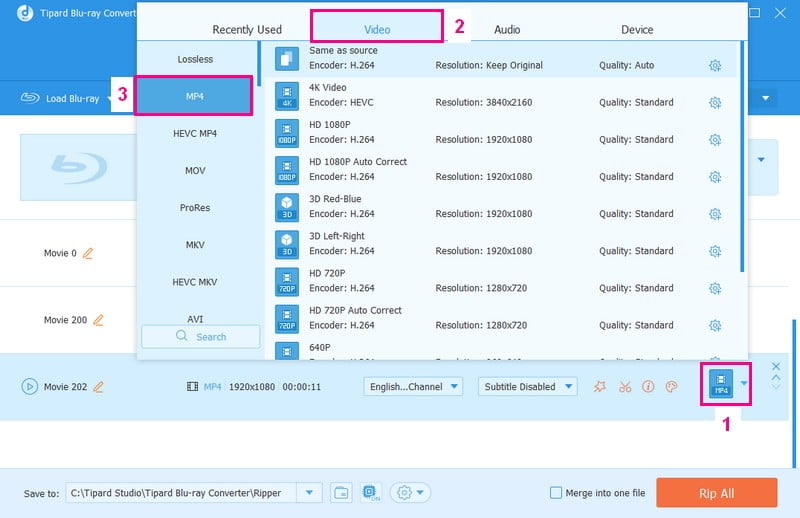
Adım 5Videonuzun görünüşünü ve sesini değiştirmek istediğinizi varsayalım; tıkla dişli çark düğme. Video ayarları altında Kodlayıcıyı, Çözünürlüğü, Kare Hızını ve Bit Hızını değiştirebilirsiniz. Ayrıca, şunları değiştirebilirsiniz: kodlayıcı, Aynı oran, Kanal, ve Bit hızı altında Ses ayarlar. Daha sonra, tıklayarak değişikliklerinizi kaydedin. Yeni oluşturmak.
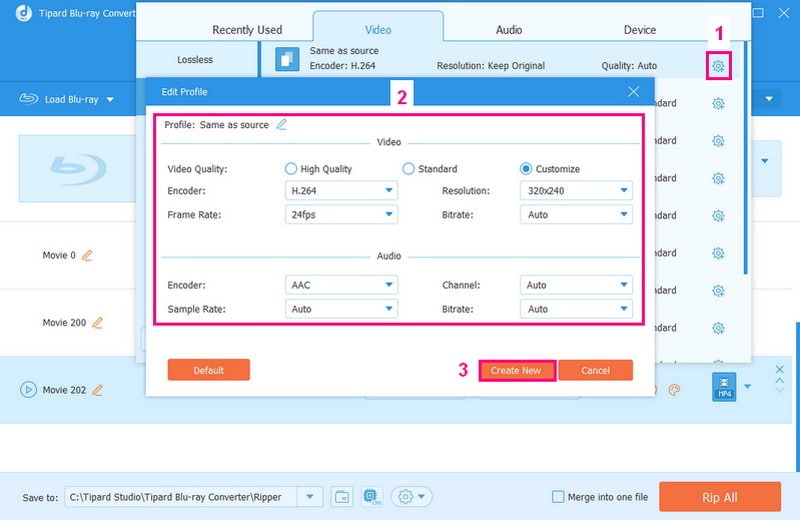
6. AdımDönüştürme işlemini başlatmak için Tümünü Kopyala düğme. Blu-ray içerik çıktınızın masaüstü klasörünüzde bir videoya dönüştürülmesini sağlayabilirsiniz. Bir göz atın ve bilgisayarınızda oynayın!
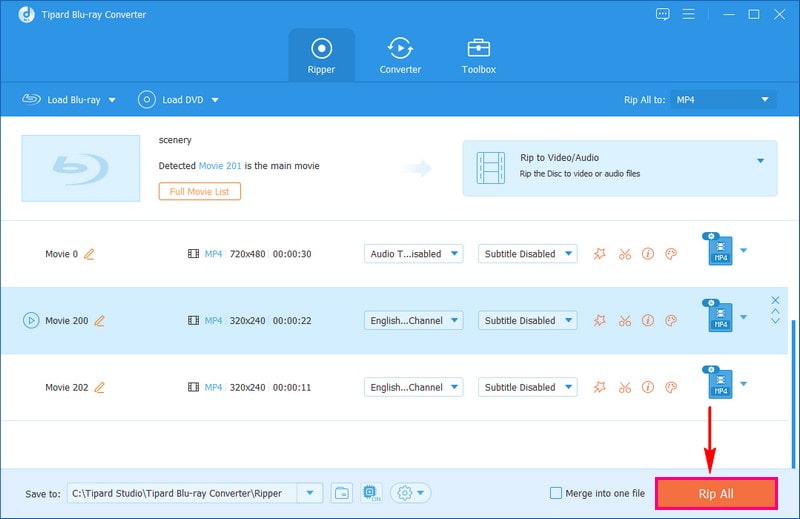
Bölüm 4. Windows'ta Blu-ray İzlemeyle İlgili SSS
Blu-ray için en iyi video formatı nedir?
Blu-ray diskler, MPEG-2 ve H.264 kullanmak gibi farklı video depolama yöntemlerine sahip olabilir. H.264 olağan seçimdir. Blu-ray video hazırlıyorsanız videonuz için istediğiniz kalite ve akıcılığa uygun H.264 formatını seçmek en iyisidir.
MP4 kaliteyi koruyor mu?
MP4, ses ve video için olağan kaliteye sahiptir ancak kayıplı olarak adlandırılan bir sıkıştırma türü kullanır. Bazı ayrıntılar kaybolduğu için kalite umduğunuz kadar iyi olmayabilir. En iyi kaliteyi korumak istiyorsanız RAW formatını kullanın ancak sıkıştırma kullanmadığı için daha büyük dosya boyutlarına hazır olun.
Windows'ta Blu-ray ile oynatma sorunları veya hatalarıyla karşılaşırsam ne olur?
Bir filmi oynatırken sorun yaşıyorsanız öncelikle programınızın ve sürücülerinizin en yeni sürüm olduğundan emin olun. Blu-ray sürücünüzün yazılımına ve dahili programlarına yönelik güncellemeleri de aramanız gerekebilir.
Bilgisayarımın Blu-ray oynatmayı işleyebileceğinden nasıl emin olabilirim?
Blu-ray filmlerin Windows bilgisayarınızda iyi oynatıldığından emin olmak için iyi bir işlemciye, yeterli belleğe ve iyi bir grafik kartına sahip modern bir bilgisayara ihtiyacınız vardır. Ekranınız aynı zamanda filmi oynatılırken güvende tutan bir teknoloji olan HDCP'yi de işleyebilmelidir.
Windows'ta Blu-ray oynatmanın yasal hususları var mı?
Yalnızca yasal olarak satın aldığınız Blu-ray diskleri ve programları kullandığınızdan emin olun. Korsan kopyalar gibi yasal olmayan kopyaların kullanılması başınızın yasalarla derde girmesine neden olabilir ve düzgün çalışmayabilir.
Sonuç olarak, Windows 10'da Blu-ray film izleme Uygun donanım ve yazılıma sahip olduğunuzda keyifli bir deneyim olabilir. Ancak Blu-ray filmlerinizi yalnızca izlemekle kalmayıp aynı zamanda farklı video formatlarına dönüştürmek istiyorsanız Tipard Blu-ray Converter'ı kullanmayı düşünün. Bununla birlikte, çıktıyı tercihlerinize göre özelleştirirken Blu-ray içeriğinizin kalitesini koruyabilirsiniz.
Blu-ray, DVD, 4K UHD ve diğer video/ses dosyalarını oynatmak için tam özellikli multimedya oynatıcı.




