Apple TV'de DVD oynatma Apple TV'nin yerleşik bir DVD sürücüsü olmadığı göz önüne alındığında, ilk başta ürkütücü görünebilir. Ancak doğru kurulum ve birkaç basit adımla Apple TV'de en sevdiğiniz filmlerin ve TV şovlarının keyfini çıkarabilirsiniz. Bu makalede, Apple TV'de DVD oynatma sürecinde size yol gösterecek üç yöntem bulunmaktadır. İster dijital videoyu oynatın ister DVD'yi yayınlayın, bu yazı size bunu nasıl yapacağınızı öğretecek.
Bölüm 1: Apple TV'de Oynatmak için DVD'yi Dijital Videoya Dönüştürün
DVD'leri doğrudan Apple TV'de oynatamayacağınız için, DVD'leri dijital videolara dönüştürebilir ve ardından oynatabilirsiniz. AVAide DVD Ripper kullanıcıların DVD filmlerini çeşitli dijital formatlara kopyalamasına olanak tanır. İzlemek için çözünürlük kaybı olmadan DVD'leri dönüştürmek için kullanabilirsiniz. Ve bu yazılım, HEVC dahil olmak üzere Apple TV'de oynatmak için birçok dijital formatı destekler.
- MP4, AVI, MOV ve daha fazlası dahil olmak üzere çeşitli formatları destekleyin.
- DVD'lerden MP3, WAV veya diğer formatlardaki sesleri ayıklayın ve kaydedin.
- Özelleştirilebilir ayarlar arasında video çözünürlüğü, kare hızı ve bit hızı bulunur.
- Toplu dönüştürme desteği, aynı anda birden fazla DVD kopyalamaya olanak tanır.
Aşama 1DVD'yi bilgisayarınıza takın ve tıklayın. DVD'yi yükle DVD'yi AVAide'a aktarmak için düğmesine basın.
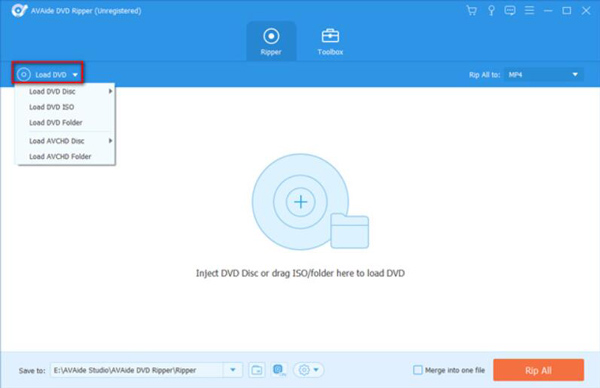
Adım 2DVD'yi ona aktardıktan sonra, Biçim Dosyalarınız için çıktı formatını seçmek için düğmesine basın.
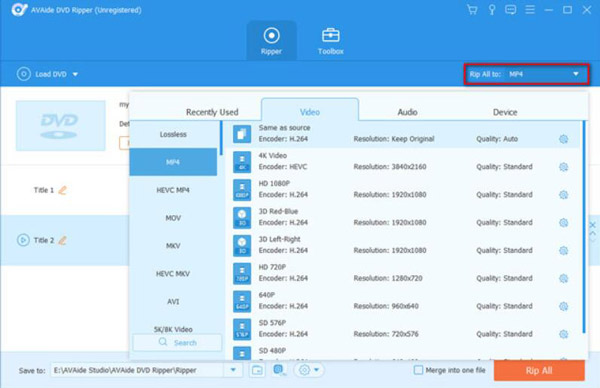
Aşama 3Tüm ayarlardan sonra, Tümünü Kopyala işlemini başlatmak için düğmesine basın. Dosyalarınız dakikalar içinde hazır olacaktır.
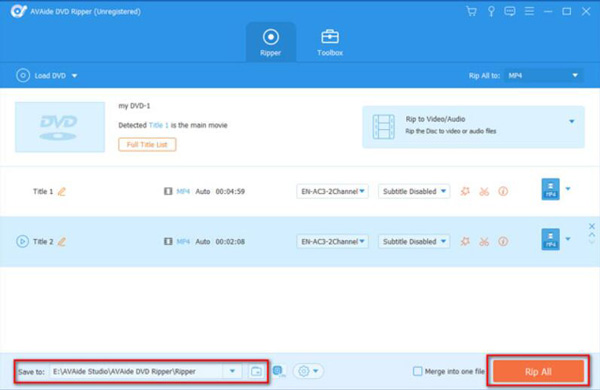
4. AdımArdından, dijital videolarınızı kaydetmek için bir USB sürücüsü kullanabilir ve ardından DVD'yi Apple TV'de oynatabilirsiniz.
2. Bölüm: PC/Mac'ten Apple TV'ye DVD Akışı
PC ve Mac'ten Apple TV'ye DVD akışı yapmak da mümkündür. Windows kullanıcıları bunu VLC media player ile başarabilir. Mac kullanıcıları, diski takarken AirPlay DVD'lerini Mac'ten Apple TV'ye doğrudan aktarabilir.
1. Windows Kullanıcıları için:
VLC media player, video ile başa çıkmak için güçlü bir yazılımdır. Ayrıca diski oynatabilir ve DVD'yi bir HDMI kablosuyla Apple TV'ye ekleyebilirsiniz. VLC'nin bazı şifreli DVD'leri oynatamayabileceğini unutmayın, bu nedenle herhangi bir sorunla karşılaşırsanız farklı bir uygulama veya yazılım kullanmanız gerekebilir. Aşağıdaki adımlar size bunu nasıl yapacağınızı öğretecektir:
Aşama 1Bilgisayarınızı bir HDMI kablosu kullanarak Apple TV'nize bağlayın. Bilgisayarınızda DVD sürücüsü yoksa, harici bir sürücü kullanabilirsiniz.
Adım 2VLC'yi açın ve tıklayın medya Ekranın üst kısmındaki menü çubuğunda bulunan düğme. Sonra tıklayın Diski Aç açılır menüden düğmesine basın.
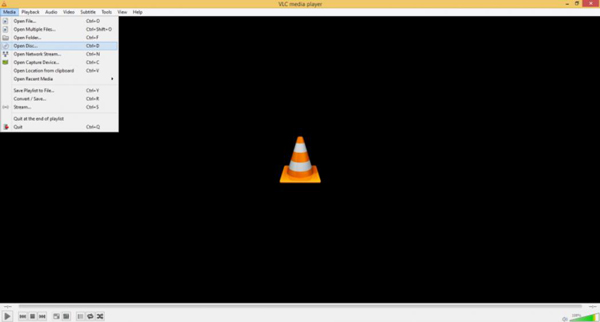
Aşama 3DVD'nizi bilgisayarınıza takın ve Disk Seçimi iletişim kutusundan diski seçin.
4. AdımTıkla Oyna İstediğiniz başlığı ve bölümü seçtikten sonra DVD'yi VLC'de oynatmak için düğmesine basın.
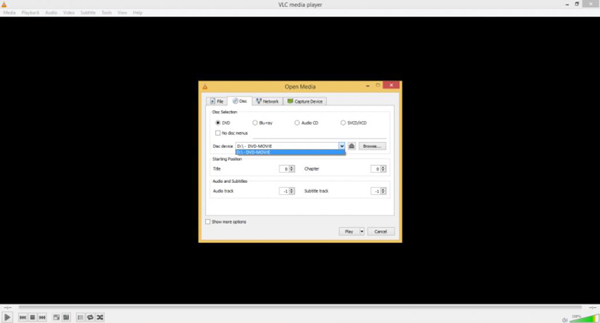
Adım 5Ana ekrana gidin ve Apple TV'nizde VLC uygulamasını seçin. Ve Apple TV'de oynatılan DVD'yi bulabilirsiniz.
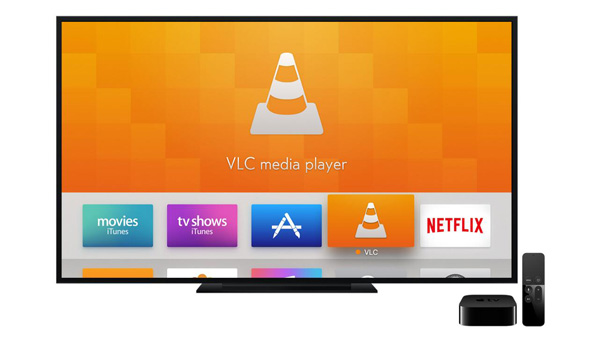
2. Mac Kullanıcıları İçin
Mac kullanıcılarının DVD akışını sağlamak için başka bir yazılım yüklemesi gerekmez. AirPlay ile DVD'leri Mac'ten Apple TV'ye doğrudan oynatabilirsiniz. Apple TV'deki DVD kalitesinin Wi-Fi ağınızın hızına ve Mac ile Apple TV'nizin özelliklerine bağlı olabileceğini unutmayın. Mac'te nasıl yapılacağına ilişkin adımlar şunlardır:
Aşama 1İzlemek istediğiniz DVD'yi Mac'inizin DVD sürücüsüne yerleştirin. Mac'inizde DVD Oynatıcı uygulamasını başlatın. Uygulamalar klasöründe bulabilirsiniz.
Adım 2Tıkla Dosya ve DVD Ortamını Aç düğme. Mevcut disklerden izlemek istediğiniz DVD'yi seçin ve tamam buton.
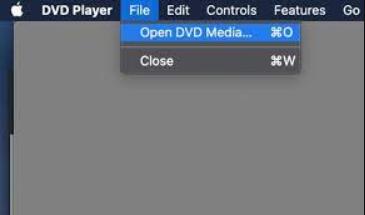
Aşama 3DVD, Mac'inizdeki DVD Oynatıcı uygulamasında oynatılmaya başlayacaktır. Apple TV'nizde Ana ekrana gidin ve Airplay buton.
4. AdımKullanılabilir aygıtlar listesinden Mac'inizi seçin ve yansıtmayı açın. Ve şimdi DVD Apple TV'nizde oynatılıyor.
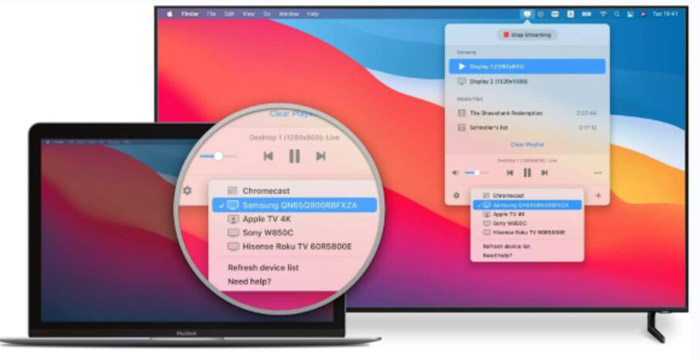
3. Bölüm: Apple TV'de DVD Oynatma hakkında SSS
Bir DVD'yi doğrudan Apple TV'de oynatabilir miyim?
Hayır, Apple TV'de yerleşik bir DVD sürücüsü yoktur, dolayısıyla DVD'leri doğrudan onda oynatamazsınız. Apple TV'de DVD oynatmak için yalnızca yukarıdaki yöntemleri kullanabilirsiniz.
Blu-ray diskleri Apple TV'de oynatabilir miyim?
Hayır, Blu-ray diskleri Apple TV'de oynatamazsınız. Apple TV yalnızca dijital ortamı destekler. Ama sen yapabilirsin Blu-ray oynatmak için VLC'yi kullanın ve Apple TV'de izleyin.
Apple TV ile harici bir DVD sürücüsü kullanabilir miyim?
Hayır, Apple TV ile harici bir DVD sürücüsü kullanamazsınız. Apple TV'de harici bir DVD sürücüsünü bağlamak için bağlantı noktası veya başka konektör yoktur.
Sonuç olarak, Apple TV'de DVD oynatma doğru ekipman ve birkaç kolay adımla gerçekleştirilebilecek basit bir süreçtir. Windows ve Mac'te en sevdiğiniz DVD'lerin keyfini anında büyük ekranda çıkarabilirsiniz. Windows kullanıcıları bir VLC medya oynatıcı kullanabilir ve Mac kullanıcıları, ekranı yansıtmak için AirPlay'i kullanırken doğrudan Apple TV'de DVD oynatabilir. ayrıca yapabilirsin DVD'leri Mac'e kopyala ve Apple TV'de izlemek için AirPlay özelliğini kullanın. Ve DVD'leri kopyalamanın en iyi yolu, DVD'yi dijital videolara dönüştürmek ve ardından onu Apple TV'de oynatmak için AVAide DVD Ripper'ı kullanmaktır. Bu yazılım, izlenecek DVD'nin orijinal çözünürlüğünü içerecektir.
Blu-ray, DVD, 4K UHD ve diğer video/ses dosyalarını oynatmak için tam özellikli multimedya oynatıcı.



 Güvenli indirme
Güvenli indirme


