VLC medya oynatıcı, muhtemelen medya oynatma için en popüler yazılımlardan biridir. Akış videoları ve ses dosyaları için açık kaynaklı ve ücretsiz bir taşınabilir yazılımdır. Ayrıca günümüzün en esnek yazılımlarından biri olduğunu söyleyebiliriz çünkü iyi bir medya oynatıcı olmasının yanı sıra dosya medya dönüştürücü olarak da kullanılabilir. Bu nedenle, birçok kişi merak etti VLC ayrıca Blu-ray oynatabilir. Bu nedenle, en sevdiğiniz filmi bir Blu-ray diskte oynatmak için VLC'yi kullanmak isteyenlerden biriyseniz, bu sizin şanslı günlerinizden biri olabilir. Neden? Niye? Çünkü görevi verimli bir şekilde yapmak için edinebileceğiniz yöntemleri ortaya çıkarmak üzereyiz. Bu nedenle, bu analizi yapalım ve aşağıdaki bilgileri okuduktan hemen sonra işi bitirelim.
- Bölüm 1. VLC Blu-ray Oynatabilir mi?
- Bölüm 2. Blu-ray Oynatmak İçin VLC'nin Nasıl Kullanılacağına İlişkin Adımlar (Windows)
- Bölüm 3. Blu-ray (Mac) Oynatmak İçin VLC'nin Nasıl Kullanılacağına İlişkin Adımlar
- Bölüm 4. Blu-ray Filmleri Kişisel Bilgisayarınızda Oynatmanın Çok Daha Kolay Yolu
- Bölüm 5. VLC ve Blu-ray'lerle İlgili SSS
Bölüm 1. VLC Blu-ray Oynatabilir mi?
VLC oynatıcı Blu-ray oynatabilir mi? Şaşırtıcı bir şekilde, cevap evet. Bu nedenle, bu medya oynatıcının eski sürümünü kullanıyorsanız, muhtemelen uyumsuzluktan dolayı Blu-ray oynatırken sorun yaşayabilirsiniz. Sonuç olarak, 2.0 sürümünü ve üstünü kullananlar, bu VLC'nin Blu-ray oynatmaları ve sunduğu bazı ek işlemler için verdiği desteğin tadını çıkarabilecekler. Bununla birlikte, bu medya oynatıcının Blu-ray'lerde film oynatmak için bir araç olmasını istiyorsanız, en son sürümü edinin. Ancak, görevde zor ve zahmetli bir prosedüre sahip olduğunuz için sizi dışlamayacak.
Sonuçta, VLC'nin en bilinen dezavantajlarından biridir. Bu nedenle, Blu-ray'in VLC'de nasıl oynatılacağına ilişkin aşağıdaki kapsamlı yönergelere bakarak, görevi hemen bitireceğinizden oldukça eminiz.
Bölüm 2. Blu-ray Oynatmak İçin VLC'nin Nasıl Kullanılacağına İlişkin Adımlar (Windows)
Aşama 1Gerekli VLC sürümünü kullandığınızdan emin olun. Aksi takdirde, Blu-ray'i Windows cihazınızda oynatmanız için VLC Windows 3.0'ı 64bit ile yükseltin veya kurun.
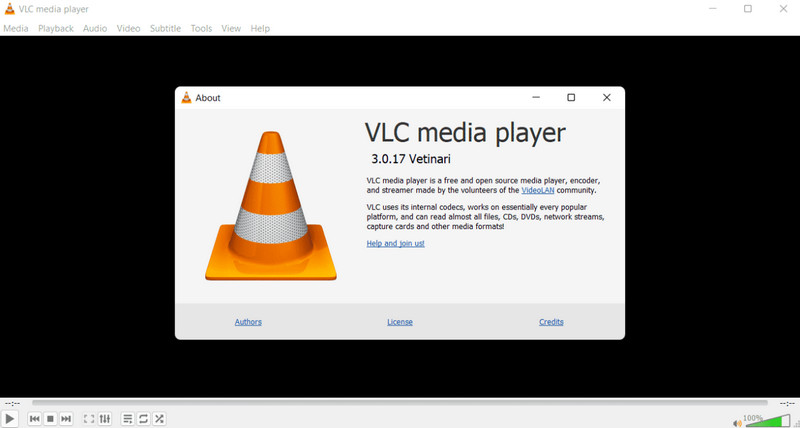
Adım 2Ardından, AACS kitaplığını ve anahtar veritabanını indirmeniz gerekir. Bu, şifreli Blu-ışınları oynatma sorununu önleyecektir. Bu nedenle, söz konusu anahtarları ve kitaplığı edinmek için http://vlc-bluray.whoknowsmy.name/ adresini ziyaret edin. Şimdi, veritabanı dosyasının, yani KEYDB.cfg, dinamik kitaplıkla birlikte, yani libaacs.dll, Blu-ray oynatmak için VLC'yi aldıktan sonra Windows bilgisayarınızda olmalıdır.
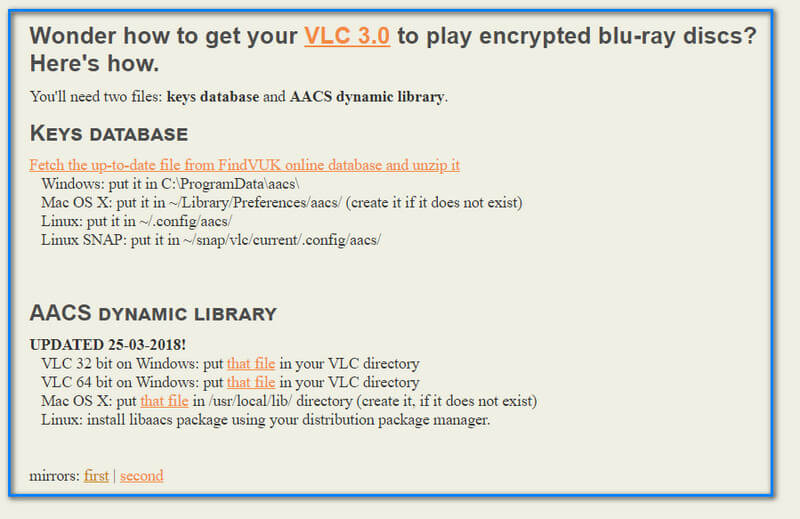
Aşama 3İndirilen klasörü şu şekilde yeniden adlandırın: AACS ve aktarın KEYDB.cfg dosya orada. Bundan sonra, yerel sürücünüze gidin C:Program DosyasıVideoLANVLC düşürmek libaacs.dll içine dosyalayın.
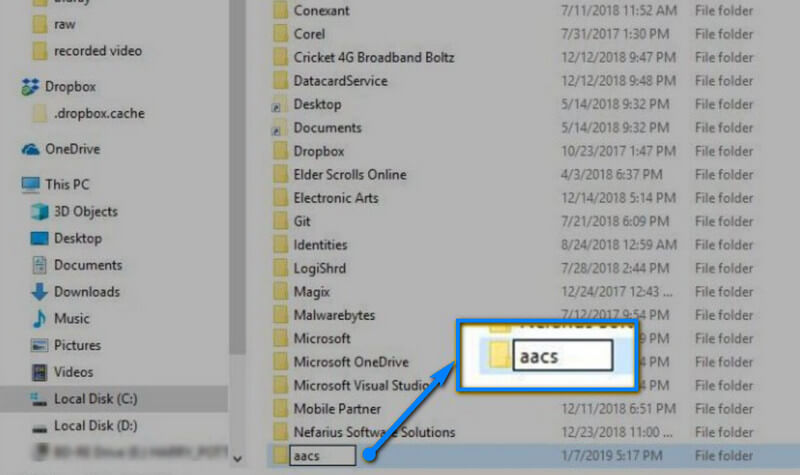
4. AdımSon olarak, artık VLC'yi açabilir ve Blu-ray diskinizi bilgisayarınıza takabilirsiniz. Sonra şuraya git medya, ve Seç Diski Aç. Aç/Kapat Blu-ray, Blu-ray diskinizi seçin, ardından açılan pencerede Oynat'ı tıklayın.
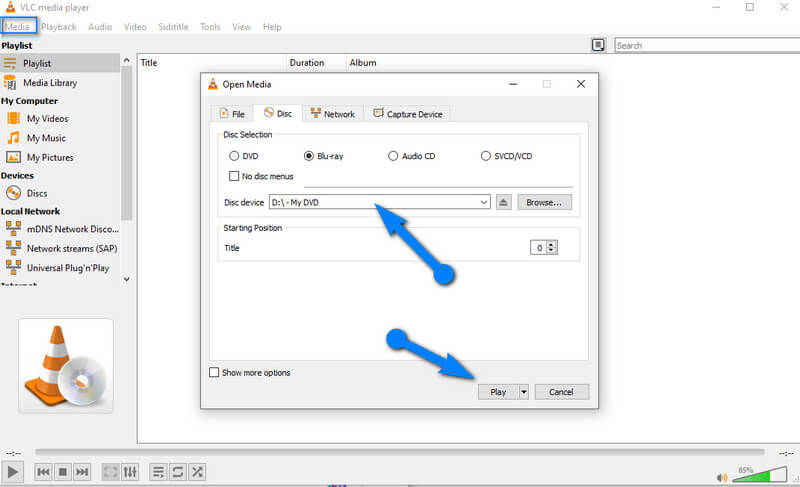
Bölüm 3. Blu-ray (Mac) Oynatmak İçin VLC'nin Nasıl Kullanılacağına İlişkin Adımlar
Mac kullanıcıları için tam gereksinim aşağıdaki gibidir. Bu şekilde, Blu-ray oynatmak için VLC oynatıcıyı kullanabilirsiniz. Aşağıdaki adımların, Windows bilgisayarlar için önceki adımlarla tamamen aynı olduğunu fark edeceksiniz.
Aşama 1Apple Store'a gidin ve Mac için VLC'nin en son sürümünü edinin.
Adım 2Şimdi Windows için aynı; http://vlc-bluray.whoknowsmy.name/ adresini ziyaret edin ve gerekli dosyaları almaya başlayın. Mac OS için, sahip olmanız gerektiğini lütfen unutmayın. /Kütüphane/Tercih/aacs/ koyduğunuz dosya adı KEYDB.cfg dosya. Ardından, AACS kitaplığı için VLC'ye gidin ve seçmek için sağ tıklayın. paket içeriğini göster Contents/MacOS/lib/ dosyasını aramak ve libaacs.dll dosyalayın.
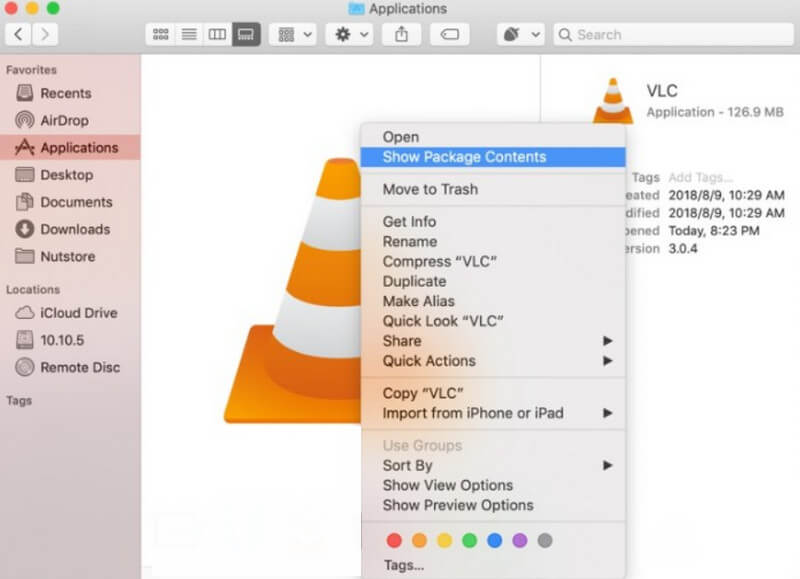
Aşama 3Artık Blu-ray'i Mac'inize diski yerleştirerek, medya yürütücüyü başlatarak ve oynatma prosedürüne ilerleyerek VLC'de oynatabilirsiniz.
Bölüm 4. Blu-ray Filmleri Kişisel Bilgisayarınızda Oynatmanın Çok Daha Kolay Yolu
Yukarıdaki yönergeler size Blu-ray oynatmada VLC'nin hantal prosedürünü kanıtladıysa, çok daha kolay ve çok daha çok yönlü bir Blu-ray ve DVD ustasına geçmelisiniz; AVAide Blu-ray Oynatıcı. Öne çıkan bu yazılım, kullanıcılara Mac ve Windows işletim sistemli cihazlarda aynı kaliteyi sunuyor. Ayrıca, şimdiye kadarki en basit oynatma kontrollerine sahip olduğu için ilk bakışta hemen kavrayabileceğiniz ve tanıyabileceğiniz bir arayüzle birlikte gelir. VLC oynatıcı, güncellenmiş sürüm ve AACS kitaplıklarının yardımıyla Blu-ray oynatabiliyorsa, bu AVAide Blu-ray Oynatıcı, Blu-ray'i başka herhangi bir dosya yüklemeden oynatabilir. Bu, kendi başına mükemmel çalıştığı anlamına gelir.
- DVD ve Blu-ray diskleri, ISO dosyalarını ve klasörleri sorunsuz bir şekilde oynatmanıza olanak tanır.
- Oynatma sırasında kullanıcıların videonun parlaklığını, tonunu, kontrastını, gama ve doygunluğunu özelleştirmesine olanak tanıyın.
- Videodan inanılmaz sahneler yakalamak için bir ekran görüntüsü özelliği ile gelin.
- En-boy oranı, bölüm ve deinterlace seçimleriyle.
Blu-ray'ler Zahmetsizce Nasıl Oynanır?
Aşama 1Bu güçlü Blu-ray oynatıcıyı kişisel bilgisayarınıza alın. Sunulan indirme düğmelerine tıklayarak yakalayın.
Adım 2VLC'nin Blu-ray oynatmak için yaptığının aksine, görevi kurulumdan hemen sonra yapabilirsiniz. Blu-ray diskinizi şimdi takın, ardından yazılımı başlatın ve Diski Aç seçeneğine tıklayın.
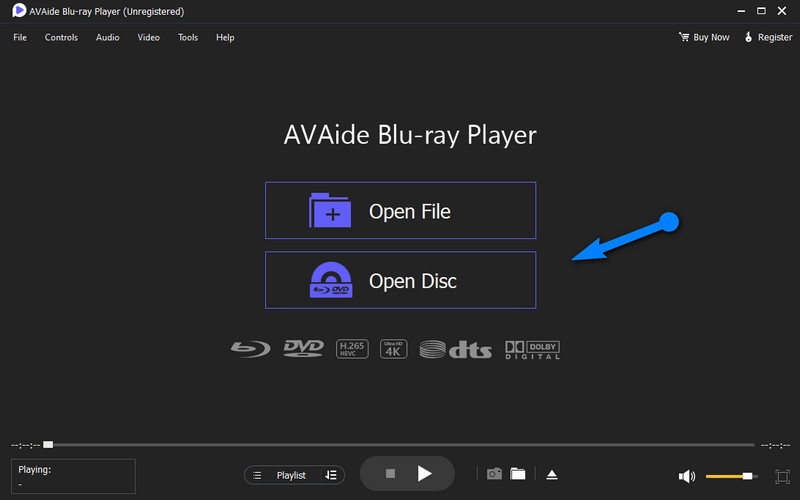
Aşama 3Bundan sonra, açılan pencerede diskinizi seçin ve tıklayın. tamam buton. Ardından, araç sizi oynatma için bir sonraki pencereye götürecektir.
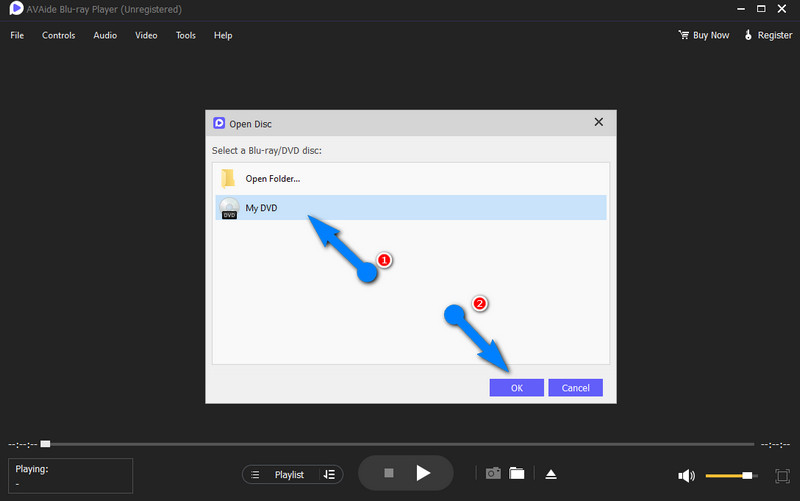
4. AdımOynatma kontrollerini ve bu kez arayüzde sunulan ön ayarları kontrol edebilir ve kullanabilirsiniz. Bu şekilde, bu aracın sunduğu tüm güzel özellikleri tanıyabileceksiniz.
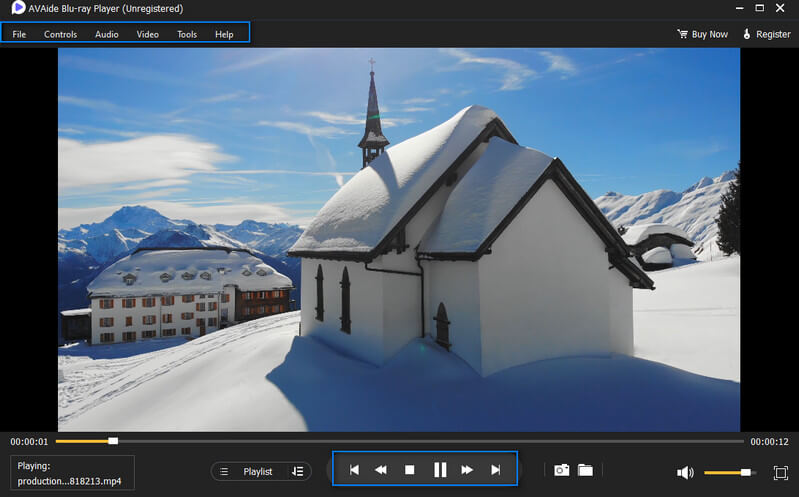
Bölüm 5. VLC ve Blu-ray'lerle İlgili SSS
VLC ortam yürütücüsü için Blu-ray codec bileşeni nedir?
VLC çeşitli codec bileşenlerini destekler. Ancak, bir blu-ray'in VLC tarafından tam olarak desteklediği birincil codec, MPEG-4 olarak da bilinen H.264'tür.
VLC'de farklı kodekleri nasıl oynayacağım?
VLC'de farklı codec'leri oynatmak istiyorsanız, Araçlar'a gidin ve Tercihler'i tıklayın. Ardından, Giriş/Kodek'e tıklayın ve ayar penceresinde istediğiniz diğer kodekleri uygulamaya başlayın.
Neden girdilerimi VLC'de açamayacağını söyleyen hatalar görüyorum?
Bu hata genellikle, VLC'nin kullandığınız ticari diski desteklememesi nedeniyle oluşur.
Artık Blu-ray'i VLC'de nasıl oynatacağınızı ve bunun gerektirdiği önkoşulu bildiğinize göre, kullanımının hala pratik olup olmadığını düşünüyorsunuz, değil mi? Gerçekten de, bu basit görevi VLC kullanarak gerçekleştirmek zaman ve çaba gerektirir. Bu nedenle size bunu yapmanın daha iyi, daha basit ve daha hızlı bir yolunu verdik. Hangisini kullanacağınız artık size kalmış. Ancak prosedür dışında kalitenin peşindeyseniz, sizi temin ederiz ki AVAide Blu-ray Oynatıcı bugün daha yetkin.
Blu-ray, DVD, 4K UHD ve diğer video/ses dosyalarını oynatmak için tam özellikli multimedya oynatıcı.
Blu-ray ve DVD oynatın
- Xbox One, Xbox 360 ve Series XPlay Blu-ray mu
- PS4 4K Blu-ray Oynatabilir mi?
- PS4 Blu-ray Oynatır mı
- PS5 4K Blu-ray Oynatır mı?
- PS3 Blu-ray Oynatır mı
- VLC Blu-ray Oynayabilir
- DVD Oynatıcı Blu-ray Oynatabilir mi
- En İyi 4K Blu-ray Oynatıcı
- Windows 10/11 ve Mac OS için En İyi Blu-ray Oynatıcılar
- En İyi Ücretsiz Blu-ray Oynatıcı Yazılımı
- En İyi Blu-ray Yazma Yazılımı
- Bölgeden Bağımsız En İyi Blu-ray Oynatıcı
- Windows 10/11 ve Mac'te Blu-ray Filmler Nasıl Oynanır
- PC'de 4K Blu-ray Filmler Nasıl Oynanır: İki Şekilde Çözülür


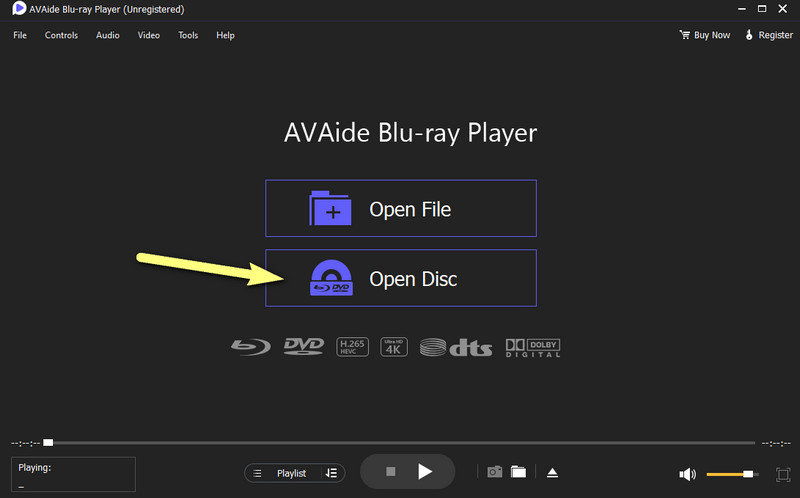


 Güvenli indirme
Güvenli indirme


