Çekim ekipmanı ve zaman kısıtlamaları nedeniyle birçok görüntünüz bulanık olabilir. Bu yüzden, bir görüntünün bulanıklığı nasıl kaldırılır Resimlerin kalitesini artırmak isteyen birçok kişi için en önemli sorun haline geliyor. Fotoğrafların bulanıklığını gidermek için seçkin çözümler arayanlardan biriyseniz, eksiksiz eğitimler içeren 7 ücretsiz ve ücretli aracı öğrenmek için bu makaleyi okumalısınız.
- Bölüm 1. Bulanık Görüntülere Sahip Olmanın Nedenleri
- Bölüm 2. Çevrimiçi Resimleri Ücretsiz Olarak Bulanıklaştırmanın En İyi Aracı
- Bölüm 3. Android ve iPhone'da Görüntü Bulanıklığını Gidericiler
- Bölüm 4. Masaüstündeki Görüntünün Bulanıklığını Giderme
- Bölüm 5. Görüntülerin Bulanıklaştırılmasına İlişkin SSS
Bölüm 1. Bulanık Görüntülere Sahip Olmanın Nedenleri
Bulanık fotoğraflara sahip olmanızın nedenleri olabilir. Bunları belirleyerek, bu görevi yapmanın yanı sıra sahip olmalarını da engelleyebileceksiniz.
◆ Kararsız Kamera - Çektiğiniz fotoğrafların bulanık olmasında kameranızın kararlılığının büyük etkisi vardır. Bu nedenle, fotoğraf çekerken, özellikle DSLR kullanırken, lütfen sabitlediğinizden veya bir tripod kullandığınızdan emin olun.
◆ Hareketli Konu - Hareketli bir öznenin yakalanması bulanık fotoğraflara neden olabilir. Bu nedenle, kameranızı daha yüksek bir ISO veya enstantane hızına ayarlamak çok daha iyi olacaktır.
◆ Kirli Kamera Lensi - Bazen kirli bir kamera merceğine sahip olmak fotoğrafın kalitesini etkiler ve onları bulanıklaştırır. Bununla birlikte, kamera merceğinizi sık sık temizlediğinizden emin olun.
◆ Yanlış Odaklanma - Öncelikle bulanık görüntülere neden olan konu bu olabilir. Her zaman nesnenize doğru odağı ayarladığınızdan emin olmalısınız.
Bölüm 2. Çevrimiçi Resimleri Ücretsiz Olarak Bulanıklaştırmanın En İyi Aracı
1. AVAide Görüntü Yükseltici
AVAide Görüntü Yükseltici Kesinlikle seveceğiniz en umut verici resim editörlerinden biridir. Neden? En güçlü teknolojiye sahip olduğundan, tek tıklamayla görsellerinizi iyileştirerek, bulanıklığı gidererek, gürültüyü gidererek ve ölçeklendirerek görüntülerinizi ayarlamak için kolayca kullanabilirsiniz! Şok edici, ancak teknolojinin yapay zeka destekli olması nedeniyle bu inkar edilemez bir şekilde doğru. Böylece yapay zeka ile görüntülerin bulanıklığını kolayca kaldırabilirsiniz. Üstelik bu AVAide Image Upscaler ücretsizdir. Tek bir kuruş bile harcamanıza gerek kalmadan, herhangi bir yazılım indirip kurmadan, bulanık olmayan görüntülerin olduğunu hayal edin!
Buna rağmen AVAide Image Upscaler, maksimum düzenleme prosedüründe yapılsa bile filigransız bir çıktı da üretebilir. Aşağıdaki görsellerin bulanıklığının nasıl kaldırılacağına ilişkin eğiticiye bakarak bu konuda daha fazla bilgi edinin.
Fotoğrafların Bulanıklığını Kaldırmak için AVAide Image Upscaler Nasıl Kullanılır
Aşama 1Bunu ziyaret et bağlantı Aracın ana web sitesine ulaşmak için. Sayfaya ulaştığınızda, Bir Fotoğraf Seçin Bulanık görüntüyü yükleyebilmeniz için düğmesine basın.

Adım 2Fotoğrafı yükledikten sonra değişiklikleri zaten göreceksiniz. Önizleme ile fotoğrafınızın bulanık olmaktan nasıl kurtulduğunu görün. Ardından, ayarlayabilirsiniz Büyütme resimlerin üzerindeki seçimin üzerine gelerek.
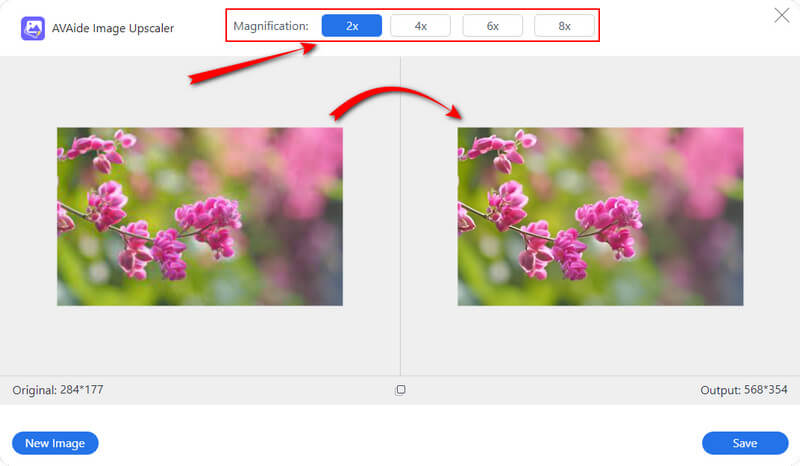
Aşama 3Çıktınızı bir dakikadan daha kısa bir süre içinde şuraya tıklayarak talep edebilirsiniz: Kaydetmek buton. Vurmanın pencereyi ortadan kaldırmayacağını görün, bu nedenle diğer resimlerin bulanıklığını gidermek istiyorsanız Yeni görüntü sekme.
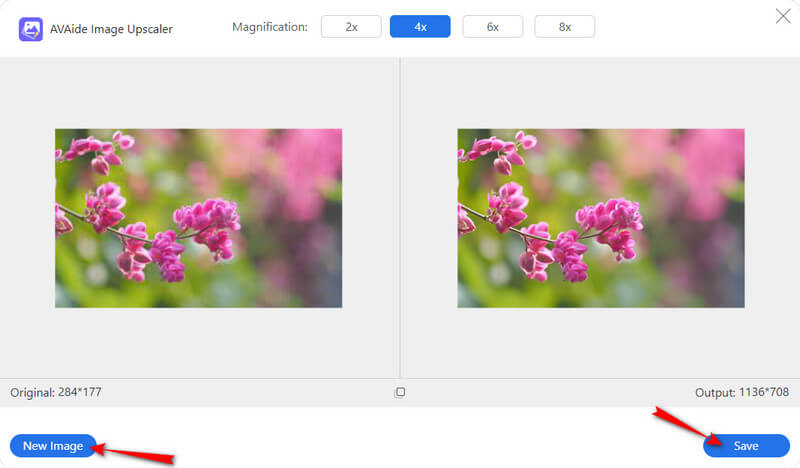
2. VanceAI Görüntü Keskinleştirici
Bir görüntüyü çevrimiçi ortamda bulanıklaştırmanın başka bir yolu da VanceAI Image Sharpener'dır. Ayrıca, adının bir parçası olarak bu çevrimiçi araç, geliştirme prosedüründe çalışan bir yapay zeka teknolojisi kullanır. Şüphesiz, AVAide Image Upscaler gibi VanceAI Image Sharpener, mükemmel kalitede çıktılar sağlamada rakiplerini geride bırakıyor. Ancak, diğerinden farklı olarak, bu görüntü kalemtıraş, kullanıcılara ücretsiz deneme için yalnızca üç aylık kredi verir. Aksi takdirde, sürekli kullanım için premium planlarını satın almalısınız. Öte yandan, bu araç arka plan kaldırıcı, büyütücü, gürültü giderici ve daha fazlası gibi birçok seçenek ve çözüm sunabilir. Ancak bir fotoğrafın bulanıklığını giderme prosedürünü öğrenmek için izlemeniz gereken yönergeler burada.
VanceAI Image Sharpener ile Çevrimiçi Bir Görüntünün Bulanıklığı Nasıl Kaldırılır
Aşama 1Aracın ana web sitesine gidin ve e-posta hesabınızla kaydolun. Oradayken, yazan düğmeye basın Fotoğraf yükleniyor Bulanık görüntünüzü arayüzde elde etmek için.
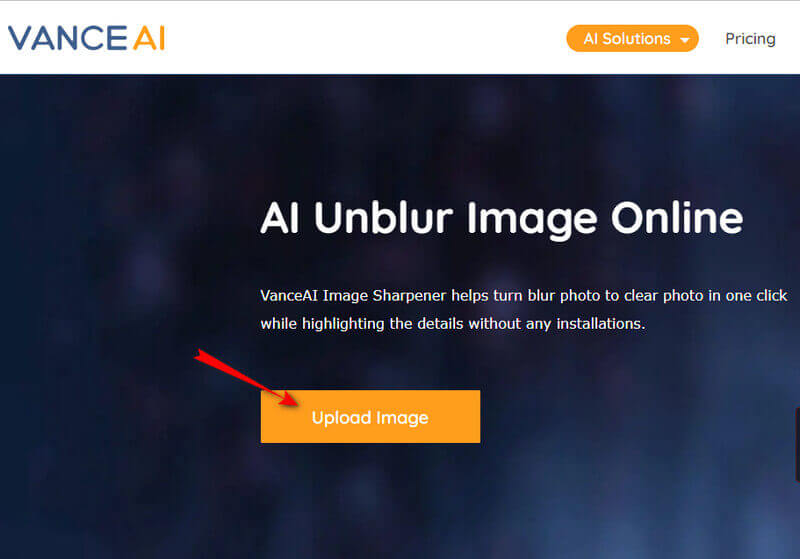
Adım 2Ana tuvalde, altındaki ayarlama çubuğunda gezinin. keskinlik manuel parametreler için Bundan sonra, tıklayın İşleme Başla Bulanıklaştırma işlemini başlatmak için düğmesine basın.
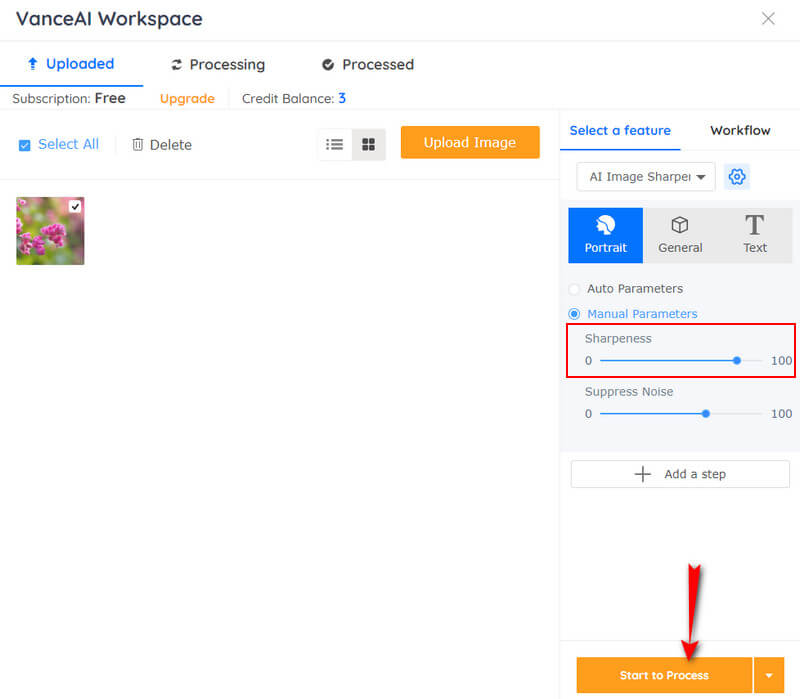
Aşama 3Bulanıklaştırma işleminden sonra, İşlendi sayfasındaki çıktıyı kontrol edin. Ardından, tıklayın İndirmek yeni geliştirilmiş fotoğraf dosyasını almak için
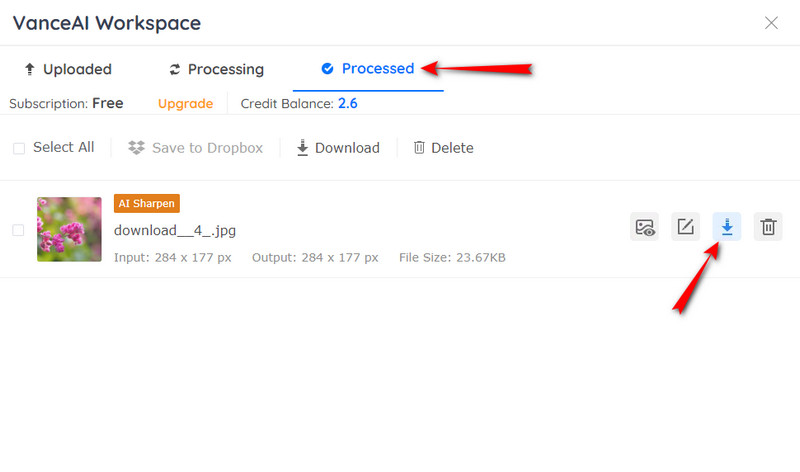
3. PicWish Fotoğraf Geliştirici
Çevrimiçi çözümlerimizi tamamlamak için size PicWish'i sunuyoruz Fotoğraf Geliştirici. Arka plan kaldırma, fotoğraf rötuşu, yüz iyileştirme ve daha pek çok araçla birlikte yapay zeka teknolojisini kullanan inanılmaz bir fotoğraf geliştiricidir. Bunun da ötesinde, AVAide Image Upscaler'a benzer şekilde, kullanıcılar onu ücretsiz olarak kullanabilir. Ancak, konu büyütmeye geldiğinde, PicWish Photo Enhancer yalnızca resimleri büyüt 8 kata kadar büyütebilen AVAide'den farklı olarak 4 kata kadar. Her neyse, bulanıklaştırma görüntü prosedürünün nasıl çalıştığını size göstermek için.
Fotoğrafların Bulanıklığını Gidermek için PicWish Fotoğraf Geliştirici Nasıl Kullanılır
Aşama 1Resmi web sitesine gidin ve simgesine tıklayarak bulanık fotoğrafınızı içe aktarmaya başlayın. Fotoğraf yükleniyor buton. Alternatif olarak, fotoğrafı cihazınızdan sürükleyip arayüzüne bırakabilirsiniz.
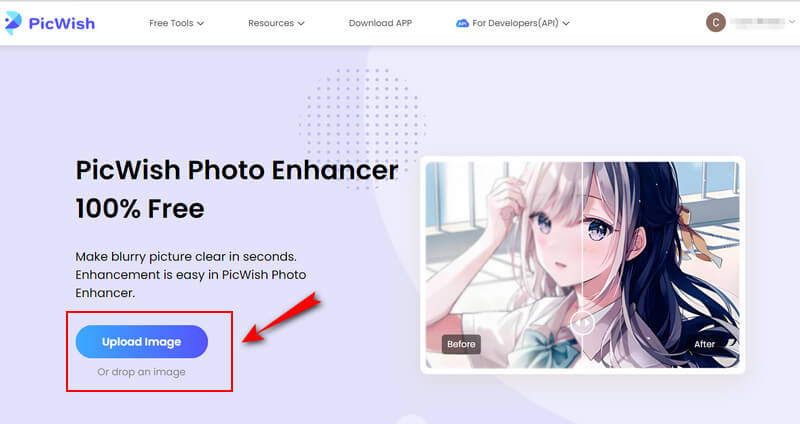
Adım 2Yüklemeden sonra ön izlemeyi görebileceğiniz bir tuval belirecektir. Oradan, fotoğrafınızın ne kadar büyülü olduğunu görmek için panel çubuğunu sürükleyebilirsiniz.
Aşama 3Ardından, İndirmek Sağ üst köşedeki düğme, sizi kayıt penceresine yönlendirir. E-posta hesabınızı kullanarak giriş yapın ve indirme prosedürü başlayacaktır.
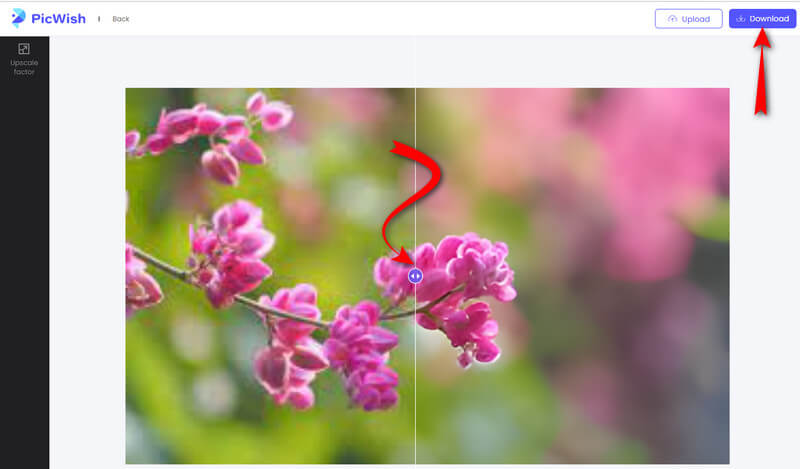
Bölüm 3. Android ve iPhone'da Görüntü Bulanıklığını Gidericiler
İşte mobil cihazlarınızı kullanarak kullanabileceğiniz seçenekler için şiddetle tavsiye ettiğimiz iki uygulama.
1. Remini - AI Fotoğraf Geliştirici
Remini - AI Photo Enhancer, elma ve oyun mağazasından edinebileceğiniz bir uygulamadır. Yapay zeka teknolojisi sayesinde eski, bulanık ve hasarlı fotoğrafları verimli bir şekilde düzenler. Ayrıca Remini, Android ve iPhone'da fotoğraf düzenleme görevinizde size yardımcı olmak için uygulama içi satın alma öğelerini destekler. Ancak, ücretsiz olarak indirdikten sonra bir hesap oluşturmanız gerekecektir. Ücretsiz olarak indirdikten sonra, Remini size 7 günlük ücretsiz deneme süresi verecek ve bu, yeteneğini ve kapasitesini kontrol etmek için yeterli bir süre olabilir. Her neyse, bu bilgi onu kullanmaya karar vermenizi sağlıyorsa, aşağıdaki Android ve iPhone'da bir görüntünün nasıl bulanıklaştırılacağına ilişkin yönergeleri izleyin.
Aşama 1Uygulamayı yüklemek için oyun mağazanıza gidin ve indirin. Başarılı indirmeden sonra başlatın ve tercihinize göre kaydolun.
Adım 2Bundan sonra, Seçimi geliştir'e dokunun ve yüklenecek bulanık fotoğrafınızı arayın. Ücretsiz denemeyi kullanmayı seçerseniz, İzleme Reklamını Geliştirin süreci ücretsiz olarak başlatmanız için seçim.
Aşama 3Sonuç olarak, reklamdan sonra önizleme sayfası görünecektir. Öncesini ve sonrasını görmek için göbeği merkezde gezdirin. Bundan sonra, vur İndirmek Yeni dosyayı almak için ekranın üstündeki simge.
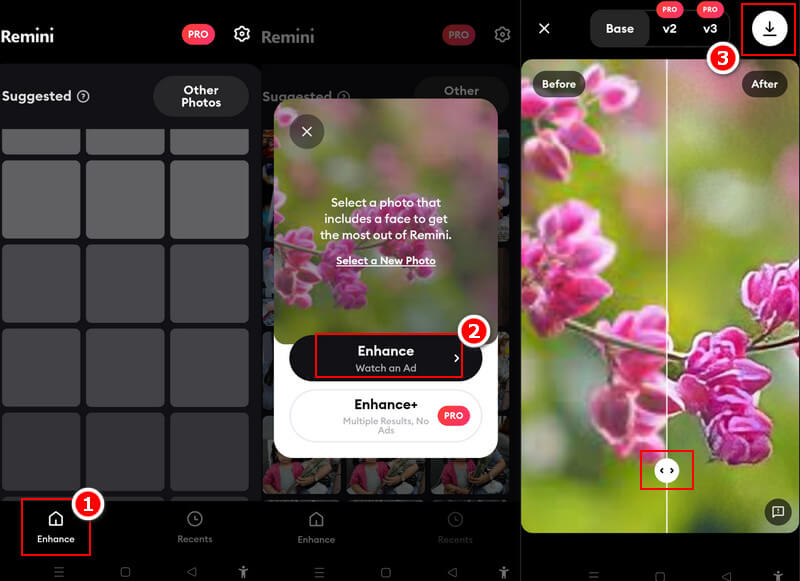
2. Pixelup - AI Fotoğraf Geliştirici
Mobil uygulamalarda, sizin için elimizdeki Pixelup - AI Photo Enhancer. Ayrıca, uygulamanın AI teknolojisini kullanarak bulanık ve eski resimlerinizi HD ekranlara dönüştürebilen harika bir uygulamadır. Ek olarak, Pixelup yalnızca fotoğrafı geliştirmenize değil, siyah beyaz fotoğrafları renklendirmenize, canlandırmanıza ve tek dokunuşla paylaşmanıza izin verir. Ücretsiz indirmesine rağmen bu uygulama, özelliklerine sınırsız erişimle haftalık, aylık ve yıllık aboneliklerine abone olmak isteyip istemediğinize karar vermenizi sağlar. Her neyse, bu uygulamayı denemek istiyorsanız, Pixelup - AI Photo Enhancer kullanarak Android'de olduğu gibi iPhone'da bir görüntünün nasıl bulanıklaştırılacağına ilişkin yönergeleri izleyin.
Aşama 1Uygulamayı elma mağazanızdan alın ve başlatın. Ardından, fotoğrafınızı yüklemek için ekranın en alt kısmındaki mavi Artı simgesine dokunun.
Adım 2Yüklendikten sonra, tıklayın Genişletmek alttaki araçlar arasından seçim yapın. Ardından, seçmeniz gereken bir açılır pencere belirecektir. Reklam İzle fotoğrafı ücretsiz olarak geliştirme seçeneği.
Aşama 3Bundan sonra sonucu yeni bir pencere ekranında göreceksiniz. Geliştirmenin sonucunu görmek için kaydırıcıyı ayarlayın ve ardından öğesine dokunun. Tamamlandı Yeni fotoğrafı almak için.
Bölüm 4. Masaüstündeki Görüntünün Bulanıklığını Giderme
1. Adobe Photoshop
Adobe Photoshop, deneyimli kişilerin fotoğrafları düzenlemesi için profesyonel bir araçtır. Photoshop'u kullanarak Unsharp Mask, Smart Sharpen, High Pass gibi farklı özellikler kullanarak fotoğrafların bulanıklığını giderebilirsiniz. Süper Çözünürlük, vb. Burada, Akıllı Keskinleştirme'nin fotoğraflardaki bulanıklığı gidermek için nasıl kullanılacağını ayrıntılı adımlarla gösteriyoruz.
Aşama 1Bulanık fotoğrafınızı Photoshop'a ekleyin. Git Filtre > Keskinleştir > Akıllı keskinleştirme üst gezinme çubuğunda.
Adım 2Ayarlayın Miktar, yarıçap, Gürültüyü Azalt Photoshop'ta bulanık fotoğrafınızın bulanıklığını gidermek için ayarlar.
Aşama 3Fotoğrafınızın keskinleştirilmiş ve işlenmemiş versiyonlarını önizleyebilir, sonuç ihtiyaçlarınızı karşılıyorsa tamam fotoğrafı kaydetmek için düğmesine basın.

2.GIMP
GIMP, kullanıcıların bulanık görüntüleri işlemesi için Adobe Photoshop'a ücretsiz bir alternatiftir. Photoshop gibi, GIMP de görüntülerin bulanıklığını gidermek için Parlaklık-Kontrast aracı, Eğriler aracı, Düzeyler aracı, Keskinliği Azaltma Maskesi vb. gibi birçok özelliğe sahiptir. Burada size bu özelliklerden birini - Parlaklık-Kontrast aracını - nasıl kullanacağınızı göstereceğiz.
Aşama 1Bulanık görüntüyü GIMP'de açın, ardından ayarlamak istediğiniz bulanık görüntünün katmanını seçmelisiniz. Görüntü tek katmanlıysa arka planı varsayılan olarak seçilecektir.
Adım 2Tıklamak Renkler > Parlaklık-Kontrast üst gezinme çubuğunda.
Aşama 3Daha sonra kaydırıcılarda ince ayar yapabilirsiniz. Parlaklık ve Zıtlık. Bu arada bulanık görüntünüzün etkisini görebilirsiniz.
4. AdımDüzenlemeden memnunsanız, tıklayın tamam Bu efekti uygulamak için

Bölüm 4. Görüntülerin Bulanıklığını Gidermeyle İlgili SSS
Course Hero'da bir görüntünün bulanıklığı nasıl kaldırılır?
Curse Hero ile bir belgedeki fotoğrafı bulanıklaştırmak için belgeyi açmalı ve sağ tıkladıktan sonra inceleme seçimini seçmelisiniz. Bundan sonra, kaynağa gidin ve bg'ye basın ve yeni bir sekme açın. Son olarak, yazarak URL'yi değiştirin -html-bg-unsplit.png ve bulanıklığı giderilmiş dosyayı kontrol edin.
Sıkıştırmadan sonra fotoğrafım bulanıklaşacak mı?
Sıkıştırmadan sonra fotoğrafınızın bulanık olma olasılığı çok yüksektir. Bunun nedeni, dosyayı sıkıştırdıktan sonra daha düşük bir bit hızına sahip olmasıdır. Ancak fotoğraf restorasyon aracını bulanık resimlerinizi düzeltin.
Bulanıklaştırma, dosya boyutunu artırır mı?
Evet. Bulanıklaştırma, dosya boyutunu artırma eğilimindedir. Bunun nedeni, bulanıklaştırmanın fotoğrafın boyutunu etkileyen görüntünün keskinliğini değiştirmesidir.
Bu makalede harika çevrimiçi, mobil ve masaüstü araçların tümü mevcuttur. Bunları kullanarak şunları yapabileceksiniz: görüntülerin bulanıklığını giderme en uygun şekilde. Bu yazıda söylenenlerin hepsini kabul edip kullanacağınızı umuyoruz ve bize geri bildirim göndermekten çekinmeyin. Son olarak uymanız gereken farklı görevlerle ilgili daha fazla çözüm için bu kaynak merkezini takip edin.
Görüntü Yükseltme İpuçları
- 3 Popüler Yolda Görüntü Çözünürlüğü Nasıl Artırılır
- Görüntülerin Kalitesini Anında İyileştirmenin Basit Yolları
- Bulanık Bir Resmi Düzeltmenin 5 Yolu [Masaüstü ve Mobil İçin]
- Fotoğraf Çözünürlüğünü Çevrimiçi Olarak Ücretsiz Olarak Artırmanın 8 Yolu
- Görüntü Kalitesini Artırmak için 13 Önde Gelen Fotoğraf Geliştirici
- Düşük Çözünürlüklü Görüntüyü Yüksek Çözünürlüklü Çevrimiçi Olarak Kolay Dönüştürme
- Photoshop'ta Fotoğraf Çözünürlüğü Nasıl Artırılır [Adım Adım]
- Denemeye Değer En İyi 10 Görüntü Çözünürlüğü Arttırıcı
- 10 Olağanüstü AI Fotoğraf Büyütücü Aracı (100% Ücretsiz)
- Farklı Platformlarda Kullanılacak En İyi 11 Fotoğraf Boyutlandırıcı
- Kaliteden Ödün Vermeden Görüntüyü Yeniden Boyutlandırmanın 7 Yolu
- Görüntü Nasıl Büyütülür: Dikkate Alınacak En İyi 7 Yol
- Resim Kalitesi 2 Kolay Yolda Nasıl Onarılır (Çevrimiçi ve Çevrimdışı)
- Bir Fotoğraf HD Yapın: İnternette İleriye Bakmanın 5 Şaşırtıcı Yolu
- 3 Zahmetsiz Şekilde Görüntü Kalitesi Nasıl Düşürülür
- Bir Görüntü Nasıl Bulanıklaştırılır: Çevrimiçi ve Mobil Platformlar İçin
- Bir Resmi Daha Net Hale Getirmenin 5 Basit Yolu
- En İyi 5 Çözümde JPEG/JPG/PNG Çözünürlüğü Nasıl Geliştirilir
- Android ve iPhone Fotoğraf Çözünürlüğünü Üç Şekilde Değiştirin

Yapay zeka teknolojimiz, görüntülerinizin kalitesini otomatik olarak artıracak, gürültüyü giderecek ve bulanık görüntüleri çevrimiçi olarak düzeltecektir.
ŞİMDİ DENE



