Çok yönlü ve yaygın olarak kullanılan bir sunum yazılımı olan PowerPoint, kullanıcılara ilgi çekici slayt gösterileri oluşturma olanağı sağlar. Sunumlarınızı geliştirecek birçok özellik sunsa da belirli dosyalarla çalışırken filigranlarla karşılaşabilirsiniz. Neyse ki, PowerPoint filigranı kaldırma özellikler bunları kaldırmanıza yardımcı olabilir.
Bu yazı, bunu başarmak için izleyebileceğiniz adım adım bir süreç sağlayacaktır. Ayrıca, PowerPoint'inize yüklemeden önce resimlerden ve videolardan filigranları kaldırmanın çeşitli yöntemlerini sunacaktır. Bu yöntemleri keşfedelim!
Bölüm 1. PPT'de Filigran Nasıl Kaldırılır
Bu bölümde PowerPoint'in özelliklerini kullanarak slaytlardan filigranları kaldırmanın sorunsuz bir yöntemini keşfedeceğiz. Bu özellikler gösterişli ve profesyonel bir sunum için kapsamlı bir çözüm sunar. PowerPoint'te filigranı nasıl kaldıracağımıza bakalım:
1. Tasarım Sekmesi
Aşama 1Filigranı içeren PowerPoint dosyanızı açarak başlayın.
Adım 2Filigranın bulunduğu slaydı veya filigranın birçok slaytta görünmesi durumunda herhangi bir slaydı seçin.
Tasarım sekmesine gidin. Slaytlarınızın görünümünü kontrol ettiğiniz yerdir. İçinde Tasarım sekme, bul Arka Planı Biçimlendir içinde Özelleştirme bölümünü seçin ve üzerine tıklayın.
Aşama 3şuraya git Doldurmak bir kez sekme Arka Planı Biçimlendir kenar çubuğu görünür. Daha sonra seçin Katı dolgu içinde Doldurmak sekmesi. Basit, tek renkli bir arka planla çalışmanızı sağlar.
Filigranın bulunduğu alanı değiştirerek bir arka plan rengi seçmek için renk paletini kullanın. İsteğe bağlı olarak isterseniz şeffaflığı değiştirebilirsiniz.
4. AdımVurmak Hepsine başvur Tüm slaytlarda filigransız yeni arka plan istiyorsanız.
Adım 5Filigranın seçilen slayttan veya tüm slaytlardan kaldırıldığını onaylamak için slaytlarınıza dönün.
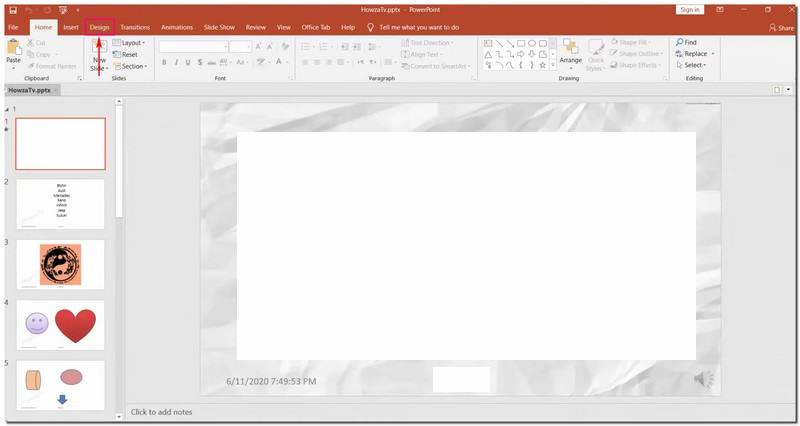
2. Asıl Slayt
Aşama 1Filigranın bulunduğu PowerPoint dosyasını açın.
Adım 2Şuraya gidin: görüş sekmesi. Aramak Ana Slayt içinde Ana Görünümler grup.
Aşama 3İçinde Ana Slayt görünümünde, küçük resimler içeren bir panel göreceksiniz. Kaldırmak istediğiniz filigranı içeren özel slayt düzenini bulun ve üzerine tıklayın.
Not: Çok sayıda düzen varsa, tuşunu basılı tutun. Ctrl tuşuna basın ve her birine tıklayın.
4. AdımSeçilen slayt düzeninde filigran resmini veya metnini bulun. Bulduğunuzda üzerine tıklayın ve tuşuna basın. Silmek klavyenizdeki tuşa basın.
Adım 5Bu değişiklikleri sununuzun tamamında etkili kılmak için görüş sekmesine tıklayın ve seçin Normal içinde Sunum Görünümleri grup. Filigranın slaytlarınızdan kaybolduğunu doğrulayın.
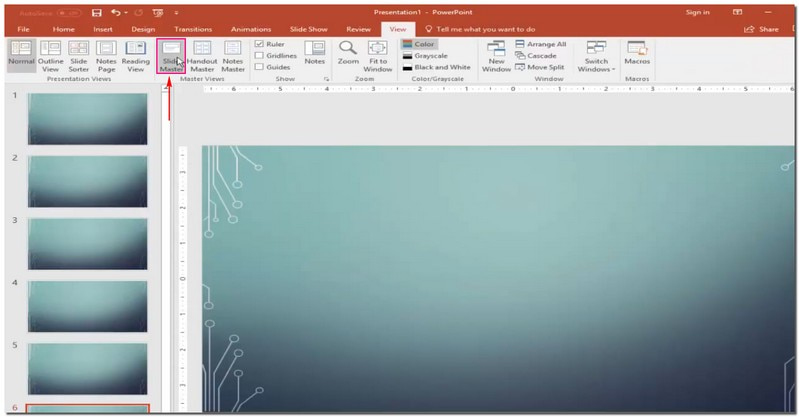
Bölüm 2. PPT'ye Yüklemeden Önce Filigran Nasıl Kaldırılır
1. Fotoğraf Filigranını Kaldır
Hiç PowerPoint'iniz için mükemmel bir fotoğrafınız olduğu halde filigrandan rahatsız olduğunuz oldu mu? AVAide Filigran Sökücü bu gibi durumlarda yardımcı bir arkadaştır. Filigranları silen, resminizin arka planını temiz tutan bir platformdur. Filigranı kaldırmak için çeşitli seçenekler sunar: fırça, kement ve çokgen. Etkileyici, değil mi?
Bu çevrimiçi platform, filigranın etrafındaki renkleri anlamak ve doldurmak için yapay zekayı kullanıyor. İşareti kaldırmaz; ayrıntıları düzeltir ve resminizin mükemmel görünmesini sağlar. Güvenlik konusunda endişeli misiniz? Bu platform, güçlü bir 256 bit SSL sertifikasıyla güvenli olmasını sağlar; dolayısıyla virüs, reklam veya risk yoktur. Filigranları kaldırmanın ve PowerPoint'inizin harika görünmesini sağlamanın sorunsuz bir yolunun tadını çıkarın!
Aşama 1Resmi AVAide Watermark Remover web sitesine gidin.
Adım 2basın Bir Fotoğraf Seçin düğme. Ardından kaldırmak istediğiniz filigranı içeren görseli içe aktarın.
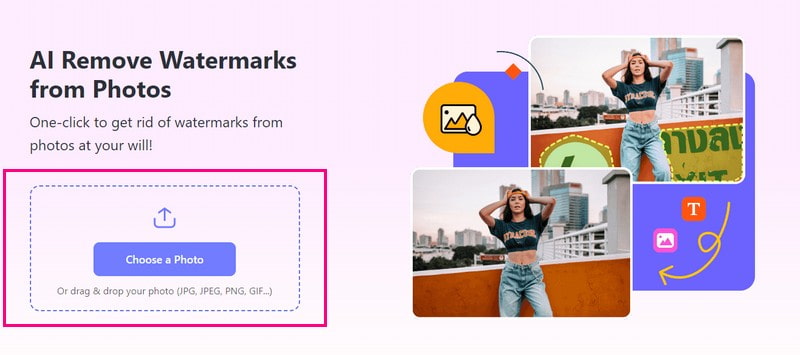
Aşama 3Ekranınızda içe aktarılan resminizi görebileceğiniz yeni bir pencere açılacaktır. Görüntünüzdeki filigranı kaldırmak için üç seçeneğiniz vardır: Fırçalamak, Kement, ve çokgen.
Kullan Fırçalamak filigranı işaretlemek ve kaldırmak için. Kullan Kement Kaldırılmak üzere filigranın çevresini çizmek için. Kullanmak çokgen Düz çizgilerle hassas seçimler için. İstenmeyen vurgular varsa, Silgi bunları kaldırmak için.
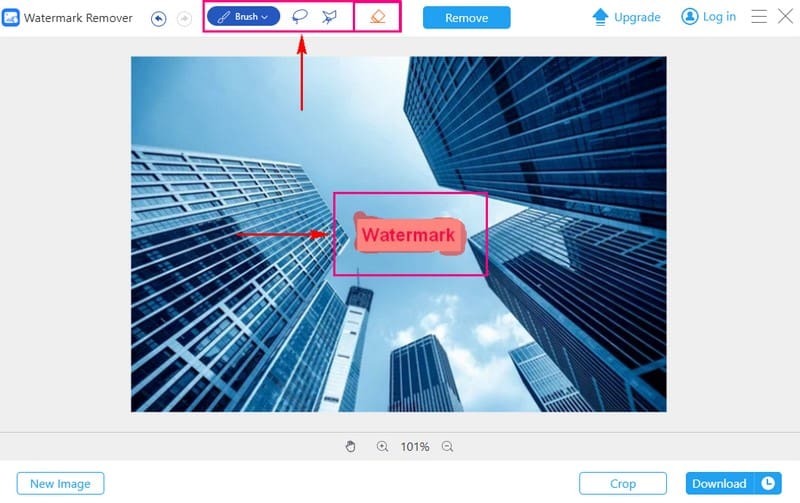
4. AdımFiligranın üzeri kapatıldığında, Kaldırmak düğme. AVAide Watermark Remover işlemi başlatacak ve size filigransız bir resim bırakacaktır.
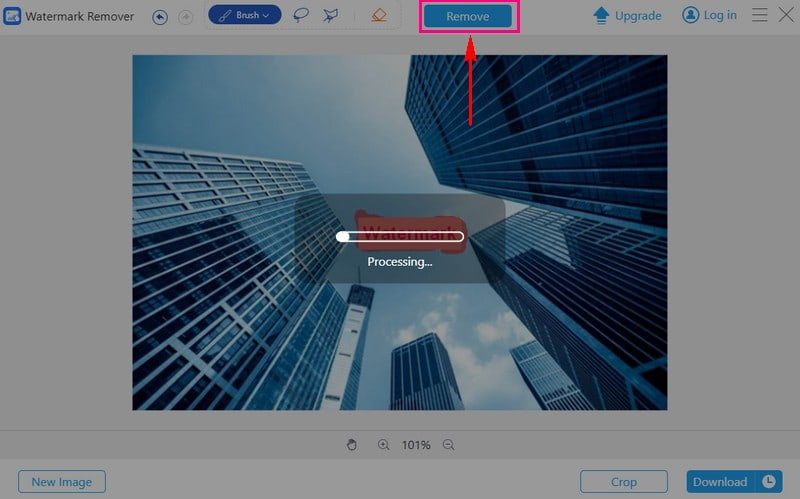
Adım 5Filigransız görüntüyü yerel klasörünüze kaydetmek için İndir düğmesine basın.
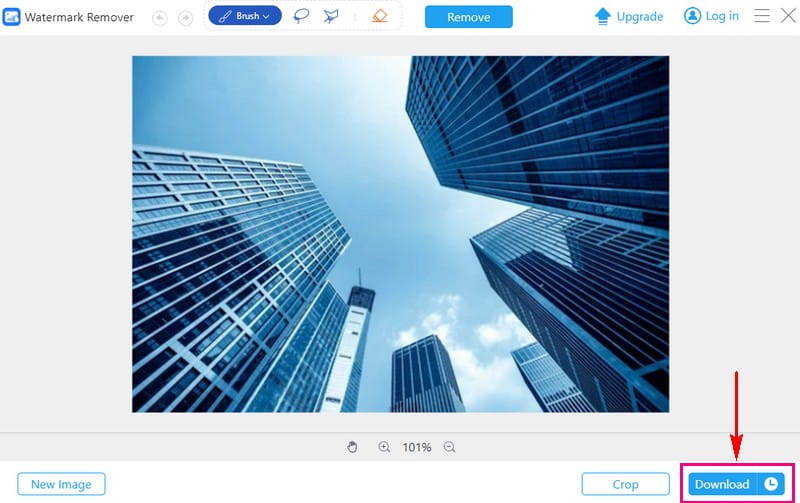
2. Video Filigranını Kaldır
Filigranlı videolarınız varsa ve bunları PowerPoint'e yüklemekte tereddüt ediyorsanız, AVAide Video Dönüştürücü çözümünüz olabilir.
Dahili bir Video Filigran Kaldırıcıya sahiptir. Profesyonel ve temiz bir sunum elde etmenize yardımcı olabilir. Bir seçim kutusu kullanarak filigranları manuel olarak kaldırma işlemini basitleştirir. Bu nedenle filigranı istenmeyen öğeler veya kalıntılar olmadan kaldırabilirsiniz. Üstelik tek bir videoda birçok filigranı kaldırmanıza olanak tanır. Görevinizi verimli ve sorunsuz hale getirir. AVAide Video Converter ile sunum oyununuzu yükseltin!
AVAide Video Converter'ı kullanarak filigranları videonuzdan nasıl kaldıracağınıza dair bir kılavuz:
Aşama 1Programı indirip yüklemek için AVAide Video Converter resmi web sitesini ziyaret edin.

ÜCRETSİZ DENEYİN Windows 7 veya üzeri için
 Güvenli indirme
Güvenli indirme
ÜCRETSİZ DENEYİN Mac OS X 10.13 veya üzeri için
 Güvenli indirme
Güvenli indirmeAdım 2Programı açın ve şuraya gidin: araç kutusu sekmesi. Şunu seçin: Video Filigranı Kaldırıcı Sağlanan araçlardan.
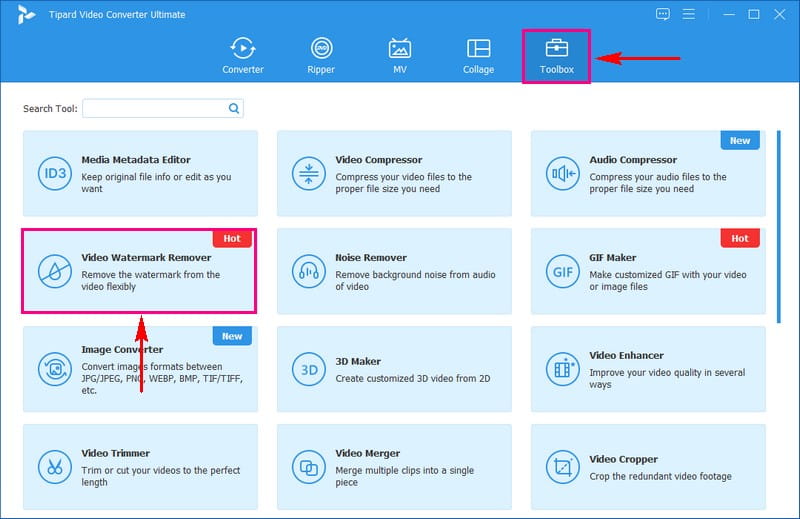
Aşama 3(+) düğmesini tıklayarak filigran içeren videoyu içe aktarın.
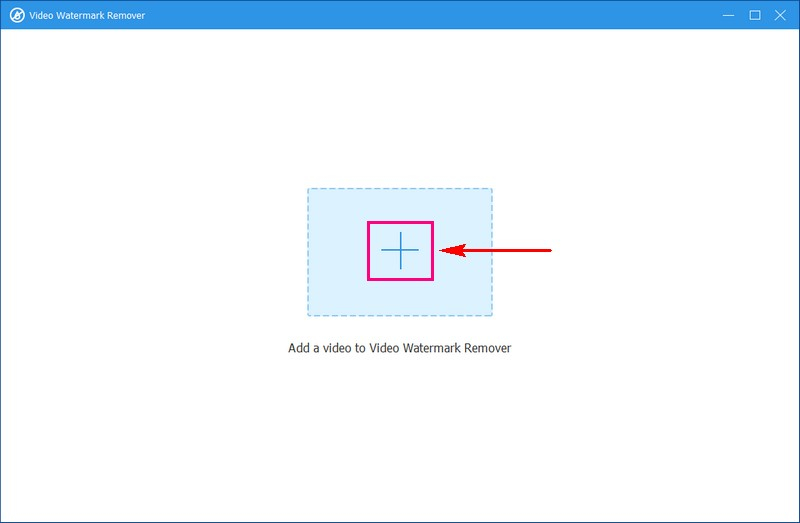
4. AdımFiligranın kaldırılması için yeni bir pencere açılacaktır. +'ya tıklayın Filigran kaldırma alanı ekle Önizleme ekranında seçim kutusunu etkinleştirmek için düğmesine basın.
Seçim kutusunu video çerçevesindeki filigrana taşıyın. Ardından, filigranı kapatmak için her iki taraftaki daireleri kullanarak yeniden boyutlandırın.
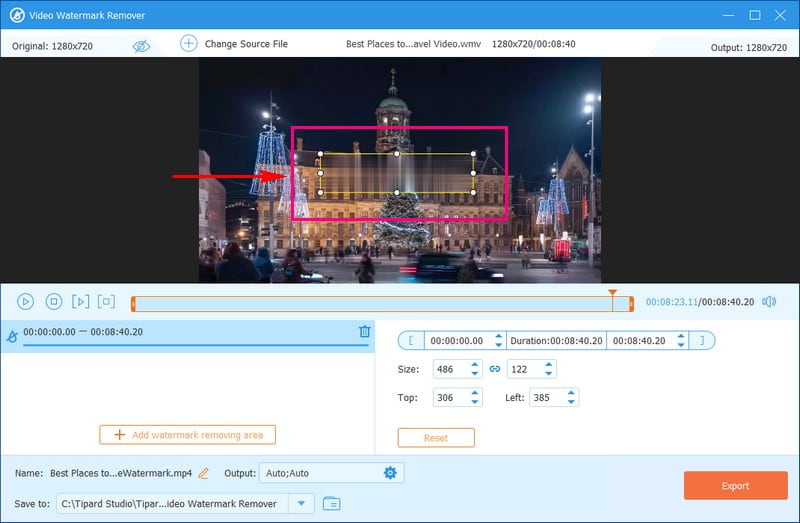
Adım 5Memnun kaldıktan sonra tıklayın İhracat filigran kaldırma işlemini başlatmak için düğmesine basın. Tamamlandıktan sonra filigransız videonuzu yerel klasörünüzde bulun.
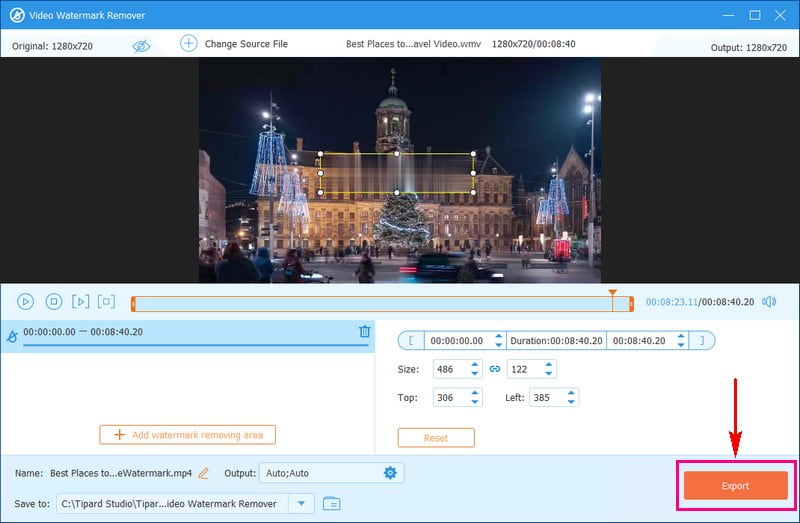
Bölüm 3. PowerPoint'te Filigranı Kaldırma hakkında SSS
Mobil cihazımda PowerPoint slaytlarından filigranları kaldırabilir miyim?
Sınırlı düzenleme özellikleri nedeniyle mobil cihazlarda daha zorlayıcı olabilir. AVAide Video Converter gibi özel bir düzenleme programına sahip bir bilgisayar genellikle daha etkilidir.
PowerPoint slaytlarımdan filigranı kaldırmanın faydaları nelerdir?
Filigranı kaldırmak sunumunuza daha parlak ve profesyonel bir görünüm kazandırabilir. Hedef kitlenizin dikkati dağılmadan içeriğinize odaklanmasını sağlar. Bilgiyi daha erişilebilir ve çekici hale getirir.
Filigranı kaldırmak sunumumun dosya boyutunu değiştirir mi?
Sununuzun dosya boyutunu değiştirmez. Filigranlı görüntüleri değiştirmek için yüksek çözünürlüklü görüntülerin kullanılması dosya boyutunu artırabilir.
Yanlışlıkla silinirse orijinal dosyayı filigran olmadan kurtarmanın bir yolu var mı?
Bir dosyayı silerseniz veya değiştirirseniz, filigran olmadan orijinali geri getirmek zordur. Bunu önlemek için dosyalarınızın bir kopyasını başka bir yere kaydedin.
Filigranı kaldırmak slaytlarımın biçimlendirmesini etkiler mi?
Filigranın kaldırılması slaytlarınızın biçimlendirmesini etkilememelidir. Filigranlı görüntüleri yenileriyle değiştirirseniz kusursuz bir uyum sağlamak için biçimlendirmeyi değiştirmeniz gerekebilir.
İki basit yöntemi öğrendiniz PowerPoint'te filigranları kaldırma. Ayrıca, AVAide'ın kullanıcı dostu araçlarını kullanarak resimlerdeki ve videolardaki filigranları ortadan kaldırma konusunda bilgi sahibi oldunuz. AVAide ile iş akışınızı basitleştirin, sunumlarınızı geliştirin ve içeriğinizi tamamen kendinize ait hale getirin. Söyleyecek bir şeyin var mı? Yorum bölümünde paylaşmaktan çekinmeyin!

Kalite kaybı olmadan fotoğraflarınızdaki sinir bozucu filigranlardan ve istenmeyen nesnelerden kolayca kurtulun.
ŞİMDİ DENE



