Ya ihtiyacınız olursa? bir görüntünün DPI'sini değiştir Belirli bir görev için, örneğin bir baskı projesi için hazırlamak veya bir web sitesine yüklemek için? Bir görüntünün DPI'sini ayarlamak, görüntü kalitesi ile dosya boyutu arasında doğru dengeyi sağlamak için önemlidir. Bu kılavuzda, AVAide Image Upscaler kullanarak DPI'yi artırmayı ve Adobe Photoshop'u azaltarak bir görüntünün DPI'sini nasıl değiştireceğinizi inceleyeceğiz ve her amaç için mükemmel çözünürlüğe ulaşmanıza yardımcı olacağız.
Bölüm 1. Bir Görüntünün DPI'ı Nasıl Kontrol Edilir
DPI, yazıcının çözünürlüğüyle ilgilidir ve basılan görüntülerin genel kalitesi için önemlidir. Bu nedenle, iyi basılacak yüksek kaliteli görüntüler elde etmeniz için DPI'yi kontrol etmeniz önemlidir. Bir görüntünün DPI'sini kontrol etmenin üç yöntemi vardır: Photoshop, Windows ve Mac.
Yöntem 1: Photoshop'ta DPI'yi kontrol edin
Photoshop'ta DPI'yi kontrol etmek, görüntünüzün yüksek kaliteli çıktı veya baskı için doğru çözünürlüğe sahip olduğundan emin olmak için hızlı ve kolaydır. Aşağıdaki adımları izleyin:
Aşama 1Bilgisayarınızda Photoshop uygulamasını başlatın.
Adım 2git Dosya > Resmi Aç ve açmak istediğiniz dosyayı seçin.
Aşama 3Resim çalışma alanına girdikten sonra, tıklayın resim > Görüntü boyutu.
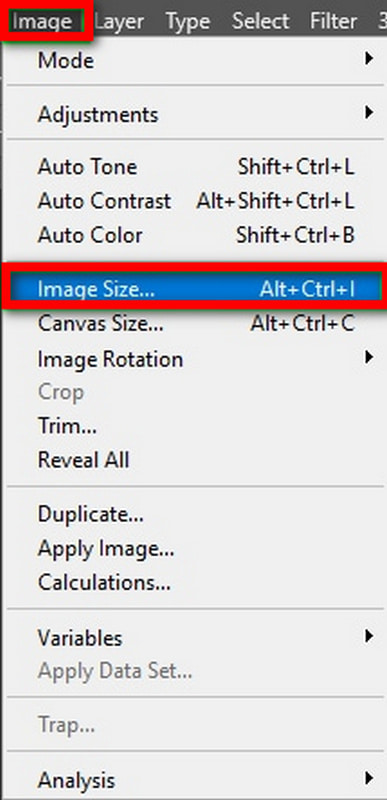
4. AdımEtiketli bu iletişim kutusunda Görüntü boyutuÇözünürlük Piksel/İnç altında DPI'ı göreceksiniz.

Yöntem 2: Windows'ta DPI'yi kontrol etme
Windows kullanıcıları için, bir görüntünün dpi'sini doğrudan dosya özelliklerini kullanarak kontrol edin. Bu yöntem hızlı ve basittir, ekstra destekleyici programlar olmadan işlem yapılmasına olanak tanır.
Ayrıntılı Prosedür:
Aşama 1şuraya git Dosya ve resim dosyasını açın.
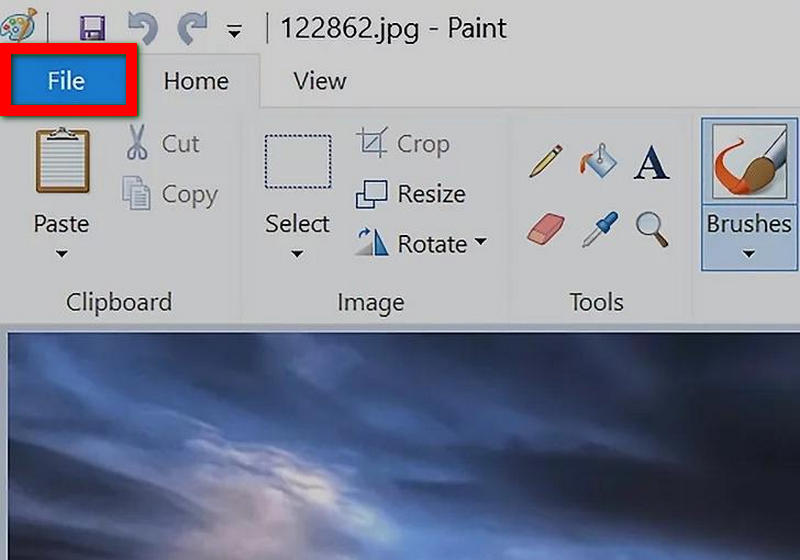
Adım 2Resme sağ tıklayın ve tıklayın Özellikleri.
Aşama 3İçinde Özellikleri pencereye tıklayın Detaylar sekme.
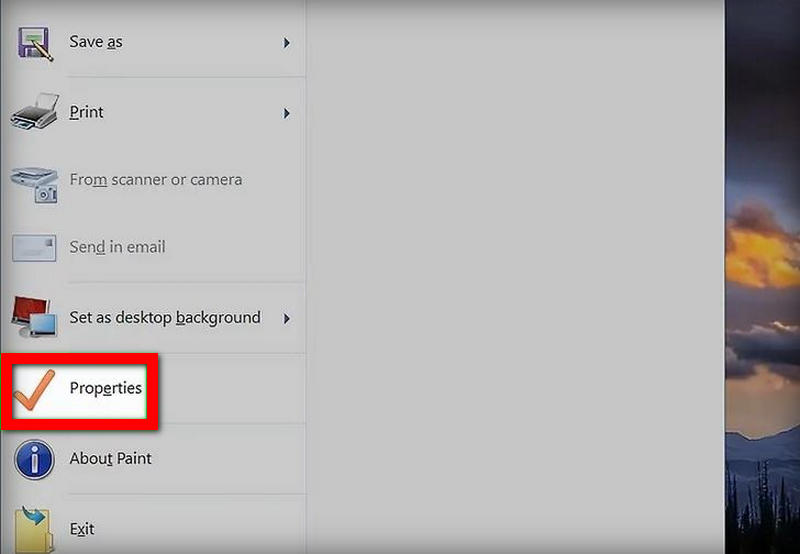
4. AdımÇözünürlükteki bu değişiklikler çözünürlük bölümünde bulunacak ve burada DPI yatay ve dikey çözünürlük olarak belirtilecektir.
Yöntem 3: Mac'te DPI'yi kontrol edin
Mac kullanıcıları bir görüntünün dpi'sini kontrol etmek için Preview uygulamasını kullanabilir ve kusursuz bir şekilde çalışır. Bu, resmin Çözünürlüğünü görmeniz için hızlı bir yol sunar, böylece yüksek kalitede yazdırılacağını veya kullanılacağını bilirsiniz.
Ayrıntılı Prosedür:
Aşama 1Resim dosyasının bulucuda nerede saklandığını bulun.
Adım 2Resme tıklayın veya Control tuşuna basarak tıklayın ve ardından İle aç > Ön izleme.
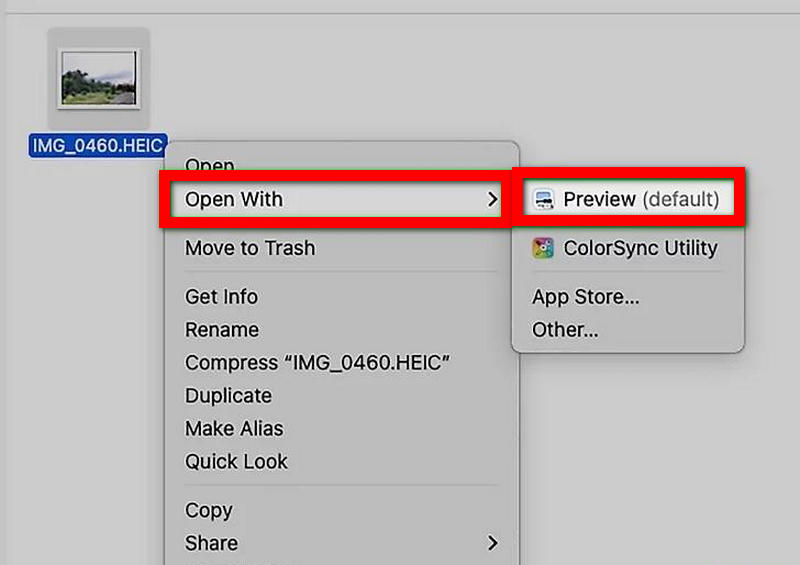
Aşama 3git Araçlar > Göstermek Önizlemeyi görüntülemek için Denetçi.
4. AdımDenetçi penceresine gidin ve tıklayın Genel BilgiGenel çözünürlük orada gösterilecektir.
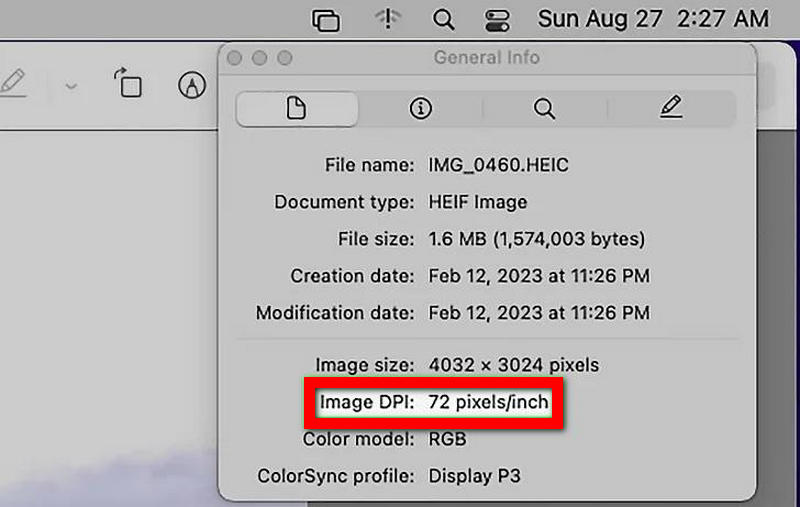
Bölüm 2. Bir Görüntünün DPI'ı Nasıl Değiştirilir
Söz konusu projenin gereksinimleri gerektirdiği için bir görüntünün DPI'sini değiştirmeniz gerekirse ne olur? DPI üzerinde yapılan değişiklikler, baskı amaçları için görüntü kalitesini iyileştirmeyi veya web genelinde kullanım için görüntü boyutlarını azaltmayı amaçlayabilir. DPI'yi artırırsanız, değer daha düşük olduğunda olduğundan daha ince ayrıntılar olacaktır; benzer şekilde, DPI'yi azaltmak, dijital tesiste kullanım için görüntü boyutunu sıkıştırmaya yardımcı olacaktır. Aşağıda, görüntülerinizin DPI'sini nasıl artırabileceğiniz veya azaltabileceğiniz konusunda pratik adımlar bulunmaktadır.
1. Görüntü DPI'sini artırın
Bir görüntünün DPI'ını artırmanız gereken senaryolar vardır. Neyse ki, AVAide Görüntü Yükseltici kurtarmaya gelir. Ayrıca, tek görevi görüntü kalitesini iyileştirmek ve surtout görüntülerinin boyutlarını ve mükemmelliklerini artırmak olan bu AI destekli araç, yüksek kaliteli baskılar veya çözünürlükler için gerektiğinde DPI'yi yükseltmede de işe yarar.
Ayrıntılı Prosedür:
Aşama 1AVAide Image Upscaler'a gidin ve şunu seçin: Bir Fotoğraf Seçin Geliştirilmesi gereken görseli yükleme özelliği.
Adım 2Yüklemeden sonra, yükseltme düzeyini seçin 2×, 4×, 6×, veya 8×Bu, görüntü boyutunu veya DPI'ı değiştirecektir.
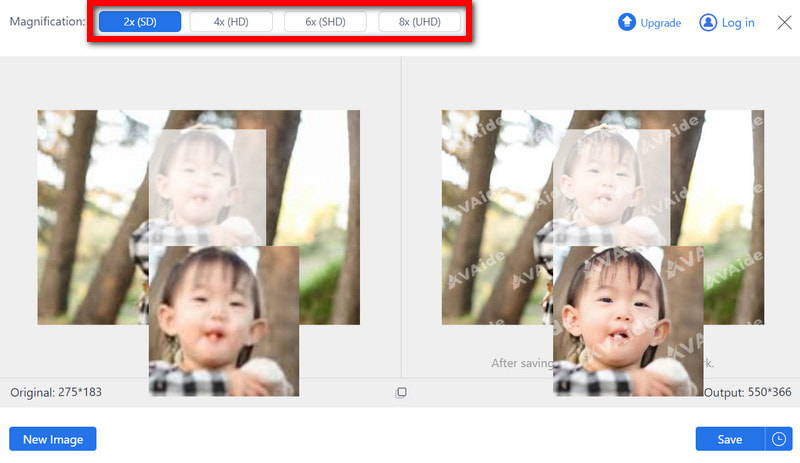
Aşama 3AVAide, yükseltme değerini seçtiğinizde görüntü kalitesinin optimize edildiği, bulanıklığın giderildiği ve ayrıntıların keskinleştirildiği bir yapay zeka teknolojisine sahiptir.
4. AdımÖlçeklemeden sonra tıklayın Kaydetmek Yeni geliştirilmiş, yüksek DPI görüntünüzü bilgisayarınıza indirmek için.
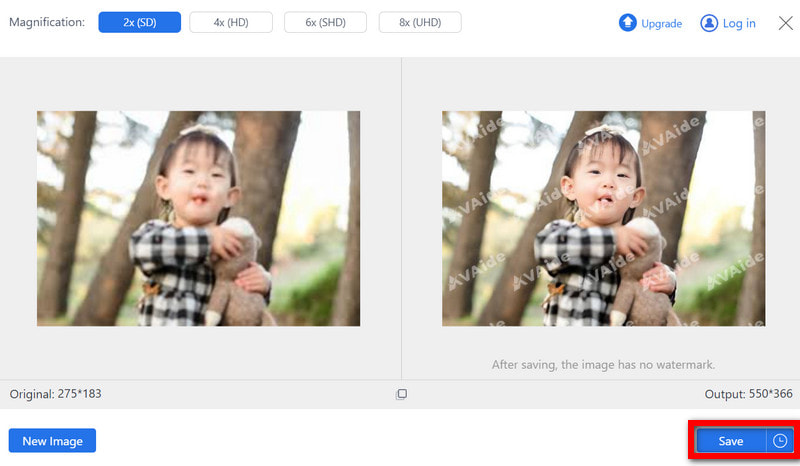
- Kolayca görüntü kalitesini artırır 8 kata kadar yükseltme özelliği geliştirilmiş olup, yüksek DPI artışları için idealdir.
- JPG, BMP ve JPEG formatlarını destekleyerek çeşitli görüntü türleri üzerinde çalışılmasına olanak sağlar.
- Sonuçlar temizdir ve herhangi bir filigran içermez, bu da onu ticari uygulamalar için ideal hale getirir.
- Herhangi bir internet tarayıcısından ek ücret ödemeden erişilebilen ücretsiz ve güvenli bir araçtır.
Görüntü DPI'sini Artırmanın Avantajları:
• Gelişmiş Baskı Kalitesi: Yüksek DPI sayesinde basılan görseller her zaman keskin ve detaylı olacak, özellikle büyük baskılarda gereken profesyonel kaliteyi taşıyacaktır.
• Daha İyi Netlik: Görüntülerin çözünürlüğünün büyük ölçüde iyileştiğini, DPI arttıkça görüntünün de arttığını rahatlıkla söyleyebiliriz.
• Ayrıntıların Korunması: Daha yüksek bir DPI ile, fotoğrafçılık ve tasarımda temel olan küçük öğeler korunur; böylece önemli hiçbir şey kaybolmaz.
• Gelişmiş Görüntüleme Deneyimi: Yüksek çözünürlüklü dijital ekranlarda görüntülenmesi için DPI artırılarak pikselleşme ortadan kaldırılarak görüntülerin izlenimi daha da iyileştirilir.
• Mesleki Standartlar: Örneğin yayıncılık ve reklamcılık gibi pek çok sektör, profesyonel standartlar için yüksek DPI'lı görsellere ihtiyaç duyar, bu da iş pazarınıza hazır hale getirir.
2. Görüntü DPI'sini azaltın
DPI görüntüsünü azaltmak, ihtiyacınız olduğunda yararlıdır daha düşük görüntü kalitesi, daha küçük dosya boyutları veya yüksek baskı kalitesinin gerekmediği web kullanımı için görüntüler. Adobe Photoshop, dijital görüntüleme için boyutlarını veya netliğini etkilemeden bir görüntünün DPI'sini azaltmanın kolay bir yolunu sağlar.
Ayrıntılı Prosedür:
Aşama 1Adobe Photoshop'u başlatın, ardından >'ya giderek resmi çekin. Üst menüye gidin ve tıklayın Görüntü boyutu.

Adım 2Piksel boyutlarını değiştirmeden DPI'ı azaltmak için Yeniden Örnekle onay kutusunun işaretli olmadığından emin olun.
Aşama 3Hem DPI'ı hem de boyutu değiştirmeniz gerekirse, daha küçük boyutlardaki resimlere bakın. yeniden örnekle kutuyu genişletin ve genişlik ve yükseklik olarak yeniden boyutlandırın.
4. AdımUygun DPI düşürüldükten sonra, tamam sekmesi, ardından şuraya gidin Dosya Farklı Kaydet ve düzenlenen resmi kaydedin.
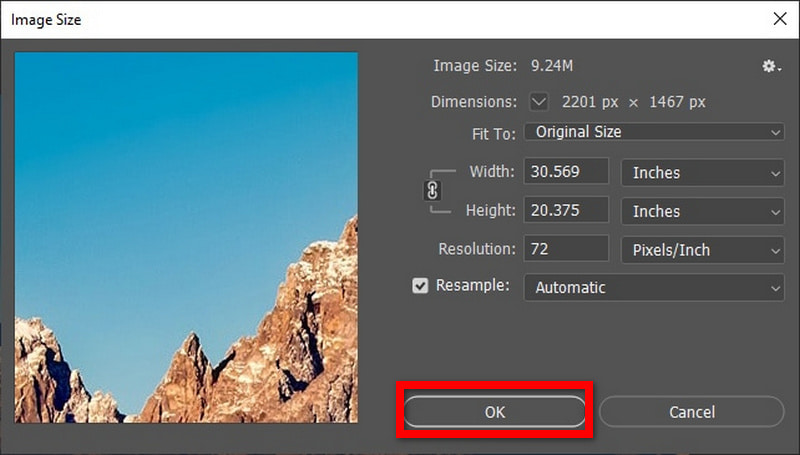
Görüntü DPI'sini Düşürmenin Avantajları:
• Bir Resmin Boyutunu Etkili Bir Şekilde Yönetmek: Öncelikle Maiya dpi'ı düşürüyor ve dosya boyutu daha küçük; dolayısıyla internet kullanımı veya başkalarına gönderim için daha uygun.
• Daha Az Çözünürlük ve DPI: Televizyon ve dergiler için farklı dpi'ye sahip, ancak ekrandaki görüntü kalitesini koruyan bir resim gönderin.
• Tahribatsız Düzenleme: Photoshop'ta resim düzenleme, örneğin yalnızca 72 dpi kullanıldığında nemliliği ve dolayısıyla parlaklığı azaltır. Bu, bir görüntüyü iletim için optimize ederken, iletim ve kırpma maskeleri gibi daha ince ayrıntıların görüntüyü bulanıklaştırmayacağı veya pikselli alanlar oluşturmayacağı anlamına gelir.
Sonuç olarak, yetenek bir görüntünün DPI'ını kontrol edin ve bir görüntünün optimum kalitesinin baskıya veya web'e konulması gerekiyorsa, üzerinde değişiklik yapmak çok önemlidir. Her iki durumda da, kullanıcılar DPI'yi artırmak için AVAide Image Upscaler'ı kullanmak veya Adobe Photoshop kullanarak azaltmak gerekip gerekmediğine bakılmaksızın basit ve etkili yollar bulabilirler. Bir görüntünün DPI'sini artırmak daha net ve daha ayrıntılı görüntülerle sonuçlanırken, azaltmak dijital kalitede hiçbir kayıp olmadan dosya boyutunu küçültmeyi sağlar. Bu tür beceriler üzerinde kontrole sahip olduğunuzda, herhangi bir gereksinime uyan görüntüleri sunmak mümkündür.

Yapay zeka teknolojimiz, görüntülerinizin kalitesini otomatik olarak artıracak, gürültüyü giderecek ve bulanık görüntüleri çevrimiçi olarak düzeltecektir.
ŞİMDİ DENE



