Yeteneği fotoğrafları düzenle İster çekilen fotoğrafları iyileştirmek isteyen bir profesyonel olun, ister medyada görünürlük için bunları geliştirmeyi amaçlayan sıradan bir kullanıcı olun, her zamankinden daha önemli hale geldi. Bunu etkili bir şekilde nasıl yapacağınızı bilmek büyük bir fark yaratabilir. Parmaklarınızın ucundaki güç araçları ve uygulamalarla sıradan bir resmi olağanüstü bir şeye dönüştürebilirsiniz. İşte bu yüzden size mevcut araçları etkili bir şekilde nasıl kullanacağınızı öğretmek için buradayız.
Bölüm 1. Fotoğrafları Çevrimiçi Ücretsiz Düzenleme - 4 Bilinen Çevrimiçi Fotoğraf Editörü
1. AVAide
AVAide herhangi bir tarayıcıda erişebileceğiniz en iyi ücretsiz multimedya yazılımlarının evidir ve hatta videoları yönetmek ve daha fazlası için indirilebilir yazılımlar bile sunar. Ancak bugün, bu web sitesinin fotoğrafları çevrimiçi olarak ücretsiz düzenlemenize yardımcı olmak için sunduğu dört yolu keşfedeceğiz.
1. Yol. Görüntü Kalitesini En İyiye Nasıl Yükseltirsiniz
AVAide Görüntü Yükseltici yapay zekanın entegrasyonuyla bir görüntüyü 8 kata kadar ölçeklendirmede en iyi adaylardan biridir. Diğer ölçekleyicilerin aksine, bu son çıktıda filigran bırakmaz ve çeşitli formatları destekler. Aşağıdaki adımları kullanarak nasıl kullanılacağını öğrenin.
Aşama 1Yetkili web sitesine gidin ve işaretleyin Bir Fotoğraf Seçin Dosya klasörünü açın ve yükseltmek istediğiniz resmi yükleyin.
Adım 2Yükledikten sonra, burada bulunan seçenekler arasından ayarlamak istediğiniz büyütme seviyesini seçin. Tıklayın, uygulama seçilen büyütmeyi işleyecek ve bunu ekranınızda önizleyebileceğiniz resme uygulayacaktır.
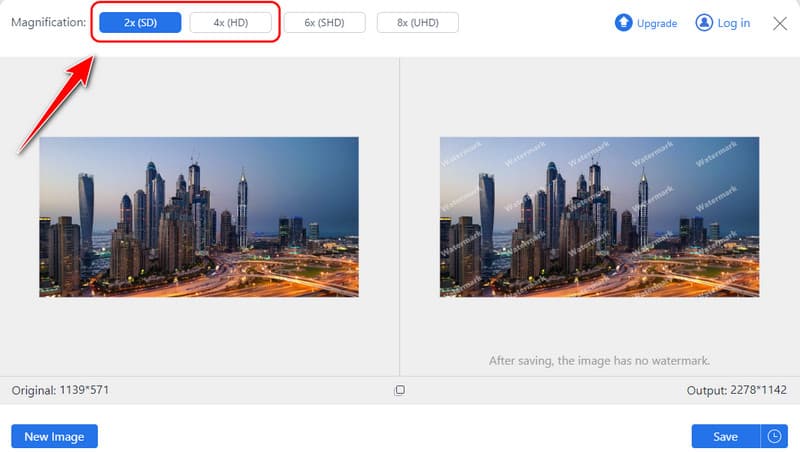
Aşama 3Son olarak, tıklayın Kaydetmek Resminizin büyütülmüş versiyonunu almak için düğmeye basın.
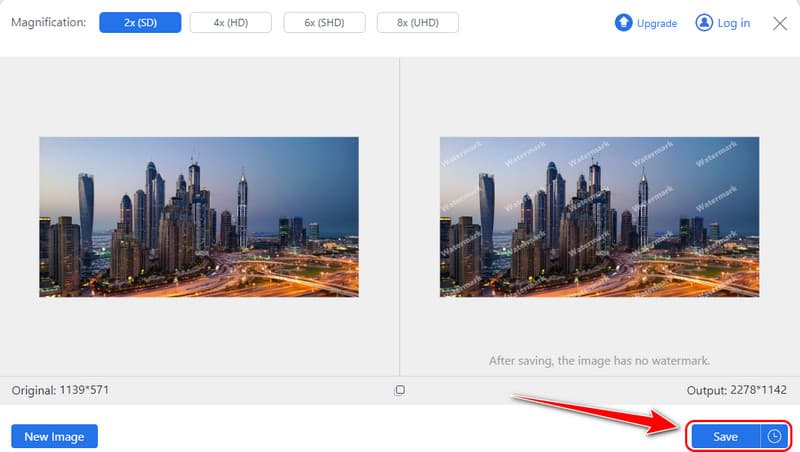
2. Yol. Resme Eklenen Filigran Nasıl Kaldırılır
AVAide Filigran Sökücü çıktıyı lekelemeden bir görüntüye eklenen filigranı kaldıran tek tıklamalı bir AI aracıdır. Bununla, filigranlı bir görüntüyü kaldırarak kolayca profesyonel bir görüntüye dönüştürebilirsiniz. Nasıl çalıştığını anlamak için aşağıdaki adımları izleyin.
Aşama 1Tarayıcınızı kullanarak AVAide Watermark Remover'a gidin ve tıklayın Bir Fotoğraf Seçin Resmi filigranla birlikte buraya yüklemek için.
Adım 2Bir tane kullanabilirsiniz fırçalamak veya kement Yüklediğiniz görüntüden kaldırmak istediğiniz filigranı vurgulamak için. Filigranın iyi vurgulandığından emin olun, böylece tıkladığınızda tamamen kaldırılacaktır. Kaldırmak buton.
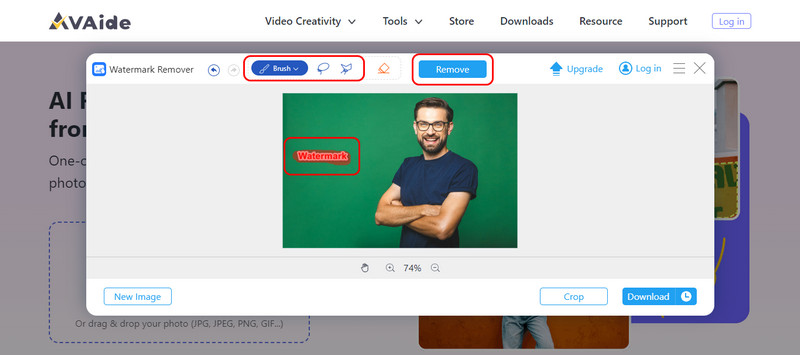
Aşama 3Sonuçtan memnunsanız, tıklayın İndirmek kaydetmek için düğmesine basın.
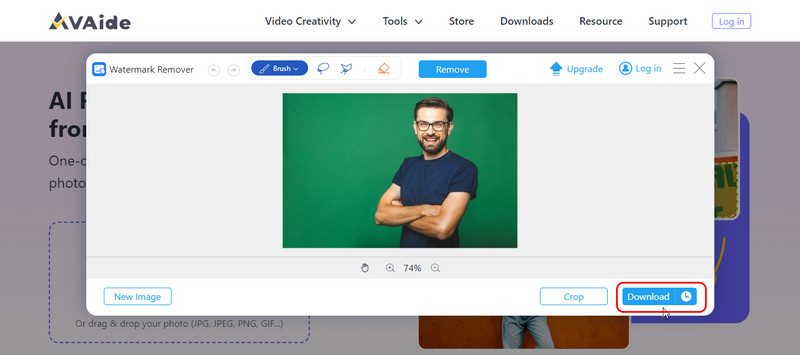
3. Yol. Fotoğrafınızın Arka Planını Kaldırın
AVAIde Arkaplan Silgisi resimlerdeki arka planı kaldırma görevini tamamlamak için yapay zeka kullanan popüler bir web aracıdır. Bir resimdeki arka planı kaldırmak ve şeffaf hale getirmek isteyen herkes için iyi çalışır. Buradaki adımlarla nasıl çalıştığını öğrenin.
Aşama 1Yeni bir sekme açtıktan sonra bu arka plan silgisini arayın ve açın. Tıklayın Bir Fotoğraf Seçin Filigranını kaldırmak istediğiniz resmi yüklemek için.
Adım 2İşlemin tamamlanmasını bekleyin; Kenar İyileştirme, arka plan olmadan düzenlenen resmi hızlıca önizleyebilirsiniz. Resmi ayarlamanız gerekirse, ayarlamak için Tut veya Sil seçeneğini kullanın.
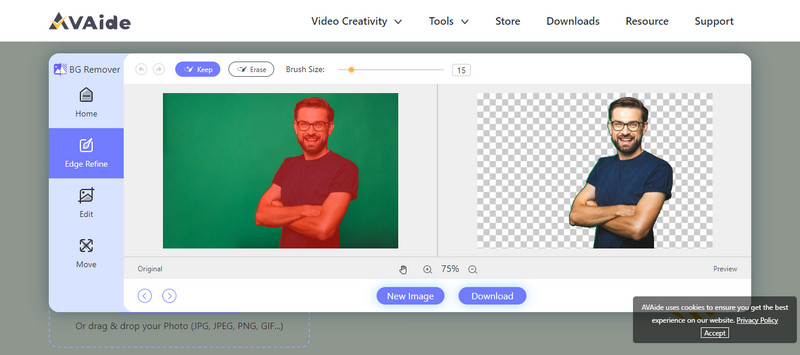
Aşama 3Resmi sonlandırmayı tamamladığınızda, tıklayın İndirmekve arka plan eklenmemiş görüntüyü elde edeceksiniz.
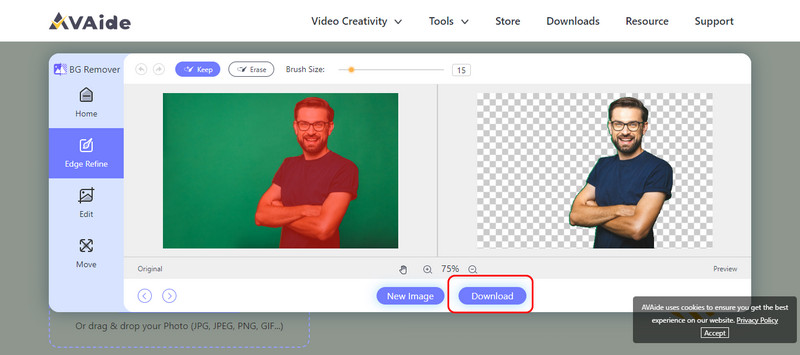
4. Yol. Bir Görüntünün Dosya Boyutunu Nasıl Küçültebilirsiniz
Sadece resimlerin görünümünü düzenlemekle kalmıyoruz, aynı zamanda dosya boyutlarına da dikkat etmemiz gerekiyor; bu yüzden AVAide Görüntü Sıkıştırıcı size yardımcı olmak için burada. Orijinalin kalitesini korurken bir görüntünün dosya boyutunu toplamın veya 'ine küçültmede iyi çalışan özel bir araçtır. Nasıl çalıştığını buradan öğrenin.
Aşama 1Uygulamaya çevrimiçi erişebilmek için resmi web sayfasını arayın.
Adım 2Burada, şunu işaretleyin: Bir dosya seçin ve dosya boyutunu sıkıştırmak istediğiniz görseli yükleyin.
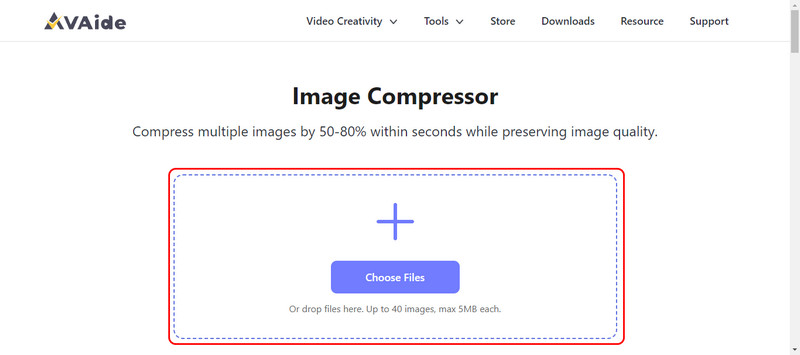
Aşama 3Bu işlem tamamlandığında, sıkıştırmanın tamamlandığı anlamına gelen "bitti" bildirimini göreceksiniz; tıklayın İndirmek veya Hepsini indir.
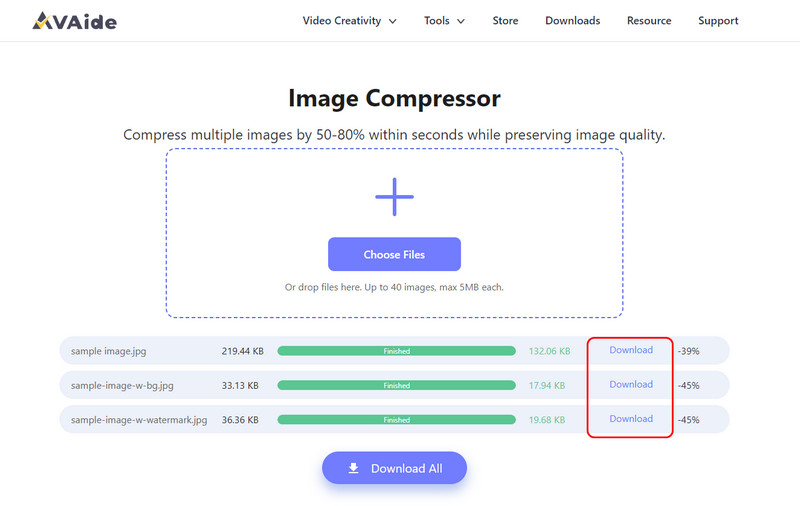
2.Canva
En ünlü özelliği Canva sadeliği ve çeşitli tasarım seçenekleridir. Ancak grafik tasarımla sınırlı değildir: mükemmel fotoğraf düzenleme seçenekleri sunarlar. Sağlam özellikleriyle, internette hiçbir maliyet olmadan fotoğraf geliştirmeyi mümkün kılar. Parlaklığı, kontrastı, filtreleri ve efektleri değiştirmek sorun değildir. Özellikle, içindeki simgeler, tasarım konusunda ilk deneyimi olmayan bir kişinin programda gezinmesine ve düzgün bir şey yaratmasına izin verecek kadar sıradandır.
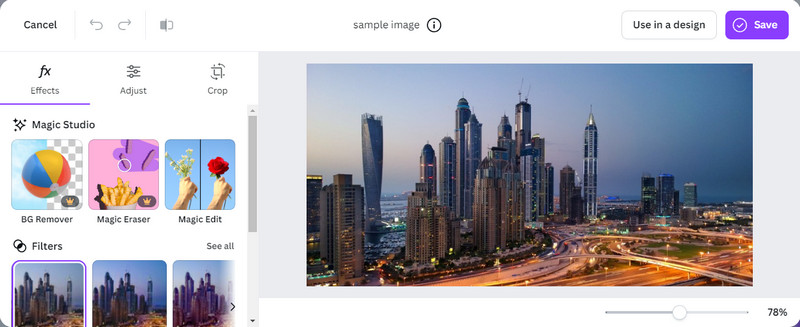
Aşama 1Ücretsiz bir Canva hesabı için kaydolun veya bir tane oluşturduysanız hesabınıza giriş yapın. Git Tasarım Oluştur ve projenin boyutunu seçin veya özelleştirin.
Adım 2Kene Yüklemeler ve Dosyaları yükle, ardından bu uygulamada düzenlemek istediğiniz resmi seçin.
Aşama 3Burada, görüntü parlaklığını, kontrastını, filtrelerini ve efektlerini ayarlamak için tüm yerleşik araçları kullanabilirsiniz. Memnun kaldığınızda, Paylaş düğme ve İndirmekBurada ayrıca şunları da yapabilirsiniz: Canva'da şeffaf bir arka plan oluşturun logo ve diğer şeyler için.
3. Pixlr
Pixlr Adobe Photoshop gibi fotoğrafları çevrimiçi düzenleyen güçlü bir yazılımdır. Bu nedenle, işleri çok fazla karmaşıklaştırmadan daha fazla kontrol isteyenler için idealdir. Ayrıca, basit değişiklik için Pixlr X ve profesyonel düzeyde ayarlama için Pixlr E ile tüm kullanım seviyeleri için mevcuttur. Araç çubuğunda kırpma, yeniden boyutlandırma, renk, filtre ve hızlı değişiklik için Anında Rötuş seçenekleri bulunur.
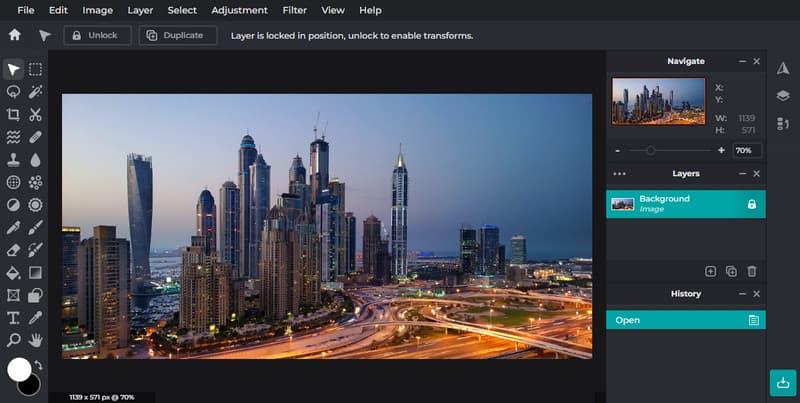
Aşama 1Tarayıcıda arayarak Pixlr'ın resmi web sitesine gidin. İşaretle Açık AI Editörü ve Seç Resmi Aç Düzenlemek istediğiniz fotoğraf için.
Adım 2Sol tarafta ayarlama, kırpma, filtreler, yapay zeka araçları ve daha fazlası gibi sunduğu düzenleme özelliklerini kullanabilirsiniz.
Aşama 3İşiniz bittiğinde, Kaydetmek buton.
4.Fotoğraf
fotoğraf basit arayüzü ve tek tıklamalı iyileştirmeleriyle ünlü olağanüstü bir AI fotoğraf düzenleme aracıdır. Basit düzenleme seçenekleri sunar; parlaklığı, kontrastı, doygunluğu değiştirebilir ve hatta metin ve bazı efektler ekleyebilirsiniz. Bunu kullanmak kullanıcıların resimlerini kolayca geliştirmelerine olanak tanır ve onlara karakter kazandırabilecek çeşitli filtreler ve efektler içerir.
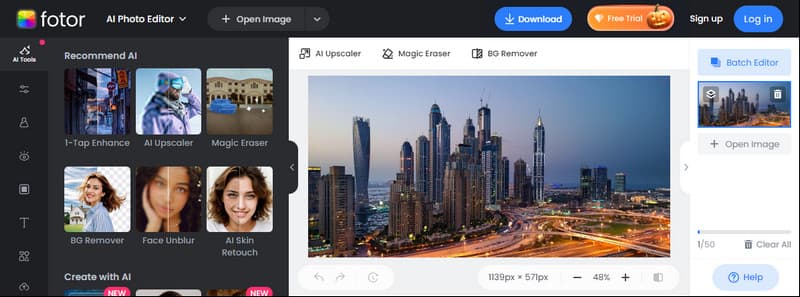
Aşama 1Yeni bir sekme açın ve erişmek için Fotor'u orada arayın. Ardından, tıklayın Fotoğrafı Ücretsiz Düzenle Düzenleme özelliğine erişmek için. Devam etmek için hesabınızda oturum açın.
Adım 2Kene Resmi Aç Düzenlemek istediğiniz resim dosyalarını buraya içe aktarmak için. Daha sonra sol taraftaki önerilen araçları kullanarak düzenleyebilirsiniz.
Aşama 3Artık bitirdiğinize göre, İndirmek buton.
Bölüm 2. Varsayılan Düzenleyiciyi Kullanarak iPhone'daki Görüntüleri Düzenleme
iPhone, Android gibi diğer cihazlara kıyasla yüksek hassasiyet ve ayrıntıyla gördüğünüz şeyin ham görüntüsünü almak için yaratıldı. Bu üstün lenslerle her anı yakalayabilir ve bunları doğrudan cihazınıza kaydedebilirsiniz. Fotoğrafları çektikten sonra bir iPhone'da nasıl düzenleyeceğinizi öğrenmek için buradaki adımları izleyin.
Aşama 1Kameranızı açın ve görüntüyü yakalayın veya şuraya gidin: Fotoğraflar Düzenlemek istediğiniz resme erişmek için uygulamaya tıklayın.
Adım 2Burada, dokunun Düzenlemek Düzenleme işlevine erişmek için düğmeye basın. Bu düzenleyicinin sunduğu tüm düzenleme özelliklerine alt kısımdan erişebilirsiniz. Deneyin; hepsi üçüncü taraf seçeneklerine kıyasla kullanımı kolaydır.
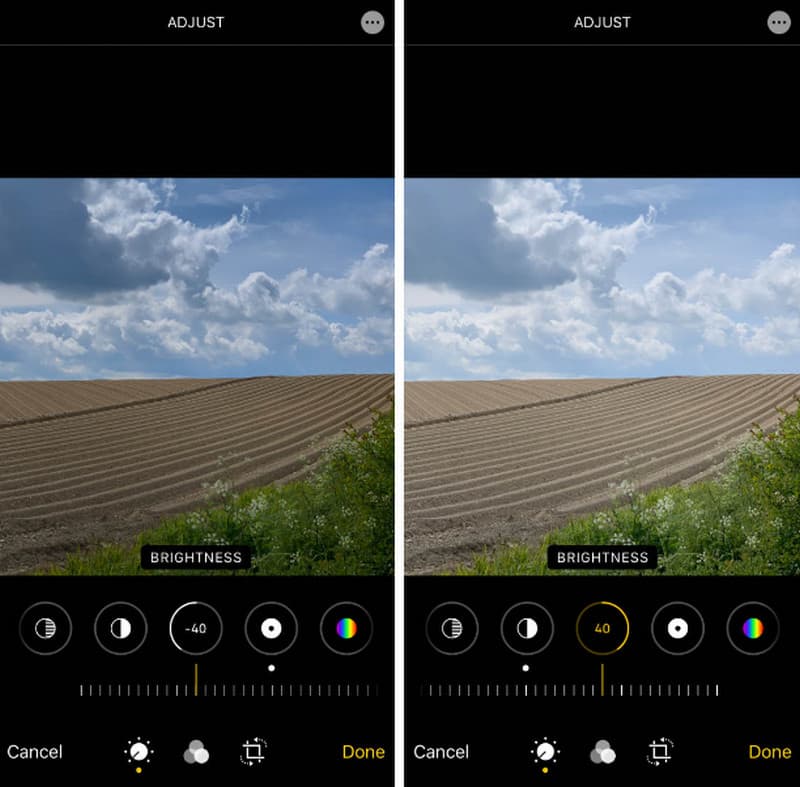
Aşama 3Düzenlemeden sonra, öğesine dokunun Tamamlandı Değişikliklerinizi görüntüye kaydetmek için düğmeye basın.
Bölüm 3. Varsayılan Görüntü Düzenleyicisini Kullanarak Windows/Mac'te Fotoğraflar Nasıl Düzenlenir
Bir PC'de basit ve hızlı düzenleme yapmak için, yerleşik bir düzenleyiciye güvenmek şarttır, çünkü bunlar hızlı görüntü kırpma, kırpma, efekt ekleme ve daha fazlasını sunar. Windows 7 veya üzeri ve macOS'ta fotoğrafları nasıl düzenleyeceğinizi öğrenin.
Windows için:
Aşama 1Windows'unuzda açmak istediğiniz görüntüyü bulun, açmak için iki kez tıklayın, ardından Resmi Düzenle düğmesine basın veya sadece basın CTRL + E.
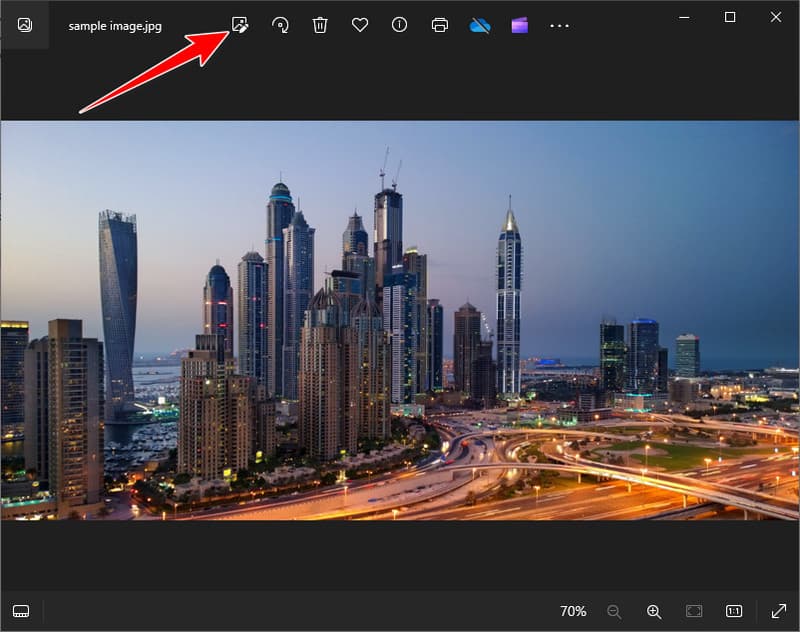
Adım 2Burada yeniden boyutlandırma, döndürme, ışık dengesini ayarlama, geliştirme ve daha fazlası gibi mevcut araçları kullanın. Kaydetme Seçeneği ve Seç Kaydetmek veya Kopyala olarak kaydet.
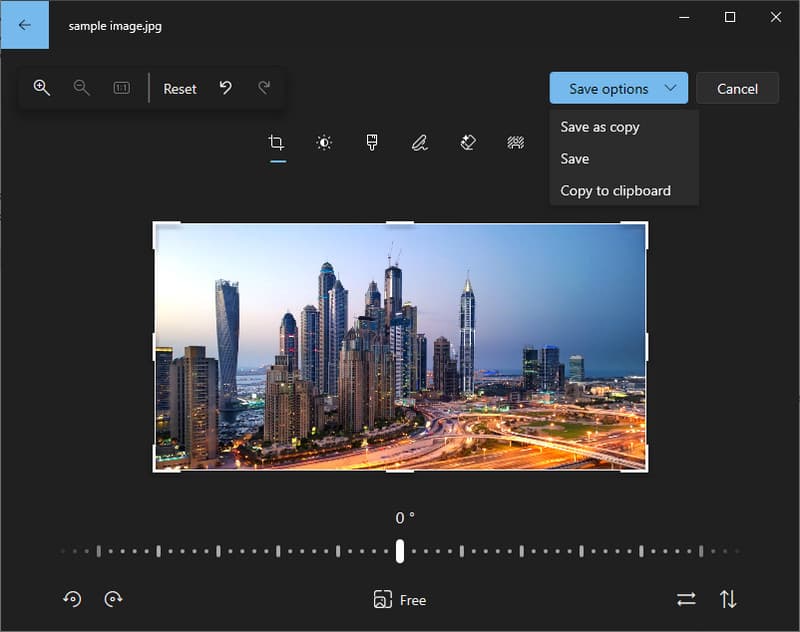
Mac için:
Aşama 1Aç Fotoğraflar Finder klasöründe arayarak uygulamayı açın. Düzenlemek istediğiniz resmi bulun ve açmak için iki kez tıklayın. Açtıktan sonra, Düzenlemek.
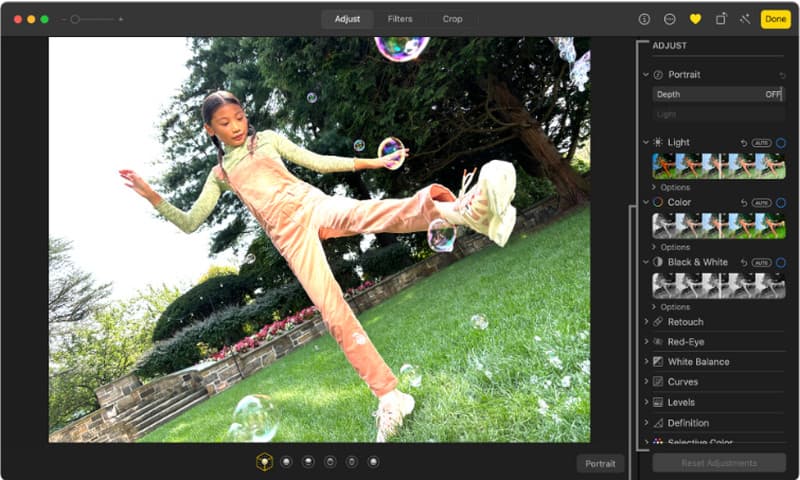
Adım 2Daha sonra, resminizi kırparak, filtreler ekleyerek, pozlamayı ayarlayarak vb. ayarlayın. İşiniz bittiğinde, tıklayın Tamamlandı veya Geri dönmek.
Ancak bu varsayılan düzenleyiciler, bir Bir resim arka planını kaldırmak için fotoğraf düzenleyici, çünkü bunun gibi kapsamlı özellikleri desteklemiyorlar.
Gördüğünüz gibi, bunu başarmanın birçok yolu var. resimleri düzenle, hatta varsayılan bir düzenleyici kullanarak. Ancak, fotoğraflarınızın potansiyelini en üst düzeye çıkarmak istiyorsanız, burada sahip olduğumuz üçüncü taraf çevrimiçi düzenleyicileri kullanın.

Görüntü Yükseltici
Yapay zeka teknolojimiz, görüntülerinizin kalitesini otomatik olarak artıracak, gürültüyü giderecek ve bulanık görüntüleri çevrimiçi olarak düzeltecektir.
ŞİMDİ DENE



