Fotoğraf düzenleme yazılımları genellikle özellikleri ve genel uzmanlığı nedeniyle yüksek bir fiyatla gelir, ancak GIMP Fotoğraf Editörü bunun bir istisnasıdır. Açık kaynaklı bir platform olarak, araç takımı rakiplere pahalı yazılımlar sağlar ve kullanıcıların basit bir geliştirmeden profesyonel görüntü düzenlemesine kadar her şeyi yapmalarına olanak tanır. Pahalı görüntü düzenleyicilerle bankayı soymak istemiyorsanız, GIMP hakkında daha fazla bilgi edindiğimiz ve piyasadaki premium seçimlerden neden kullanmanız gerektiğini açıkladığımız bu makaleyi okumanız daha iyi olur.
- Bölüm 1. GIMP Fotoğraf Editörü'nün Tam İncelemesi - GIMP'in Ne Olduğuna Dair Tarafsız Bir Bakış
- Bölüm 2. GIMP ve Photoshop: Açık Kaynak ve Premium ile Karşılaştırma
- Bölüm 3. GIMP Kullanıcıları İçin Nasıl Yapılır Kılavuzları - GIMP'de Tam Temel Düzenleme
- Bölüm 4. Görüntü Kalitesini İyileştirmek İçin Photoshop Dışındaki Harika GIMP Alternatifleri
Bölüm 1. GIMP Fotoğraf Editörü'nün Tam İncelemesi - GIMP'in Ne Olduğuna Dair Tarafsız Bir Bakış
GIMP, veya GNU Görüntü İşleme Programı, mevcut en uzun süredir çalışan, güçlü ve çok yönlü ücretsiz fotoğraf düzenleme araçlarından biri olarak öne çıkıyor. Sanatsal tutkularını açık bir şekilde kontrol etmek isteyen ve pahalı yazılımlara para harcamayı tercih etmeyenler için tasarlanan GIMP düzenleyici, Adobe Photoshop gibi önde gelen uygulamalar kadar güçlüdür. Her durumda, bir grafik tasarımcıysanız veya fotoğraflarınıza yeni bir görünüm kazandırmak istiyorsanız, GIMP'yi yüklemek, bu yazılımı alanda harika bir favori haline getirecek tam bir araç yelpazesinden yararlanmanızı sağlayacaktır.
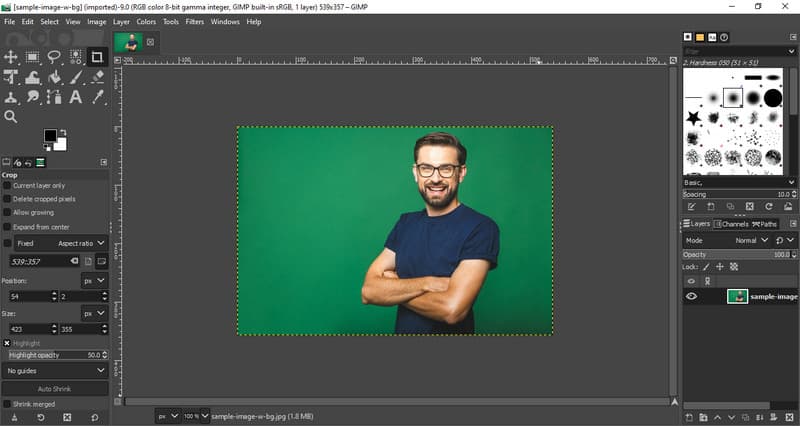
GIMP'in En İyi Özellikleri:
1. Gelişmiş Fotoğraf İşleme Paketi
GIMP, basit geliştirmeden karmaşık değişikliklere kadar görüntü işleme için geniş bir araç yelpazesi sunar. Renk düzeltmesi çok kolaydır ve arka planları kolayca silebilir ve bir görüntünün parlaklığını ve kontrastını ayarlayabilirsiniz. Doğru hedefleme araçları, resminizde belirli alanları seçmenize olanak tanıyan bir kement ve değişiklikler için ayrı parçaları seçmek üzere makas içerir. Katmanlar ve maskelerle çalışma izni, mümkün olduğunca karmaşık işlemler oluşturmanıza olanak tanıyan şekillerde proje üzerinde tam kontrol sağlar.
2. Ayarlanabilir ve Özelleştirilebilir Arayüz
GIMP'in arayüzü kullanıcının istediği şekilde değiştirilebilir; araç kutuları da ekranın herhangi bir yerine yerleştirilebilir. Bu, yazılımın özellikle yeni başlayanlar için kullanımını çok kolaylaştırırken, daha sofistike araçlara ihtiyaç duyan profesyonellere özel özellikler sunar. Ne yapabileceğini daha da iyileştirmek için eklentiler ve uzantılar da ekleyebilirsiniz; arayüz en iyi şekilde çalışacak şekilde ayarlanabilir.
3. Geliştirilmiş Fotoğraf Rötuşlama
GIMP resim düzenleyicisinin benzersiz bir özelliği, sağladığı değişikliklerin ve görüntü geliştirmelerinin yüksek kalitesidir. Klon damgaları ve iyileştirme fırçaları, kusurları silmek, eski resimleri yeni gibi göstermek veya eğri olanları düzeltmek için kullanışlıdır. Üst düzey yazılımlar tarafından üretilenlerden ayırt edilemeyen orijinal sonuçlar elde etmek çok az pratik gerektirir.
4. Çok Çeşitli Destek Dosyası Formatları
GIMP, Adobe Photoshop'un PSD'si, JPEG, PNG, GIF, TIFF gibi çeşitli formatlarla iyi çalışır. PSD dosyalarıyla çalışmak uygundur, bu da doğrudan Photoshop'tan gelen veya Adobe araçlarını kullanarak başkalarıyla çalışan kişiler için işi kolaylaştırır. Ayrıca, görüntülerin kaydedildiği format GIMP kullanılarak kolayca dışa aktarılabilir, bu da web tasarımı, baskı ve animasyonda çalışmayı çok esnek hale getirir.
5. Dijital Resim ve İllüstrasyon
GIMP yalnızca fotoğraf düzenlemeyle sınırlı değildir; aynı zamanda dijital boyama ve illüstrasyon için de harika bir araçtır. Ayarlanabilir boya fırçaları, eskiz kalemleri ve hatta destekleyici bir airbrush sunar; böylece sanatçıların mükemmel dijital sanat eserleri yaratmalarına yardımcı olur. Fırça darbelerini basınç, eğim ve el hızıyla kontrol etmek için basınca duyarlı tabletlere sahiptir.
6. Açık Kaynaklı Fotoğraf Editörü
Açık kaynaklı bir uygulama olan GIMP, çok sayıda geliştirici tarafından geliştirilmeye açıktır. Bu, güncellenmiş sürümler, eklemeler ve hataları veya hataları düzeltmek gibi basit şeyler anlamına gelir. Tüm öğreticiler, eklentiler ve diğer kaynaklar kullanıcılara çok daha iyi bir deneyim sağlayacaktır. Ayrıca, programlamaya doğru zorluyorsanız, kodlamayı gereksinimlerinize göre değiştirebilirsiniz.
Desteklenen Sistem Sürümü:
GIMP resim düzenleyici, tüm önde gelen işletim sistemleriyle uyumlu taşınabilir bir grafik düzenleyicidir. Windows 7'nin eski sürümünden en güncel Windows 11'e kadar tüm Windows sistemleriyle iyi bir uyumluluğa sahiptir. GIMP'nin mevcut sürümleri 10.9 veya Mavericks ile başlayan macOS sürümlerini destekler. Ubuntu, Fedora ve Debian gibi birçok Linux teknik dağıtımında destek alan açık kaynaklı bir uygulamadır. Ayrıca GIMP, FreeBSD'nin yanı sıra diğer Unix benzeri işletim sistemlerini de destekler ve bu nedenle hemen hemen tüm ortamlarda kullanılabilir ve çalıştırılabilir olacaktır.
- Artıları
- Şaşırtıcı bir şekilde GIMP, ücretsiz ve açık kaynaklı olduğu için kullanıcılarından herhangi bir ücret talep etmiyor.
- Eklentilerle tam uyumlu, kolayca özelleştirilebilir bir ortama sahiptir.
- Yazılım, ileri düzey düzenleme için profesyonel düzeyde araçlar gibi olanaklar sağlıyor.
- GIMP'in çalışabileceği farklı işletim sistemlerini desteklemesi sebebiyle platformlar arası kullanıma uygundur.
- Güncel versiyonları programın son gelişmeler açısından en modern versiyon olmasını sağlamaktadır.
- Eksileri
- Deneyimsiz kullanıcılar öğrenmede yardıma ihtiyaç duyabilir ve başlangıçta hata yapma eğiliminde olabilirler.
- Photoshop gibi diğer yaygın endüstriyel uygulamalara göre daha akıcıdır.
- Yerel uygulamaların ham dosya desteği zayıftır, ancak eklentiler yardımcı olabilir.
Bölüm 2. GIMP ve Photoshop: Açık Kaynak ve Premium ile Karşılaştırma
| Özellikleri | GIMP | Adobe Photoshop |
| Eklentiler ve Uzantılar | Yaygın | Yaygın |
| Gelişmiş Katmanlama | Evet, maskeleme ve diğer karıştırma modlarıyla | Evet, akıllı katmanlarla |
| Fırçalar ve Boyama Araçları | Basınca duyarlı özelleştirilebilir fırçalar | Olağanüstü hassasiyete sahip en iyi fırçalar |
| RAW Görüntü Desteği | Ek eklentilerle sınırlıdır | Dahili RAW desteği |
| Özelleştirilebilirlik | Son derece özelleştirilebilir | Sınırlı |
| Desteklenen Platform | Windows, Mac, Linux ve BSD | Windows, Mac ve mobil |
| Fiyatlandırma | Ücretsiz açık kaynak | Fiyatlandırma $22.99'dan başlıyor |
GIMP ve Photoshop, sizce hangisi kazanır? Profesyonel düzenleme için endüstri standartları açısından Photoshop onları geride bırakıyor. Ancak, GIMP'in kullanımı ücretsiz olan etkileyici tekliflerini görmezden gelemeyiz. Bu ikisi arasındaki seçim ihtiyaçlarınıza, bütçenize, uzmanlığınıza, aşinalığınıza ve daha fazlasına bağlıdır, ancak bunlarla görüntü düzenlemenin başarısı kesinlikle garantilidir.
Bölüm 3. GIMP Kullanıcıları İçin Nasıl Yapılır Kılavuzları - GIMP'de Tam Temel Düzenleme
GIMP fotoğraf düzenleme, günlük hayatta ihtiyaç duyacağınız çeşitli görüntü dönüşümleri sunan gerçeküstü bir uygulamadır. Bunların nasıl çalıştığını açıklamak için, sunduğu basit düzenlemeyi gerçekleştirmenize yardımcı olmak için aşağıya adımlar ekledik.
GIMP'de Arkaplan Nasıl Kaldırılır
GIMP arka planı kaldırmak için buraya eklediğimiz belirtilen adımları kullanabilirsiniz.
Aşama 1Bilgisayarınıza GIMP uygulamasını indirin ve düzenlemek istediğiniz resmi şuraya giderek ekleyin: Dosya ve Açık.
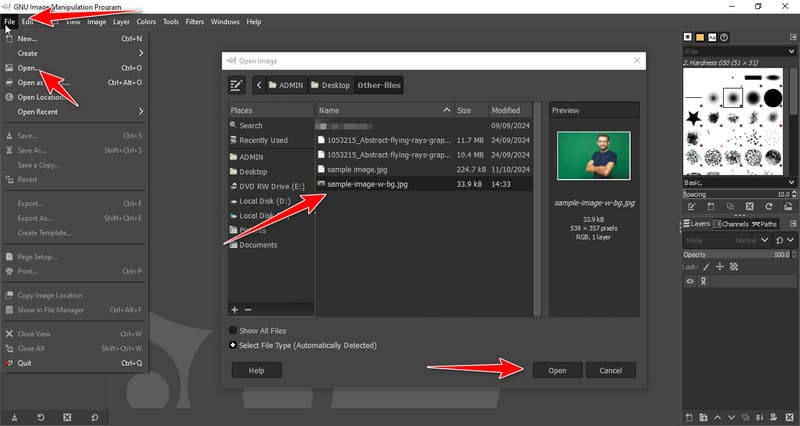
Adım 2Daha sonra, resme sağ tıklayın ve işaretleyin Alfa Kanalı Ekle.
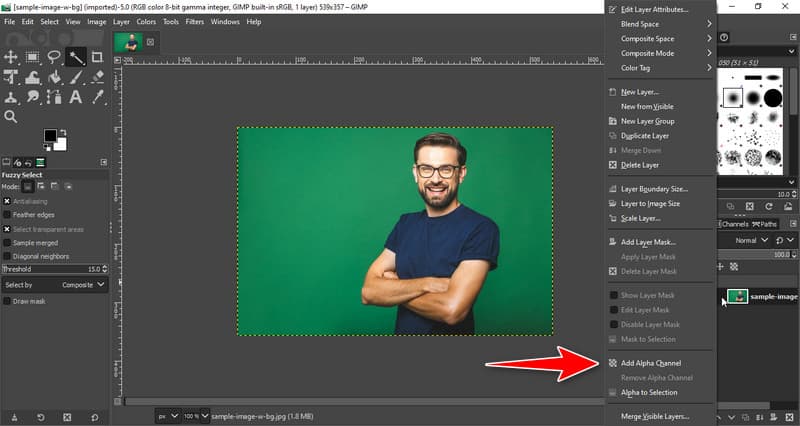
Aşama 3Sol tarafta, Bulanık Seçim Araçları ve imlecinizi kaldırmak istediğiniz arka planın üzerine getirin.

4. AdımArkaplana tıklayın ve basın silmek seçili arka planı kaldırmak için klavyenizde. Arka plan temizlenene kadar seçme ve silme işlemini tekrarlayın. Bununla, ayrıca GIMP'de arka plan şeffaf.
GIMP'de Bir Görüntü Nasıl Yeniden Boyutlandırılır
GIMP'nin resim boyutlandırma özelliğini kullanmak için şuraya gitmeniz gerekir: resim çubuğuna tıklayın. Sonra, Ölçek Resmi Görüntüyü yeniden ölçeklendirmek için düzenleme penceresini açın. Daha sonra, Genişlik ve Yükseklik değerini gerekli standardınıza göre değiştirin ve tıklayın Ölçek değişiklikleri uygulamak için. Bunun dışında, diğer teknikleri de kullanabilirsiniz GIMP'de resimleri yeniden boyutlandırma, ancak bu kullanılabilecek en basit yöntemdir.
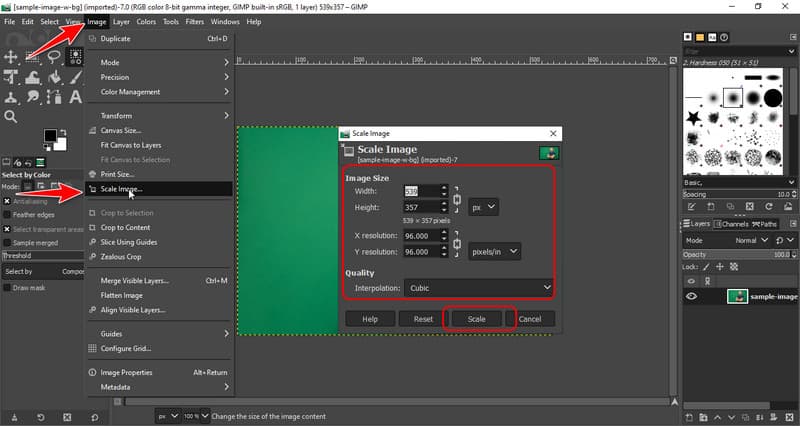
GIMP'de Bir Görüntü Nasıl Kırpılır
Aşama 1GIMP'de bir resmi kırpmak istiyorsanız, resme sağ tıklayıp Araçlar. Sonra, seçin Dönüştürme Araçları ve seçin Mahsul Mevcut seçenekler arasında.
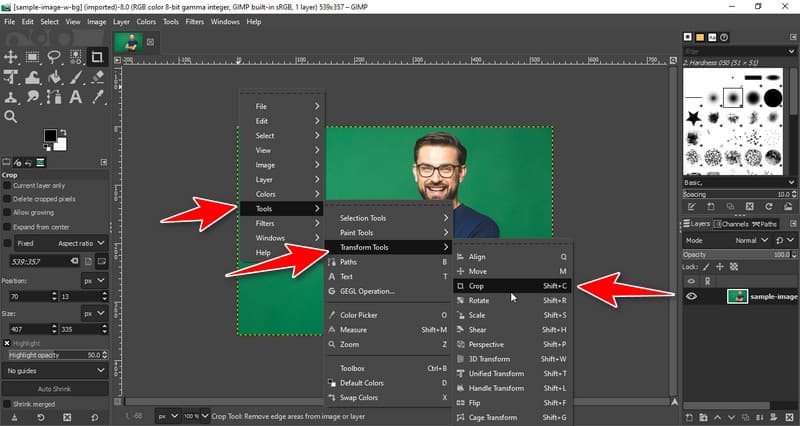
Adım 2Resime tıkladıktan sonra kutunun içinde kaydetmek istediğiniz alanı hedefleyin ve kırpmak için tuşuna basmanız gerekir Girmek Klavyenizdeki simgesine tıklayın, bu da resmin boyutunu kırpacaktır.
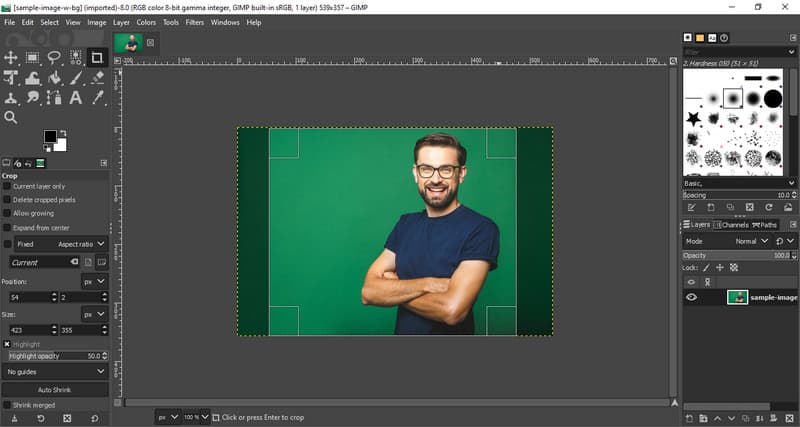
Bölüm 4. Görüntü Kalitesini İyileştirmek İçin Photoshop Dışındaki Harika GIMP Alternatifleri
AVAide Görüntü Yükseltici AI yardımıyla genel kaliteyi iyileştirmek için kullanabileceğiniz en iyi GIMP grafik düzenleyici alternatiflerinden biridir. Bir görüntüyü büyütmek, görüntünün genel görünümünü en üst düzeye çıkarabilir ve buna GIMP gibi ücretsiz erişebilirsiniz. Bu nedenle, erişiminiz olan herhangi bir web tarayıcısında erişilebilir olduğundan kullanmadan önce uygulamayı indirmenize gerek yoktur. Paylaşmadan önce bir görüntüyü büyütmek istiyorsanız bunu kullanmayı unutmayın!
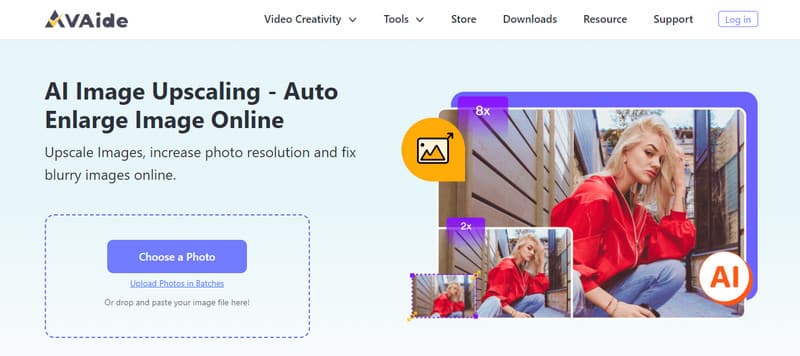
Gördüğünüz gibi, GIMP fotoğraf düzenleme yazılımı uzun zamandır resim düzenleme konusunda bilinen bir isimdir. Bugüne kadar bile uygulama açık kaynaklıdır ve herhangi bir masaüstü işletim sisteminde ücretsiz olarak indirilebilir. Umarız bilgilerimiz onu kullanıp kullanmamaya karar vermenize yardımcı olur.

Yapay zeka teknolojimiz, görüntülerinizin kalitesini otomatik olarak artıracak, gürültüyü giderecek ve bulanık görüntüleri çevrimiçi olarak düzeltecektir.
ŞİMDİ DENE



