Bazen, içinde olmasını istediğiniz belirli bir kişinin eksik olduğu harika fotoğraflar bulursunuz. Herkesi tekrar toplamaya çalışmak yerine kendiniz ekleyebilirsiniz! Nasıl olduğunu merak mı ediyorsun? Bu yazı size öğretecek bir fotoğrafa nasıl kişi eklenir! Cihazınız ne olursa olsun, verilen adımları takip edebilirsiniz. Haydi başlayalım!
Bölüm 1. Fotoğrafa Kişi Eklemeden Önce Yapmanız Gerekenler
Kişileri fotoğraflara eklemeden önce her şeyi doğru şekilde hazırladığınızdan emin olmanız gerekir. İşte yapmanız gerekenler:
1. Uygun Bir Fotoğraf Seçin
Eklemek istediğiniz kişinin yüksek kaliteli bir fotoğrafını seçin. Kişiyle güzel bir kontrast oluşturan bir arka plana sahip, net ve iyi aydınlatılmış olduğundan emin olun.
2. Arka Plan Temizleme Aracını Kullanın
Kişiyi orijinal fotoğrafınızdan çıkarmak için şuna güvenebilirsiniz: AVAide Arka Plan Sökücü. Bu çevrimiçi platform, kişinin görüntüsündeki arka planı doğru bir şekilde kaldırmanıza yardımcı olabilir.
Fotoğraftaki arka planı anında tespit etmek için birinci sınıf yapay zekayı kullanır. Etkileyici kısım? Rengi değiştirerek veya başka bir görsel ekleyerek görselin arka planını değiştirebilirsiniz. Eğer görselinizin kaldırmak istediğiniz bir kısmı varsa sunduğu kırpma seçeneğini kullanabilirsiniz. Gerçekten de AVAide Arka Plan Sökücü, kişiyi arka plandan ayırmanıza yardımcı olabilir. Bu nedenle herhangi bir fotoğraf düzenleme programını kullanarak bunları hedef fotoğrafınıza kolayca ekleyebilirsiniz.
Bunu nasıl yapacağınız aşağıda açıklanmıştır:
Aşama 1Erişmek için AVAide Arka Plan Çıkarıcının resmi web sitesini ziyaret edin.
Adım 2Tıkla Bir Fotoğraf Seçin düğme. Arka planını kaldırmak istediğiniz resmi ekleyin ve kişiyi koruyun.
Aşama 3Platform sizin için arka planı otomatik olarak kaldıracaktır. Şimdi şuraya gidin: Düzenlemek sekmesi. Burada bir renk seçerek veya yeni bir resim ekleyerek arka planı değiştirebilirsiniz. Bunun yanı sıra şunları kullanabilirsiniz: Mahsul fotoğraf çerçevenizin gereksiz kısımlarını kaldırma seçeneği.

4. AdımYerleşince, tuşuna basın İndirmek Düzenlenen fotoğrafınızı yerel dosyanıza kaydetmek için düğmesine basın.
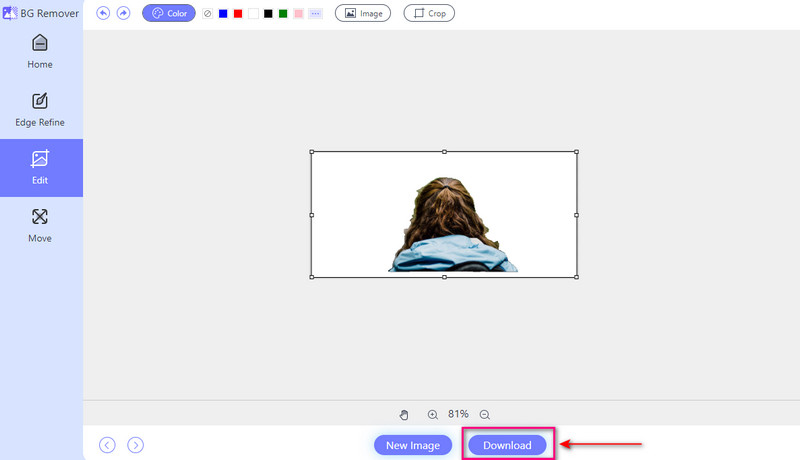
3. Aydınlatma ve Gölgeleri Dikkate Alın
Orijinal fotoğrafta ve kişiyi eklediğiniz fotoğrafta ışık ve gölgelere dikkat edin. Uyumlu bir görünüm oluşturmak için aydınlatmayı ve gölgeleri gerektiği gibi ayarlayın.
4. Farklı Noktaları Deneyin
En güzel nerede göründüğünü görmek için kişiyi yeni resimde farklı yerlere yerleştirmeyi deneyin. Onları hareket ettirmenin daha iyi uyum sağlamalarına ve resmin tamamının iyi görünmesine yardımcı olup olmadığına bakın.
5. Bir Kopyasını Kaydet
Lütfen değiştirmeden önce orijinal fotoğrafın bir kopyasını güvenli bir yerde saklayın. Böylece hata yaptığınızda eski halinize dönebilirsiniz.
Bölüm 2. Bilgisayardaki Fotoğrafa Kişi Nasıl Eklenir
Photoshop, görüntüleri düzenlemek ve değiştirmek için kullanılan güçlü bir bilgisayar programıdır. Profesyonel kalitede fotoğraflar için birçok özellik sunar. Yeteneklerinden biri, bir kişiyi bir fotoğrafa sorunsuz bir şekilde eklemeyi içerir. Doğal bir görünüm için eklenen kişiyi ana fotoğrafınıza karıştırmanıza olanak tanır. Ancak arayüz ilk kez kullananlar için bunaltıcı olabilir. Öğrenmek ve ustalaşmak biraz zaman gerektirir.
Photoshop'ta bir görüntüye nasıl kişi ekleneceğine ilişkin adımlar aşağıda verilmiştir:
Aşama 1Bilgisayarınızda Adobe Photoshop'u başlatın.
Adım 2Ana fotoğrafınızı seçip açın. Dosya, sonra Açık. Aynı adımı uygulayarak kişinin fotoğrafını tekrar içe aktarın.
Aşama 3Kişiyi şuradan seçebilirsiniz: Dörtgen İşaretleme Aracı veya Kement Aracı. Daha sonra tuşuna basın Ctrl + C Windows için veya Komut + C Mac'in kopyalaması için. Ana fotoğrafa geri dönün ve tuşuna basın. Ctrl + V Windows için veya Komut + V Mac'in yapıştırması için.
4. AdımKullan Hareket aracı kişinin konumunu ve boyutunu değiştirmek için. Katmanın opaklığını veya karıştırma modunu değiştirin. Katmanlar doğal bir görünüm için panel. Daha sonra sert kenarları aletlerle düzeltin. Kenar rafine veya Seç ve Maskele.
Adım 5Son olarak şuraya gidin: Dosya menü ve seçin Farklı kaydet Düzenlenen fotoğrafınızı kaydetmek için
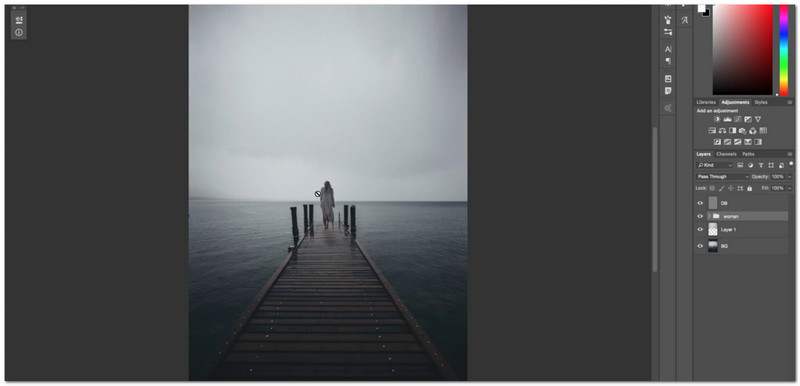
Bölüm 3. iPhone'daki Bir Resme Kişi Nasıl Eklenir?
iPhone'daki bir resme nasıl kişi ekleneceğini keşfetmek isteyen bir mobil cihaz kullanıcısı mısınız? PicsArt size yardımcı olabilir! Birçok özellik sunan harika bir uygulamadır. Bunlar, başka bir kişiyi mevcut bir resme dahil etme yeteneğini içerir. Resimlerinizi düzenledikten sonra doğrudan desteklenen sosyal medya platformlarına yükleyebilirsiniz. Tek zorluk, seçeneklere ve işlevlere alışmanın biraz zaman almasıdır.
Aşama 1Uygulamayı App Store'dan yükleyin. Kurulduktan sonra başlamak için uygulamayı çalıştırın.
Adım 2Tıkla (+Düzenlemek istediğiniz görüntüyü seçmek için ) düğmesine basın.
Aşama 3İlk içe aktarma işleminden sonra ana resminize ikincil bir resim ekleyin. Fotoğraf ekle.
4. Adımbasın Sağ Ok Düzenlenen resmi cihazınıza kaydetmek için düğmesine basın.
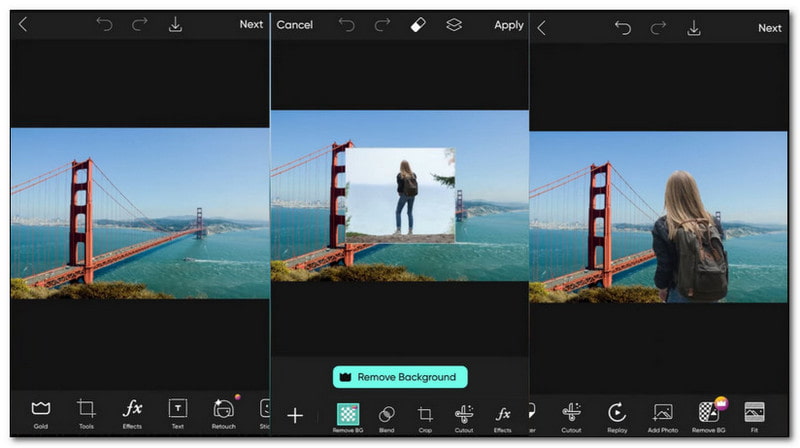
Bölüm 4. Android'de Bir Fotoğrafa Kişi Nasıl Eklenir
Bir fotoğrafa kişi eklemek için bir başka güvenilir mobil uygulama da Photo Editor Pro'dur. Arayüzün anlaşılması kolaydır ve düzenleme işlevleriyle doludur. Bu uygulama, düzenlemeyi kolay ve verimli hale getiren çok sayıda özellik sunar. Öne çıkan işlevlerden biri, iki görüntüyü kusursuz bir şekilde harmanlama yeteneğidir. Kayıp kişiyi ana fotoğrafınıza eklemenizi mümkün kılar.
Photo Editor Pro'yu kullanarak Android'deki bir fotoğrafa nasıl kişi ekleyeceğinizi keşfetmek için aşağıdaki adımları izleyin:
Aşama 1Uygulamayı Google Play Store'dan edinin. Kurulum tamamlandıktan sonra uygulamayı açın.
Adım 2Tıkla Fotoğraf Cihazınızın fotoğraf kitaplığından başka bir görüntüyü içe aktarmak için düğmesine basın.
Aşama 3basın Kesmek Cihazınızın fotoğraf kitaplığından başka bir görüntüyü içe aktarma seçeneğini kullanın.
4. AdımGerekli düzenlemeleri yaptıktan sonra tıklayın. Kontrol Değişikliklerinizi kaydetmek için düğmesine basın.
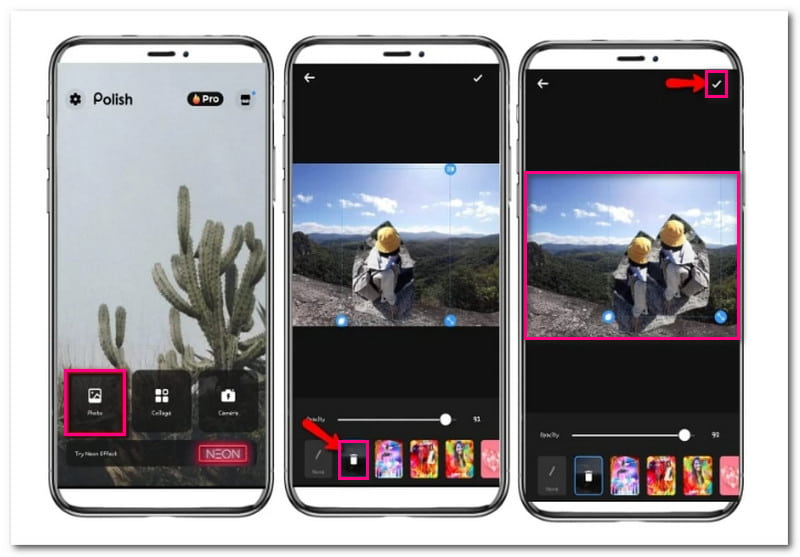
Bölüm 5. Fotoğrafa Kişi Eklemeyle İlgili SSS
Birini bir resimde nasıl birleştiririm?
Canva'yı kullanarak birini bir resimde birleştirmek için Arka Plan Sökücü işlevini kullanabilirsiniz. Bu özellik, bir kişinin görselinin arka planını kaldırarak onu şeffaf hale getirmeye yardımcı olur. Daha sonra şeffaf görüntüyü başka bir resmin üzerine yerleştirebilirsiniz.
Bir fotoğraftan birini nasıl kaldırırım ve başka birini nasıl eklerim?
PhotoDirector'ı mobil cihazınıza yükleyin ve açın. Fotoğrafınızı içe aktarmak için Düzenle düğmesini tıklayın. Daha sonra Araç seçeneğini seçin ve Kaldırma seçeneğini arayın. Burada, fotoğrafınızdan kaldırmak istediğiniz kişiyi fırçalayın. İşiniz bittiğinde, değişiklikleri kaydetmek için Kaldır düğmesine tıklayın.
Bir uygulama olmadan iPhone'da başka bir resmin üzerine nasıl resim koyabilirim?
Bir uygulama olmadan iPhone'da bir resmi diğerinin üzerine yerleştirmek için İşaretleme aracını kullanın. Fotoğraflar'a gidin ve belirli bir resmi seçin. Düzenle düğmesini tıklayın ve İşaretlemeyi seçin. Ardından (+) düğmesine tıklayın ve kaplamak istediğiniz ikinci resmi seçin.
Bir fotoğrafa kişi eklemek için Canva'yı kullanabilir miyim?
Evet! Canva çoğu tarayıcıda çalışan çevrimiçi bir araçtır. Arka planları kaldırabilir ve fotoğraflarınıza ekstra öğeler ekleyebilir. Bir kişiyi başka bir resme eklemek için de kullanabilirsiniz.
Fotoğrafa kişi eklemek doğal mı görünecek?
Dikkatli düzenleme ve detaylara dikkat ederek eklenen kişinin fotoğrafta doğal görünmesini sağlayabilirsiniz. Işıklandırmayı, gölgeleri ve oranları ayarlamak kusursuz bir entegrasyon elde etmenize yardımcı olabilir.
Bir aşamada fotoğrafa birini eklemek isteyebilirsiniz. Neyse ki, bunu yapmanıza yardımcı olacak en iyi araç ve kaynakların bir listesini derledik. Bu yazıyla şunu öğrendiniz fotoğraflara nasıl kişi eklenir takip edilmesi kolaydır. Yaratıcı olun ve bugün deneyerek anılarınızı daha da güzelleştirin!

JPG, JPEG, PNG ve GIF'ten karmaşık arka planları yakalamak için yapay zeka ve otomatik arka plan kaldırma teknolojisini kullanır.
ŞİMDİ DENE



