Filigran eklemenin telif haklarını koruduğunu ve profesyonel göründüğünü biliyoruz. Ancak filigranlı videoların temel ayrıntıları engellemesi can sıkıcı olabilir, özellikle de başka birinin mükemmel videosunu kişisel veya ticari nedenlerle kullanmak istiyorsanız. Endişelenmeye gerek yok! Bu yazı size öğretecek videolardan filigran nasıl kaldırılır çeşitli cihazlarda. Videonuzdan filigranları kaldırmak için doğru aracı keşfetmek için okumaya devam edin!
Bölüm 1. Windows ve Mac'teki Videodan Filigran Nasıl Kaldırılır
1. AVAide Video Dönüştürücü
Filigran kaldırma görevlerinizi çok kolay hale getirmek için çok yönlü bir video platformunun gücünü açığa çıkarın. AVAide Video Dönüştürücü. Araç Kutusu bölümünde bulunabilen yerleşik bir Video Filigran Kaldırıcıya sahiptir. Sağladığı seçim kutusu özelliğini kullanarak filigranları zahmetsizce kaldırabilirsiniz. Tek bir videoda birden fazla filigranı kaldırmanıza izin vererek daha da ileri gider. Son videonuzun istenmeyen filigranlardan arınmış olacağından emin olabilirsiniz.
AVAide Video Converter, temiz ve profesyonel görünümlü bir çıktıyı garanti eder. İster Windows ister Mac kullanıcısı olun, AVAide Video Converter filigran kaldırma işlemini basitleştirir. Dikkatiniz dağılmadan videolarınızın keyfini çıkarmanızı sağlar. AVAide Video Converter'ı kullanarak filigranı bir videodan nasıl kaldıracağınıza ilişkin adımlar aşağıda verilmiştir:
Aşama 1Öncelikle indirmek için resmi AVAide Video Converter web sitesine gidin. Bilgisayarınıza kurun ve ardından programı açın.

ÜCRETSİZ DENEYİN Windows 7 veya üzeri için
 Güvenli indirme
Güvenli indirme
ÜCRETSİZ DENEYİN Mac OS X 10.13 veya üzeri için
 Güvenli indirme
Güvenli indirmeAdım 2şuraya gidin: araç kutusu sekmesi. Şunu seçin: Video Filigranı Kaldırıcı sunulan seçenekler arasında.
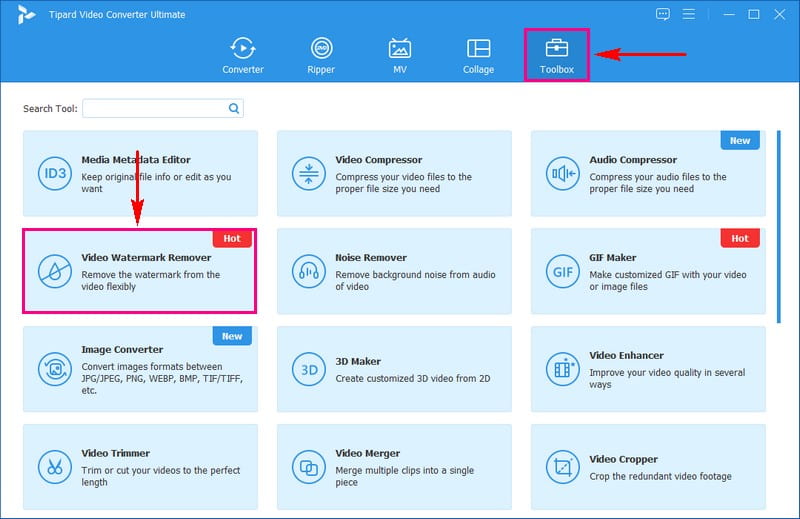
Aşama 3Tıkla (+) düğmesini kullanarak kaldırmak istediğiniz filigranı içeren videoyu içe aktarın.
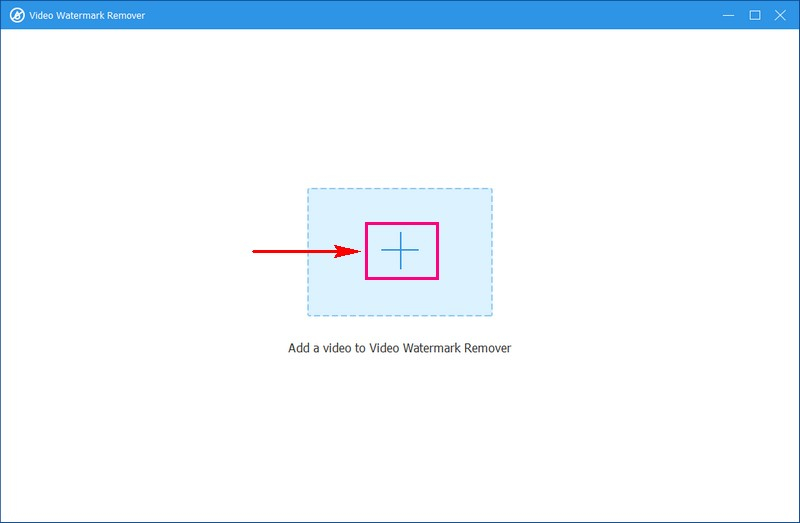
4. AdımFiligranı kaldırmak için yeni bir pencere açılacaktır. Tıkla + Filigran kaldırma alanı ekle Önizleme ekranında seçim kutusunu etkinleştirmek için düğmesine basın.
Seçim kutusunu videodaki filigranın yerleştirildiği yere taşıyın. Ayrıca filigranın tamamının kaplandığından emin olmak için her iki taraftaki daireleri kullanarak boyutunu ayarlayın.
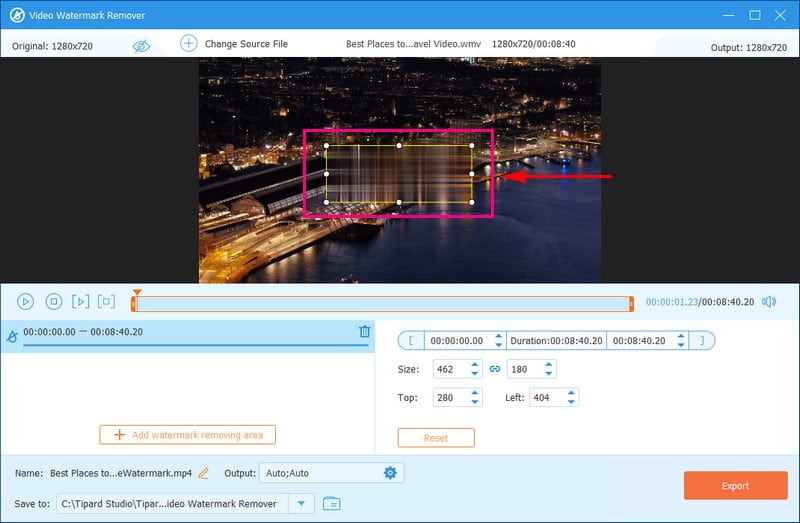
Adım 5Memnun kaldıktan sonra tıklayın İhracat filigran kaldırma işlemini başlatmak için düğmesine basın. İşlem tamamlandıktan sonra filigransız videonuzu yerel klasörünüzde bulacaksınız.
2. Son Kesim Pro
Final Cut Pro, Mac kullanıcıları için tasarlanmış bir video düzenleyicidir. Videoyu orijinalinden farklı kılmak için çeşitli görevler yapabilir. Bunun yanı sıra filigranları ortadan kaldırmanıza ve videolarınızı geliştirmenize olanak tanır. Gösterişli ve profesyonel bir görünüm hedefliyorsanız ideal seçimdir. Final Cut Pro'nun performansı ve verimliliği onu lider bir video düzenleyici haline getirmiştir. Filigranlardan nasıl kurtulacağınızı öğrenmek için verilen adımlara güvenin.
Aşama 1Mac bilgisayarınıza Final Cut Pro'yu edinin. Düzenleme sürecinizi kolaylaştırmak için temel Splice X eklentisini yükleyin.
Adım 2Videonuzu içe aktarın ve hedef kısmın sabit ve net olduğundan emin olun.
Aşama 3Videonuzu zaman çizelgesine taşıyın ve filigranın bulunduğu kısmı seçin. İçinde Efekt tarayıcısı, Seç C2 Dilim X, tıklamak Nesne Sökücüve onu zaman çizelgesine sürükleyin.
4. AdımFiligranın etrafında bir sınır oluşturun. Arka planı çoğaltmak ve nesneyi değiştirmek için yeşil kutuyu sürükleyip bırakın. Yeşil kısmı kullanarak istediğiniz alana kaydırın. X'ten Nesne Sökücü veya Y Ofsetinden.
Adım 5Eklentinin nesneyi değiştirmesine izin verin ve düzenlenen klibinizi tercih ettiğiniz konuma kaydedin.

3. iMovie
Mac'teki videolarınızdan filigranları kesmenize yardımcı olabilecek başka bir platform da iMovie'dir. Yalnızca videolarınıza göz atmanıza olanak sağlamakla kalmaz, aynı zamanda 4K çözünürlüklü filmler oluşturmanıza da olanak tanır.
iMovie, istenmeyen öğeleri kaldırmak için videolarınızı kırpmanıza yardımcı olabilir. Bu işlevin filigran gibi belirli öğeleri videolarınızdan kaldırırken paha biçilmez olduğu kanıtlanmıştır. iMovie'yi kullanarak filigranları nasıl kaldıracağınızı öğrenelim!
Aşama 1iMovie'yi açın ve düzenlemek istediğiniz videoyu getirin.
Adım 2Tıkla Mahsul kırpma kontrollerini ortaya çıkarmak için düğmeyi kullanın.
Aşama 3Filigran kaybolana kadar yeniden boyutlandırmak için videonun üst kısmındaki çerçeveyi değiştirin.
4. Adımbasın Uygulamak Değişiklikleri onaylamak için.
Adım 5Düzenlenen videonuzu filigran olmadan, simgesine tıklayarak kaydedin. Dosya.
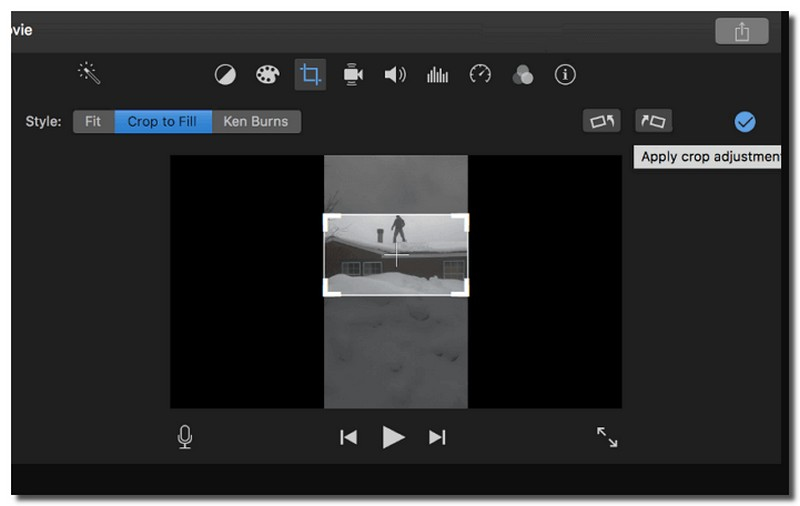
4. Kapwing
Çevrimiçi olarak sunulan videolardan ücretsiz bir filigran kaldırıcı olan Kapwing ile tanışın. Kullanışlı kırpma özelliğini kullanarak istenmeyen filigranları ortadan kaldırabilirsiniz. Kırpma özelliği filigranı tam olarak keser ve ardından temizlenen videoyu cihazınıza kaydeder. Yalnızca birkaç tıklamayla filigransız, paylaşmaya hazır bir videonuz olacak. Filigranları kaldırmak için hızlı ve basit bir çözüm istiyorsanız Kapwing yanınızda!
Aşama 1Web tarayıcınızı kullanarak Kapwing çevrimiçi video düzenleyicisine gidin.
Adım 2Videonuzu yükleyin. Aramak Düzenlemek sağ tarafta. Daha sonra seçin Mahsul filigranı videonuzdan kaldırmak için.
Aşama 3Tıklamak Mahsul tekrar, ardından istediğiniz video formatını ve çözünürlüğünü seçin.
4. AdımSon olarak, filigranı kaldırılmış videoyu cihazınıza aktarın.

5. Davinci Çözümü
Videolarınızda can sıkıcı hareketli filigranlar veya büyük marka logoları varsa, DaVinci Resolve bunların daha iyi görünmesine yardımcı olabilir. Filigran gibi istemediğiniz şeyleri kaldıran benzersiz bir özelliğe sahiptir. Etkileyici olan şey, bu filigranların hareketini takip edebilmesi ve videonun onlar olmadan doğal görünmesini sağlamasıdır. Filigranın etrafına bir şekil çizmeniz yeterli, gerisini DaVinci Resolve halleder.
Aşama 1İlk olarak DaVinci Resolve'yi başlatın. Yeni bir proje yapın ve hareketli filigranı içeren videoyu içe aktarın.
Adım 2Klibi zaman çizelgesine sürükleyin, Renkli sayfa, ve bas Alt+S yeni bir düğüm eklemek için.
Aşama 3Oynatma kafasını klibin başlangıcına taşıyın. tuşuna basın Güç penceresini açın ve daire gibi bir şekil seçin. Filigranı kapsayacak şekilde seçilen elektrikli pencereyi yeniden boyutlandırın. Lütfen merkezinin filigranla aynı hizada olduğundan emin olun.
4. AdımGit İzlemek ve seçin İleriyi İzle. Lütfen oynatma kafasının klibin başında olduğundan emin olun.
şuraya git Kütüphane, seçme Nesne Kaldırmave onu ikinci düğümün üzerine sürükleyin. Ardından tıklayın Sahne Analizi hareketli filigranları kaldırmak için. Maske griye dönerse tıklayın Temiz Plaka Oluşturun Ayarlar menüsünde.
Adım 5İşiniz bittiğinde, şuraya gidin: Teslimat sayfa. Çıktı formatlarınızı seçin ve tıklayın. Oluşturmayı Başlat süreci tamamlamak için.
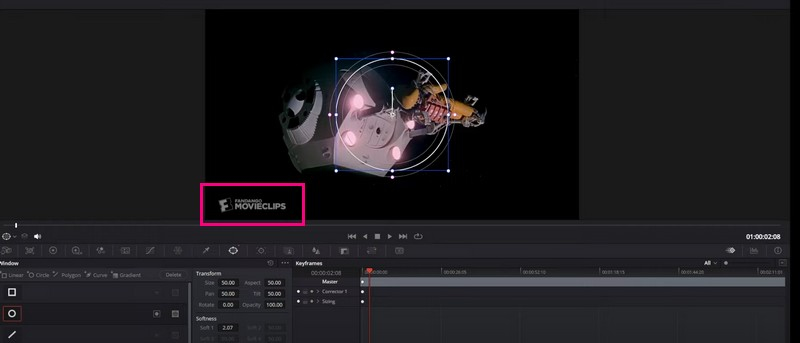
Bölüm 2. Telefonunuzdaki Videodan Filigran Silme Uygulamaları
1. Videodan Logoyu Kaldır
Android cihazlardaki videolardan filigranları kaldırmanın ücretsiz bir yolunu sunan bir uygulama Videodan Logoyu Kaldır'dır. Bu uygulamayı kullanmanın, filigranı kaldırmayı kolaylaştırmak için bulanıklaştırmayı içerdiğini unutmamak önemlidir. Bu yöntem özellikle küçük filigranlar için etkilidir. Bunun yanı sıra, birçok filigran kaldırma platformu kadar güçlü olmayabilir ve bu da hayal kırıklığı yaratabilir.
Aşama 1Google Play Store'dan Videodan Logoyu Kaldır'ı yükleyin. Android sürümünüzün 4.3 veya üzeri olduğundan emin olun.
Adım 2Uygulamayı açın ve tuşuna basın Başlangıç. Fotoğraf galerinizden bir video seçin.
Aşama 3İçe aktardıktan sonra filigran alanını seçin. Dikdörtgen ekranda. Seçildikten sonra, Logoyu Kaldır Kaldırma işlemini başlatmak için.
4. AdımDokunarak sonuçları inceleyin Ön izleme filigranın başarıyla kaldırıldığından emin olmak için.
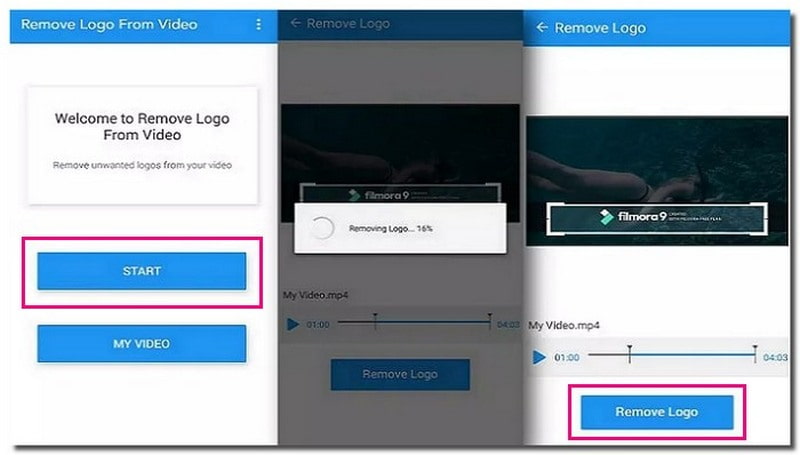
2. Videoyu Silme
Video Silme, iPhone cihazlarında basit ve ücretsiz bir video filigranı kaldırma işlemidir. Bunun yanı sıra logoları, metinleri, zaman damgalarını ve diğer istenmeyen nesneleri videolarınızdan kaldırabilir. Ancak reklamlardan kurtulmak veya ekstra düzenleme özelliklerine erişmek istiyorsanız bir ödeme ihtiyacının olduğunu unutmayın.
Aşama 1simgesine tıklayarak fotoğraflarınızdan videoyu içe aktarın. Artı buton.
Adım 2seçin Video düğmesine basın ve seçin Filigranı Kaldır.
Aşama 3Videodaki filigran alanını tanımlayın ve seçin.
4. AdımYerleştiğinizde, Başlangıç filigran kaldırma işlemini başlatmak için düğmesine basın. Daha sonra şuraya gidin: İşlenmiş Çıktıyı kontrol etmek için sekme.
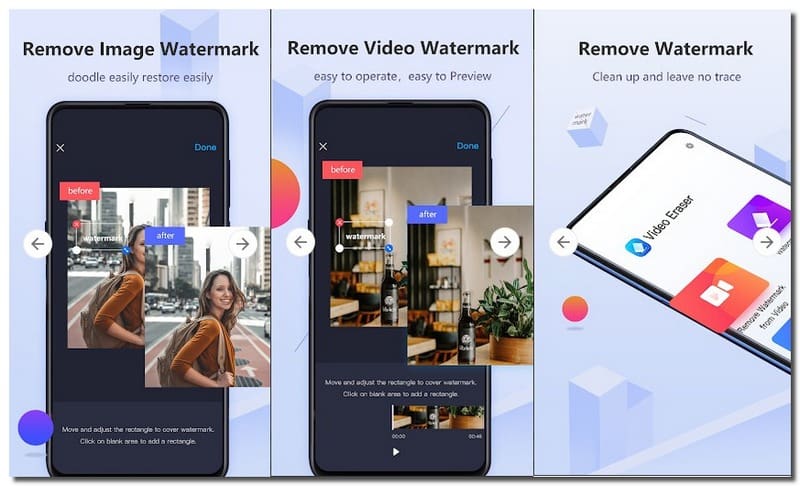
Bölüm 3. Videodan Filigranı Kaldırmayla İlgili SSS
Video kalitesini etkilemeden filigranları kaldırabilir miyim?
Video kalitesi üzerindeki etki kullandığınız platforma göre değişir. Daha iyi sonuçlar elde etmek için AVAide Video Converter gibi etkili bir araç seçmek çok önemlidir.
Videolardaki filigranlarla logolar arasında bir fark var mı?
Filigranlar, logoları da kapsayan daha geniş bir terimdir. Logolar genellikle bir markayı temsil eden özel bir filigran türüdür. Her ikisi için de kaldırma yöntemleri benzer olabilir.
Bir videodan filigranı kaldırmak ne kadar sürer?
Bir filigranı kaldırmak için gereken süre, filigranın karmaşıklığı gibi faktörlere bağlıdır. Basit filigranların daha fazla kaldırılabileceğini belirtmekte fayda var.
Filigranı kaldırmak için doğru aracı nasıl seçerim?
Özellikleri, kullanım kolaylığını ve platformların ihtiyaçlarınızı karşılayıp karşılamadığını göz önünde bulundurun. Bazı araçlar deneme süresi veya ücretsiz sürüm sunar. Taahhüt etmeden önce etkinliklerini test etmenize olanak tanır.
Yapay zeka ile filigranları kaldırabilecek bir platform var mı?
Videolardan filigranları kaldırmak için yapay zeka kullanan bir platform istiyorsanız WatermarkRemover.io mükemmel bir seçimdir. Bu araç, medyanızdaki filigranları ortadan kaldırmak için yapay zekanın gücünden yararlanır.
Bu yazıda çeşitli yöntemler sunulmuştur. videodan filigranları sil Windows, Mac ve mobilde. Bu seçenekleri keşfetmek, ihtiyaçlarınız için doğru çözümü seçmenizi sağlar. Hem Windows hem de Mac'te erişilebilen özelliklere sahip AVAide Video Converter, video içeriğinizi geliştirmek için çok yönlü bir seçimdir. Video kalitesini korurken filigranları kaldırma işlemini basitleştirir!
Video, ses ve DVD'yi kalite kaybı olmadan dönüştürmek için en kapsamlı medya dönüştürücü.




