QuickTime'da bir videoyu nasıl kırpacağınızı bilmeniz mi gerekiyor? Belki videolarınızdaki bazı bölümlerin veya açıların kesilmesi gerekiyor ve bunu yalnızca Mac'inizde yapabilirsiniz. QuickTime, Mac için standart medya oynatıcıdır ve muhtemelen videolarınızı kırpmak için ilk öncelikli aracınız olabilir. Ancak, söz konusu oynatıcı, Mac'inizin QuickTime pro'ya yükseltilmedikçe videonuzu tam anlamıyla kırpamazdı. Bu nedenle, bu makale size Quicktime'ın pro sürümünü kullanarak en iyi kesimlerin nasıl düzgün bir şekilde elde edileceğine ilişkin ayrıntılı adımları gösterecektir.
Öte yandan, her zaman sizin için en iyisini istediğimiz için, size yardımcı olacak nihai ve değerli bir yazılımı tanıtacağız. QuickTime videosunu kırp onları mükemmel ve harika bir şekilde geliştirirken en basit şekilde.
Bölüm 1. QuickTime Pro Kullanarak Video Nasıl Kırpılır
QuickTime Pro, yükseltmeden önce QuickTime7 ön koşuluyla QuickTime oynatıcının premium sürümüdür. Ayrıca, bu yazılımın keyfini hem Mac'te hem de Windows'ta çıkarmak mümkündür. Kabaca $30 ile, QuickTime'ı kullanarak video en boy oranını teknik olarak değiştirebileceğiniz, mevcut QuickTime'ınızı pro sürümüne alabilir veya yükseltebileceksiniz.
Ancak, görevi doğru bir şekilde yürütmek için, görevin yapılmasında çok önemli bir rol oynayan dosyayı maskeleyebilmeniz için cihazınızda Photoshop da olmalıdır. Her neyse, yapmaya hazırsanız, aşağıdaki yönergelere bakın.
Aşama 1Videonuzun Bir Kopya Çerçevesini Alın
Mac'inizde QuickTime Player'ınızı açın ve onu kullanarak video dosyasını açın. Şimdi gidin ve tıklayın Düzenlemek ve Seç kopyala. Ardından, belirli karenizi JPG formatında dışa aktarın.
Adım 2Photoshop Kullanarak Dosya Maskesi Oluşturun
Photoshop'unuzu başlatın ve bir Yeni proje QuickTime Pro'da videonun nasıl kırpılacağının bir parçası olarak. Tıkla Dosya ve daha önce yakaladığınız görüntüyü yapıştırın. Ardından, kullanmak istediğiniz alanı seçmek için Seçim Çerçevesi araçları arasında tıklayın. En iyisi her zaman Dörtgen İşaretleme Aracı. Seçildikten sonra, geri kalanı için boşluğu siyah ve beyazla doldurun, ardından dosyayı kaydedin.

Aşama 3QuickTime Pro'da Maskeyi Yerleştirin
QuickTime Pro'da, pencereler ve seçin Film Özelliklerini Göster. Bir sonraki pencerede, düğmesine basın Görsel ayarlar sonra Seçmek Maskeyi içe aktarmak ve videoya uygulamak için düğmesine basın.

4. AdımVideoyu Dışa Aktar
Son olarak, kırpılan videoyu düğmesine basarak kaydedebilirsiniz. Dosya sonra seçmek ihracatT. QuickTime videosunu profesyonel sürümde bu şekilde yeniden boyutlandırabilirsiniz.
Bölüm 2. Mac'te Video Kırpmanın En İyi Seçimi
Videolarınızı kırpmak için öncekinin yanı sıra en basit ama harika çözümü arıyorsanız, AVAide Video Dönüştürücü en iyi seçimdir. Ayrıca bu fantastik Mac için video kırpıcı ve Windows ve Linux ile çalışan cihazlar için mükemmel bir seçim. En basit arayüz ile videoyu yeniden boyutlandırmanıza ve hedef oranınıza farklı şekillerde ulaşmanıza olanak tanır. Sadece bu değil, çünkü mükemmel açısını hedeflerken dosyanızı ayarlayabilir veya geliştirebilirsiniz.
Mükemmel bir video dönüştürme aracı olduğundan, kırpılmış QuickTime videonuzu hedef cihazınıza uyacak şekilde çeşitli biçimlerde dışa aktarabilirsiniz. Ayrıca, güvenlik açısından AVAide Video Dönüştürücü donanımınız için en güvenli olanıdır, çünkü cihazınızın ihtiyaç duyduğu donanım ve güvenlik hızlandırmasına sahiptir.
- Videolarınızı kırpmanın en kolay yolu.
- Aralarından seçim yapabileceğiniz çok sayıda en boy oranı ve yakınlaştırma modu sunar.
- Kırpılacak 300'den fazla video formatını destekler.
- Kırpma sırasında videonuz için tonlarca efekt ve filtre ile birlikte gelir.
- Araç kutusunda güçlü, güçlü düzenleme araçları sunar.
AVAide Video Converter'ın Temel Özellikleri:
◆Bir QuickTime videosunu kırpmanın yanı sıra, ultra hızlı teknolojiyi kullanarak dönüştüren bir dönüştürücüdür.
◆Tonlarca tema tarafından desteklenen Film/Müzik yapımcısı.
◆Yaratıcı olmanıza yardımcı olan en iyi video kolaj oluşturucu.
◆DVD kopyalayıcı.
◆Çok işlevli araç kutusu.
- Artıları
- 1. Tüm özellikli kırpma aracı.
- 2. Pratik düzenleme seçenekleri.
- 3. Hızlı işleme ve dışa aktarma hızı.
- Eksileri
- 1. İndirilmesi gerekiyor.
- 2. İz versiyonu için sınırlı özellikler.
AVAide Video Dönüştürücü Nasıl Kullanılır
Aşama 1Yazılımı Alın
Resmi web sitesine ulaştığınızda aracı Mac'inize indirin ve yükleyin. Ve nasıl yapılacağına ilişkin diğer adımları görelim QuickTime videosunu yeniden boyutlandır Dosyalar.
Adım 2Video Dosyalarını Yükleyin
Aracı başlatın ve kırpmanız gereken video dosyalarını yüklemeye başlayın. vurabilirsin Dosya Ekle düğmesine basın veya dosyaları arayüzün ortasına sürükleyip bırakın.
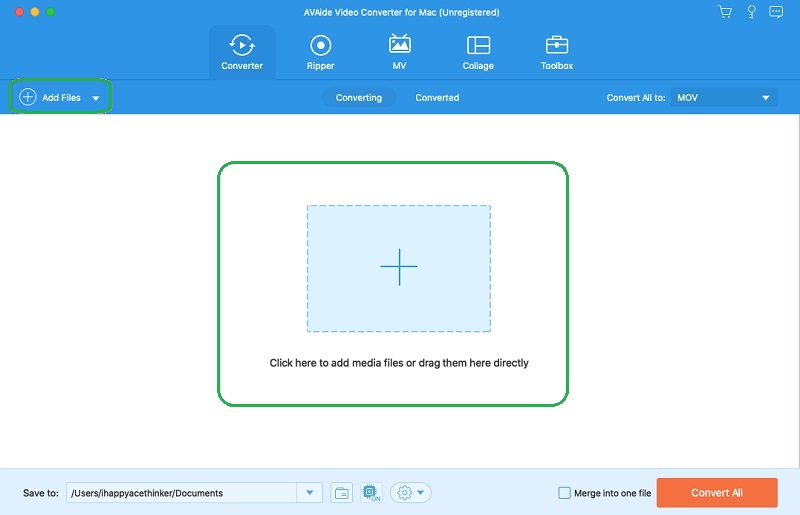
Aşama 3Kırpılmış Dosyayı Önceden Belirleyin
Özelleştirmeden önce kırpılan dosyayı önceden belirlemeyi seçebilirsiniz. Bunu yapmak için şuraya gitmeniz yeterli: Şuraya kaydet altta bulunan kısmı, ardından Klasöre Gözat ve Seç cihazınızdan kişisel klasörünüzü seçmek için listeden
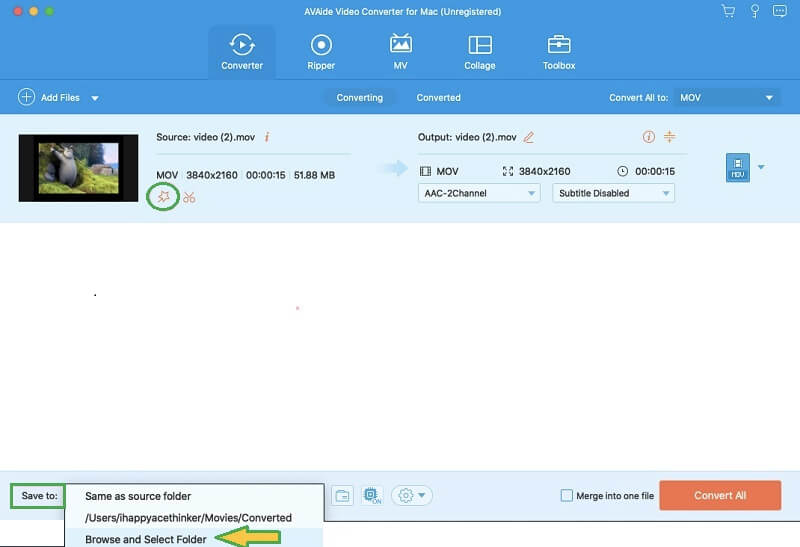
4. AdımQuickTime Videosunu Kırp
BEYAZ Yıldız dosyanın makas simgesinin yanındaki simge. Bir sonraki pencerede, içinde Döndür ve Kırp, videoyu manuel olarak kırpmak için gidonları ayarlayabilir veya bunu ayarlayarak otomatik olarak yapabilirsiniz. Kırpma Alanı ayrıca En Boy Oranı. Bu aynı zamanda videonuza efektler, filtreler, filigranlar ve altyazılar eklemeniz için de mükemmel bir zamandır.
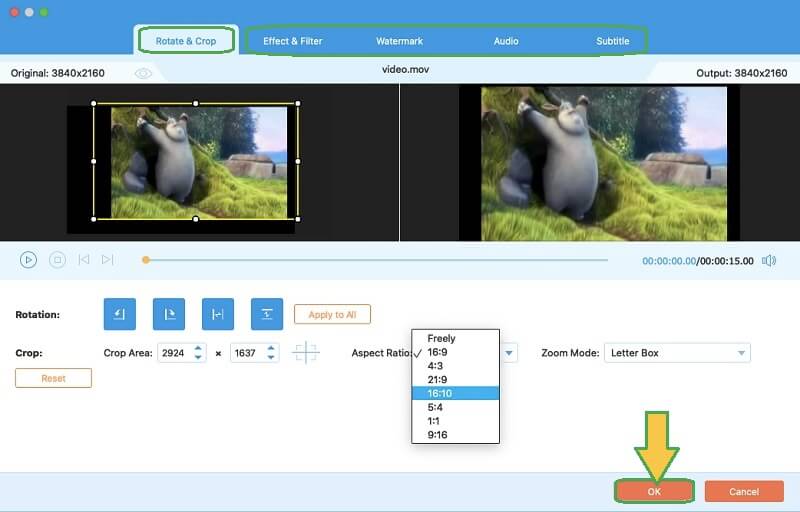
Adım 5Kırpılmış Videoyu Kaydet
Dosyaya yaptığınız değişiklikleri uygulamak için Hepsini dönüştür kırmızı buton. Ardından, kırpılmış videonuzu doğrulamak için seçtiğiniz klasörü kontrol edin.

Bölüm 3. Video Kırpma İle İlgili Sık Sorulan Sorular
Windows'ta QuickTime Player'da video nasıl kırpılır?
Windows'taki QuickTime Player, videoyu tıpkı Mac'teki gibi kırpamaz. Ancak, gerçekten bunu yapmak istiyorsanız, QuickTime Pro'nun Windows sürümünü Photoshop ile birlikte kullanın. Aksi takdirde, en basit ama mükemmel deneyim için AVAide Video Converter'ı kullanın.
VLC'yi kullanarak videoyu kırpabilir miyim?
Evet. VLC, video dosyalarınızı da düzenleyebilen bir medya oynatıcıdır.
Bir QuickTime videosunu pikselli grafikler olmadan nasıl yeniden boyutlandırabilirim?
Bazen olabileceği gibi, ancak kullanılacak doğru kırpma aracıyla bu örneği önleyebilirsiniz.
Bir videoyu kırparken, görevi kolaylaştırabilecek olanı seçmelisiniz. QuickTime Pro, Mac'iniz için uygun olabilir, ancak AVAide Video Converter, görevi basit ve eğlenceli hale getirecektir. Şimdi dene!
Kayıpsız kalitede dönüştürme için 350'den fazla formatı destekleyen eksiksiz video araç kutunuz.
Videoyu Kırp ve Yeniden Boyutlandır
- Windows ve Mac için En İyi 8 GIF Boyutlandırıcı
- Instagram İçin Videoları Yeniden Boyutlandırma veya Kırpma
- Video En Boy Oranının Nasıl Değiştirileceği Konusunda Bilgili
- Android'de Videolar Nasıl Kırpılır ve Yeniden Boyutlandırılır
- Premiere Pro'da Videolar Nasıl Kırpılır
- iMovie'de Videolar Nasıl Kırpılır
- Mac'te Videolar Nasıl Kırpılır
- QuickTime'da Video Nasıl Kırpılır
- Videolarınızı Mükemmel Şekilde Kırpmak için En İyi 5 En Boy Oranı Dönüştürücü
- Windows Movie Maker'da En Boy Oranı Nasıl Değiştirilir
- Photoshop'ta Video Nasıl Yeniden Boyutlandırılır
- MP4 Videoyu Mükemmel Şekilde Kırpma
- Videolarınızı Yeniden Boyutlandırmak için Ffmpeg Nasıl Kullanılır
- Filigran Olmadan Video Nasıl Kırpılır
- Windows'ta Video Nasıl Kırpılır
- Windows Meida Player'da Videolar Nasıl Kırpılır
- Videoları Kareye Nasıl Kırpılır
- After Effects'te Videolar Nasıl Kırpılır
- DaVinci Resolve'de Videolar Nasıl Kırpılır
- OpenShot'ta Videolar Nasıl Kırpılır
- Kapwing Kullanarak Videolar Nasıl Kırpılır
- Snapchat Videoları Nasıl Kırpılır
- VLC Kırpma Videoları Nasıl Kullanılır
- Camtasia Videoları Nasıl Kırpılır
- OBS Kırpma Videoları Nasıl Kullanılır
- Ezgif Yeniden Boyutlandırma Videoları Nasıl Kullanılır
- Final Cut Pro'da En Boy Oranı Nasıl Değiştirilir



 Güvenli indirme
Güvenli indirme


