Video dosyalarınızı bir başyapıta dönüştürmeye çalıştığınızda farklı projeler farklı bir en boy oranı gerektirebilir. En boy oranı, kliplerinizin yükseklik ve genişlik açısından oranını tanımlar ve 116:9, 4:5 gibi seçenekler arasında değişebilir. En boy oranını değiştirmek, ister sosyal medya reklamı için uygun makaralar ister sinematik bir efekt oluşturmak isteyin, belirli bir amaç için önemli bir faktördür. Bu gönderi size nasıl yapacağınızı öğretecek iMovie'de en boy oranını değiştir ve diğer üçüncü taraf araçları.
Bölüm 1: Mac'te iMovie'de En Boy Oranını Değiştirmenin Doğrudan Yolu
Videonuzun boyutlarını değiştirmek isterseniz, iMovie'de kliplerinizi otomatik olarak düzenlemek için ön ayarlar bulabileceğiniz bir en boy oranı ayarı yoktur. Ancak, Kırpma aracıyla videolarınızın boyutunu aklınızdakine göre özelleştirebilirsiniz. Bu kılavuz, iMovie'yi kullanarak en boy oranını dikey olarak nasıl değiştireceğinizi öğretecektir.
Aşama 1Cihazınızda iMovie'ye gidin ve şunu seçin: Yeni oluşturmak > Film Ekranınızda. Tıklayabilirsiniz Medyayı İçe Aktar klipleri yerel klasörünüzden doğrudan araca aktarmak için.
Adım 2Kliplerinizi içe aktardıktan sonra, Mahsul Hedefinize göre klipleri ayarlamak için araç çubuğundaki simgeyi kullanın.
Aşama 3Dosyanızı dışa aktarmak için, Paylaş düğmesine tıklayın ve videonuzu yerel klasörünüze kaydedin.
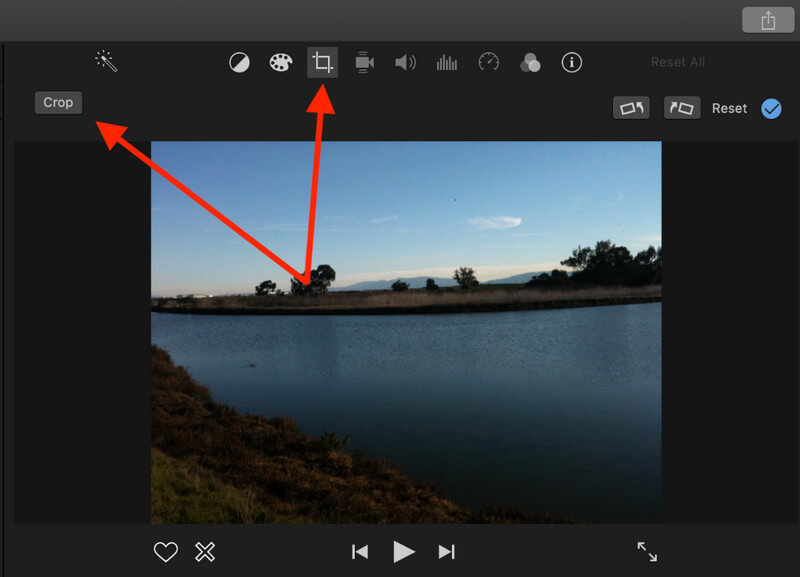
Bölüm 2: iPhone iMovie Videoların Görüntü Oranını Değiştirebilir mi?
iPhone'unuzda iMovie'nin en boy oranını değiştirmeniz gerekirse endişelenmeyin. Bu taşınabilir cihaz, öğrenme eğrisi olmadan kliplerinizdeki hedefinizi kolayca belirlemenizi sağlar. En boy oranını Fotoğraflar uygulamasını kullanarak değiştirebilirsiniz. Sadece bu değil, filtreleri değiştirmenize ve hatta silmek istediğiniz kliplerin bölümlerini kesmenize yardımcı olabileceğinden düzenleme etkinliklerinizde daha da ileri gidebilirsiniz.
Aşama 1iPhone'unuzda iMovie'yi başlatın ve dokunun Proje ana ekrandan. Daha sonra, Proje Oluştur düğmesine basın ve iMovie'yi seçin.
Adım 2Daha sonra, klipleri araç üzerine içe aktarmak için Artı düğmesine tıklayın. Dosyaların tamamen yüklenip yüklenmediğini kontrol etmek için telefonunuzdaki iMovie'nin video süresine bakın.
Aşama 3Son olarak, telefonunuzu kullanarak iMovie'deki en boy oranını değiştirmek için, Çerçeve düğmesine basın ve araçta önceden seçilmiş kare boyutlarını seçin. Ayrıca klipleri parmaklarınızla hareket ettirerek videoyu manuel olarak da ayarlayabilirsiniz.
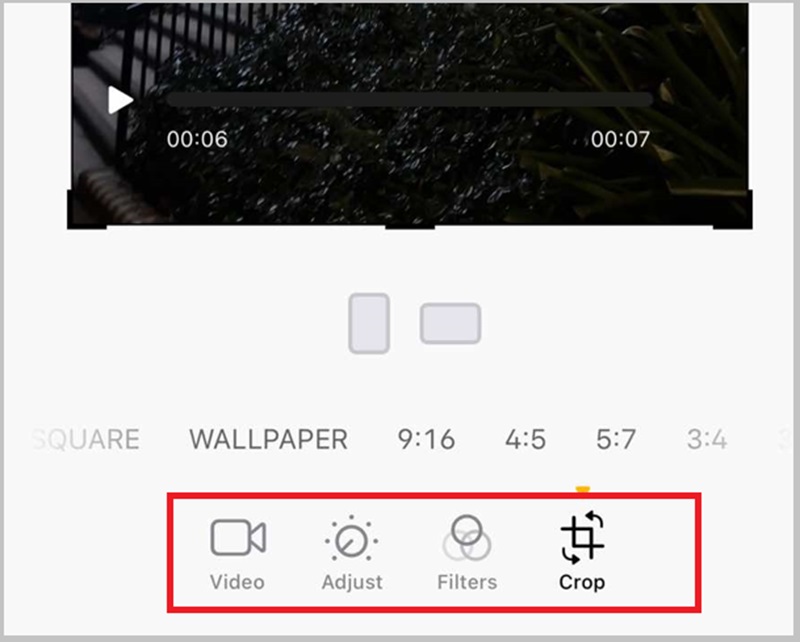
Bölüm 3: Windows/iOS/Çevrimiçi'nde En Boy Oranını Değiştirmek İçin 3 Mükemmel iMovie Alternatifi
1. AVAide Video Dönüştürücü
iMovie alternatifinde en boy oranını değiştirmenin bir diğer yolu da AVAide Video Dönüştürücü. Bu araç işi hızlı bir şekilde yapar ve özelleştirilmiş orandan sinematik moda kadar farklı seçenekler arasından seçim yapmanıza olanak tanır. Ayrıca, bu araç kırpma aracını kullanarak çıkarmak isteyebileceğiniz alanları döndürerek, birleştirerek ve kırparak kliplerinizi düzenlemenize olanak tanır. AVAide Video Converter Ultimate ayrıca dosyalarınıza özel efektler ve geçişler eklemek ve bir profesyonel gibi büyülü parçalar yaratmak için en iyi seçeneklerden biridir. Ayrıca, çıktıyı MOV, MP4, FLV ve 500'den fazla seçenek gibi uyumlu formatlara aktarmanıza olanak tanır. İşte bu iMovie alternatifini kullanarak en boy oranını değiştirmek için ihtiyacınız olan şey.
Aşama 1Aracı yükleyin
Tıkla İndirmek İşletim sisteminize uygun düğmeye tıklayın. Daha sonra programı başlatmak için yükleyiciyi çalıştırın ve kurulum istemlerini takip edin.

ÜCRETSİZ DENEYİN Windows 7 veya üzeri için
 Güvenli indirme
Güvenli indirme
ÜCRETSİZ DENEYİN Mac OS X 10.13 veya üzeri için
 Güvenli indirme
Güvenli indirmeAdım 2Dosyanızı yükleyin
şuraya git OG panel, vur Dosya Ekle düğmesine basın ve dosyalarınızı içe aktarmaya başlayın. İşiniz bittiğinde, Düzenlemek butonuna tıklayın ve ekranınızda editör panelinin görünmesini bekleyin.
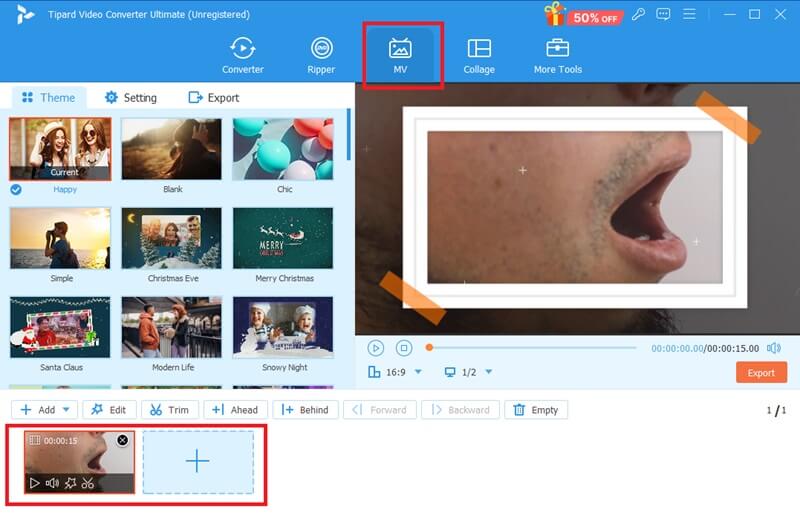
Aşama 3En Boy Oranını Değiştir
Aşağıya doğru bırakın En Boy Oranı sekmesine tıklayın ve listeden tercih ettiğiniz çerçeve boyutunu seçin. Kliplerinizin boyutunu özelleştirmeniz gerekirse, Özgürce düğmesine basın ve videonun köşelerini sürükleyerek yeniden boyutlandırmaya başlayın. İşiniz bittiğinde, tamam değişikliklerinizi kaydetmek için
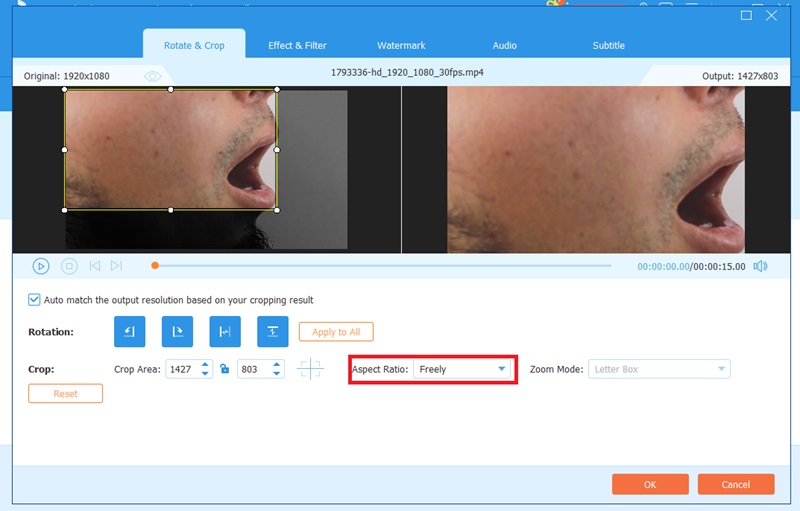
4. AdımÇıktıyı Kaydet
Son olarak, tuşuna basabilirsiniz Ön izleme Videolarınızdaki değişiklikleri kontrol etmek için düğmeye basın. Projenizi kaydetmek için, İhracat butonuna basın ve işlemin tamamlanmasını bekleyin.
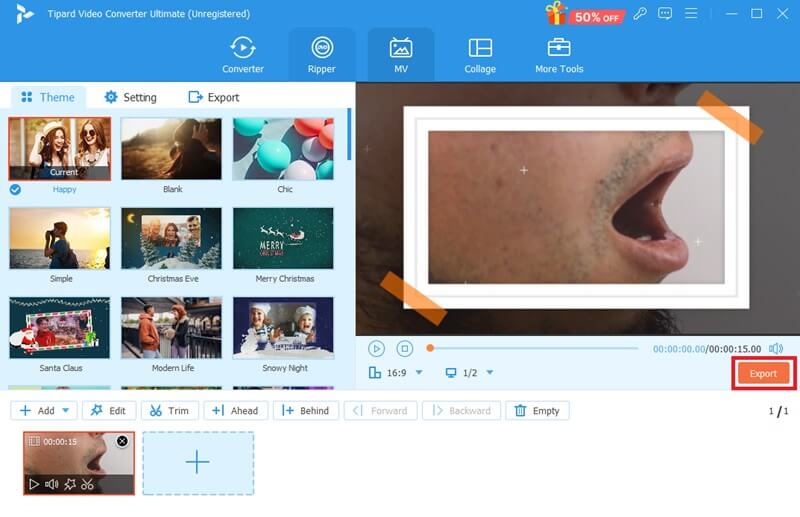
2.KırmızıKetçap
En boy oranını değiştirmenize yardımcı olabilecek bir diğer sezgisel araç RedKetchup'tır. Bu çevrimiçi araç ücretsizdir ve çok yönlülüğüyle bilinir. Bu aracın belirtilen tasarımının yanı sıra, sıkıştırmanıza, simgeleri düzenlemenize ve medya dosyalarını dönüştürmenize de yardımcı olabilir. Geniş seçeneğiyle, video en boy oranını Altın Oran, kare, 16:9 gibi önceden seçilmiş seçeneklere değiştirebilir veya hatta özelleştirebilirsiniz. Dahası, görüntü boyutlarını yeniden boyutlandırmanıza yardımcı olabilir. RedKetchup gibi bir iMovie alternatifinde en boy oranını değiştirmek istiyorsanız, aşağıdaki kılavuzu izleyin.
Aşama 1Tercih ettiğiniz tarayıcıyı kullanarak resmi RedKetchup sitesine gidin. Daha sonra, Gözat düğmesine basın ve yeniden boyutlandırmak istediğiniz videoyu seçin.
Adım 2Dosya yüklendikten sonra açılır menüden En Boy Oranı sekmesine tıklayın ve istediğiniz boyutu seçin. Ayrıca videolarınızı çevirmek için Döndür işlevini de kullanabilirsiniz.
Aşama 3Sitede aşağı doğru kaydırın ve şuraya gidin: İhracat panel. Çıktı biçiminizi seçtikten sonra, İndirmek Depolama alanınızdaki dosyayı bulmak için düğmeye basın.
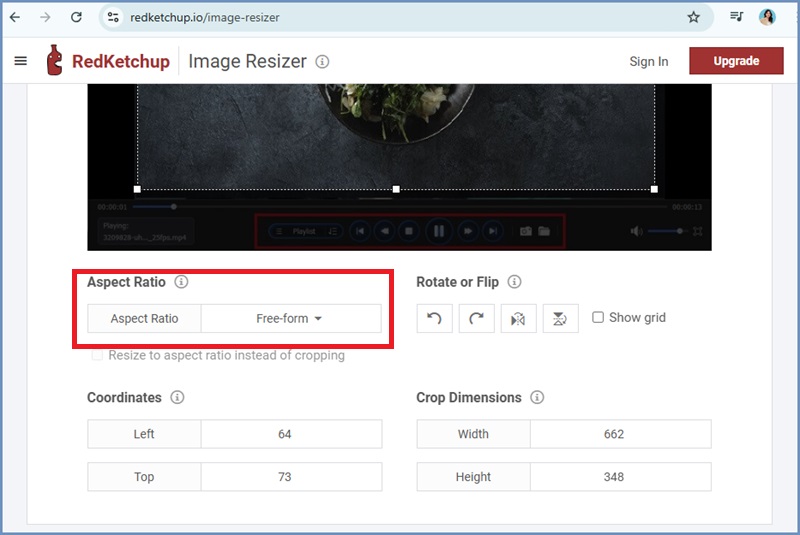
3. Çevrimiçi Video Boyutlandırma
Video Resizer Online, iMovie'nin yaptığı gibi en boy oranını dikey olarak değiştirebilen bir diğer umut vadeden araçtır. Bu çevrimiçi araç, kliplerinizi dünyanın görmesi için hazırlayan sosyal medya ön ayarlarına sahip olmasıyla bilinir. Dahası, en boy oranınızın yükseklik bant genişliği değerlerini ekleyerek görüntülerinizi özelleştirmenize yardımcı olabilir. Dahası, yatay videoları dikey veya tam tersi şekilde yapmanıza yardımcı olabilir. Video Resize Online, bulanık arka planlar veya videonuzdaki konuyu vurgulamak için düz bir arka plan rengi yaparken en iyisidir.
Aşama 1I vur Dosya seçin düğmesine tıklayın ve düzenlemek istediğiniz videoyu içe aktarın.
Adım 2Tercih ettiğinizi seçin En Boy Oranı de yeniden boyutlandır Videonuz yüklendikten sonra panel. Videoyu dikey yapmak için, 16:9 oran.
Aşama 3Sonunda, vur İhracat düğmesine basın ve çıktının kaydedilmesini bekleyin.
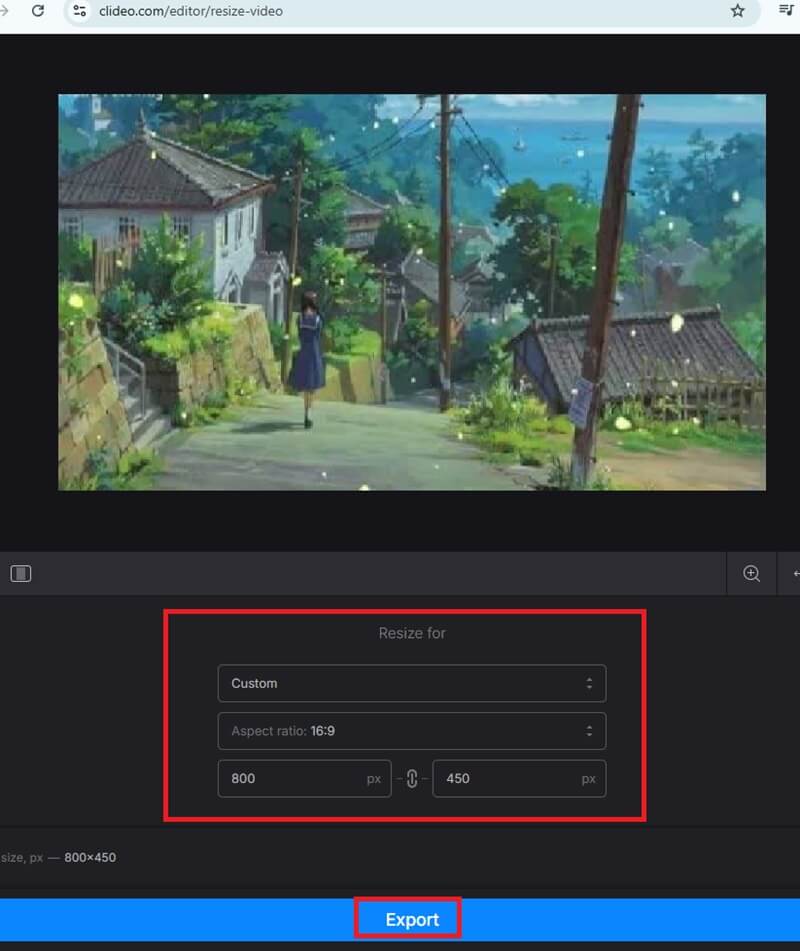
İşte en iyi ve en iyi yollar iMovie'de en boy oranını değiştir. Farklı cihazlar kullanmak belirli endişeler ve avantajlar yaratabilir. Ancak, net bir sonuç elde etmek ve kliplerinizi doğrudan farklı formatlara dönüştürmek istiyorsanız, AVAide Video Converter güvenebileceğiniz bir arkadaştır.
Kayıpsız kalitede dönüştürme için 350'den fazla formatı destekleyen eksiksiz video araç kutunuz.




