Olağanüstü filmler yapmak söz konusu olduğunda, şüphesiz bir araç size yardımcı olacaktır. En iyi programlardan biri Windows Movie Maker'dır. Bu araç, profesyonel bir editör olurken yaratıcılığınızı ifade etmenizi sağlar. Ancak, özellikle videomuz düşük kalitede olduğunda, bu film yapımcısı ile bir film oluşturmak zor olabilir. Bu yazıda size öğreteceğiz Windows Movie Maker'da video kalitesi nasıl artırılır ve kullanımı kolay başka bir video kalitesi iyileştirme uygulamasını kullanın.
Bölüm 1. Windows Movie Maker'da Video Kalitesi Nasıl Artırılır
Birçok kişi size şu anda mevcut olan en önemli sonuçları ve en basit yöntemi sağlayacak bir video geliştirme aracı arıyor. Belki Windows Movie Maker'ın kaliteli videoları iyileştirip iyileştiremeyeceğini merak ediyorsunuzdur. Bu durumda, Bu, Windows'a ait bu yazılımla ilgili günlük olarak aldığımız sayısız endişeden yalnızca biridir. Ve şimdi, Windows Movie Maker'ın en son sürümünü kullanarak filminizin video kalitesini iyileştirmek için ayrıntılı bir adım adım süreci tartışacağız ve size rehberlik edeceğiz. Ayrıca, bu kullanışlı programda videomuzun en iyi çözünürlüğünü nasıl elde edeceğimizi keşfedelim.
Aşama 1Programı Başlat
Yazılımı cihazınızda çalıştırın. Ardından, şuraya gidin: Proje Ekle sekmesini seçin Videoyu İçe Aktar düğmesini tıklayın ve video dosyanızı bilgisayarınızdan seçin. Windows Movie Maker'da video kalitesinin nasıl değiştirileceğine bakalım.
Adım 2Film Kalitesini Artırın
Video dosyası içeri girdikten sonra, Etkileri ve filminizi daha göz kamaştırıcı hale getirmek için istediğiniz filtreleri seçin.

Aşama 3Video Çözünürlüğünü İyileştirin
Video çözünürlüğünü iyileştirmek için lütfen İhracat düğmesini seçin, ardından Cihazlara Aktar, ardından dışa aktarmak istediğiniz formatı seçin ve ardından Çözünürlük istediğiniz çözünürlüğe ayarlayarak seçeneğini belirleyin.

4. AdımDosyayı Dışa Aktar
Her şey yerinde olduğunda, tıklayın İhracat seçenek. Açılan kutuda dosyanın adını ve diğer varsayılanları özelleştirin, ardından İhracat kaydetmek için düğmesine basın.

Not: Oynatma kalitesi için Windows Movie Maker'ın birden çok ayarı vardır. Film dosyanızı dışa aktardıktan sonra, Daha fazla seçenek göster aşağıdaki düğmeyi tıklayın Diğer Ayarlar radyosu düğmesine basın ve gerekli kalite seviyesini seçin. seçin Yüksek kaliteli video (NTSC) yüksek kaliteli videolar için tıklayın ve ardından Sonraki Videonuzu değiştirilen kalite ayarlarıyla kaydetmek için. Lütfen bu filmlerin dosya boyutunun genellikle önemli olduğunu unutmayın.
Bölüm 2. Video Kalitesini Geliştirmenin Çok Daha Kolay Bir Yolu
AVAide Video Dönüştürücü video kalitesini iyileştirmenin çok daha kolay yollarını istiyorsanız, Windows Movie Maker için en seçkin film yapımcısı alternatifidir. İstediğiniz sonucu elde edene kadar parlaklıklarını ayarlarken filmlerinizde sarsıntıları kontrolsüz bir şekilde azaltabileceğini düşünün. AVAide Video Converter, çekici olmayan filmlerinizi şimdiye kadar yayınlayacağınız en çekici video içeriğine dönüştüreceğinden asla korkmayacaksınız.
Ayrıca, bu harika programın gücü sadece Windows bilgisayarlarda değil, Mac'te de hissedilebiliyordu. Lafı daha fazla uzatmadan, en iyi yazılımı kullanarak video kalitesini artırmak için sonraki bölümlere ve teknik bilgiye geçelim.
- Film kalitesini iyileştirmek için çok sayıda ayara sahiptir.
- Çeşitli temaları, filtreleri ve efektleri vardır.
- Kullanıcı filigranı ve altyazıyı özelleştirebilir.
- Videolarınızı gerçek zamanlı olarak çeşitli sosyal medya ağlarında yayınlayın.
Aşama 1Ücretsiz olarak indirmek için en iyi film yaratıcısının resmi web sitesine gidin. Aksi takdirde, yukarıda verilen indirme bağlantılarından birini kullanın.
Adım 2Devam etmek için, araç kutusu sekmesini seçin, ardından Video Geliştirici Film kalitenizi en zahmetsizce artırmaya başlamak için.
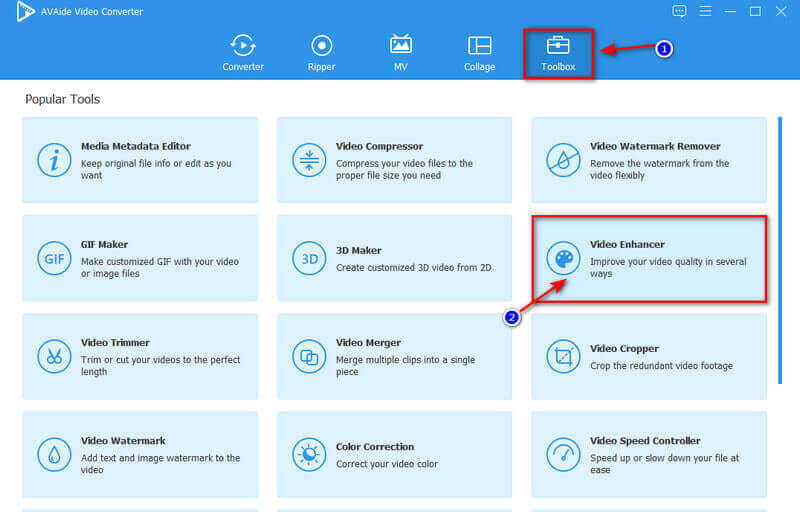
Aşama 3Video Geliştirici'yi tıkladıktan sonra panel ekranınızda görünecektir. Tıkla Artı düğmesine basın ve dosya klasörü gösterilecektir. Dosyayı bulun ve tıklayın Açık başarıyla yüklemek için.
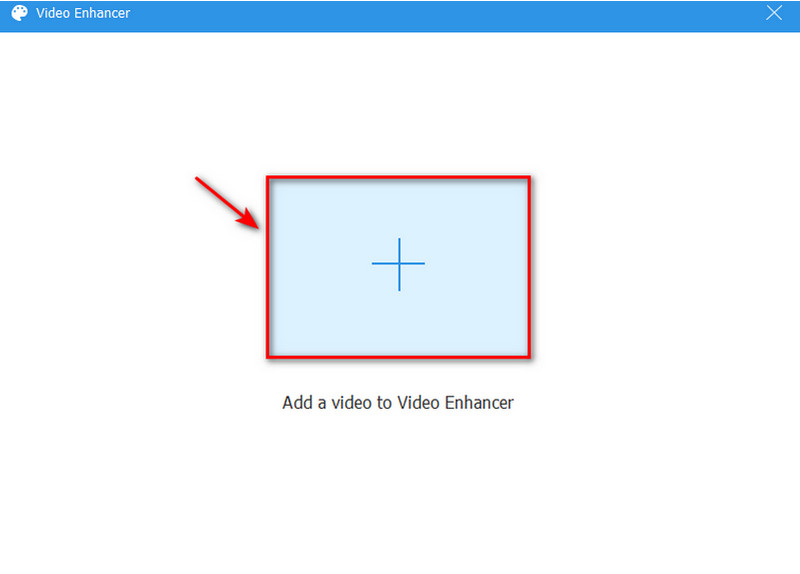
4. AdımFilminizin video kalitesini iyileştirmek için, aşağıdakiler de dahil olmak üzere sunulan dört seçeneğin tümünü seçebilirsiniz. Üst Düzey Çözünürlük, Parlaklığı ve Kontrastı optimize edin, Video Gürültüsünü Kaldır, ve Video Sarsıntısını Azaltın. Film kalitenizi artırmak için bu seçenekler faydalıdır ve kalite kaybı olmadan videonuzu kesinlikle geliştirecektir. Ancak, ayrıca ayarlayabilirsiniz Çözünürlük tıklayarak ve tercih ettiğiniz çözünürlüğü seçerek.
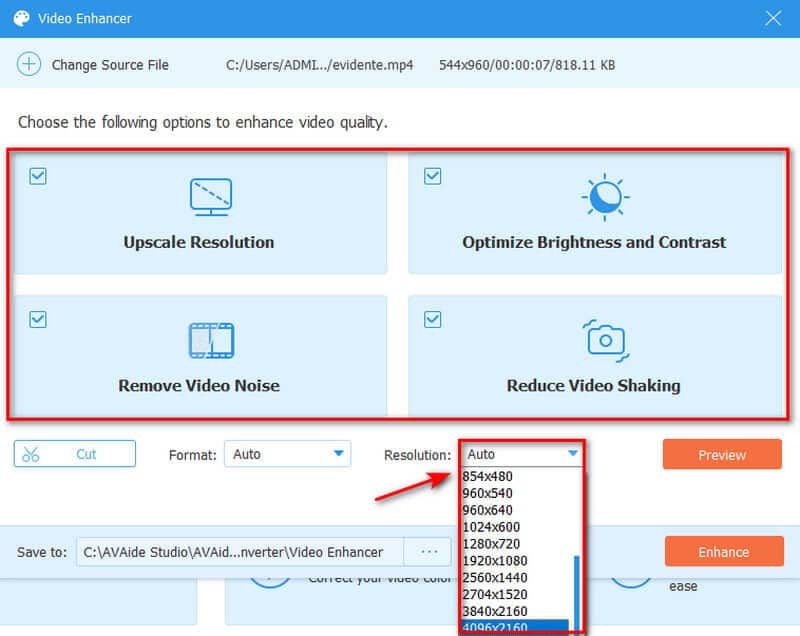
Adım 5Son olarak, son geliştirilmiş videoyu tıklayarak kaydedebilirsiniz. Genişletmek anında klasöre aktarılacak olan düğme. Ancak çalışmanızı önizlemek istiyorsanız, geliştirme tamamlandıktan sonra Tamam düğmesini tıklayın.
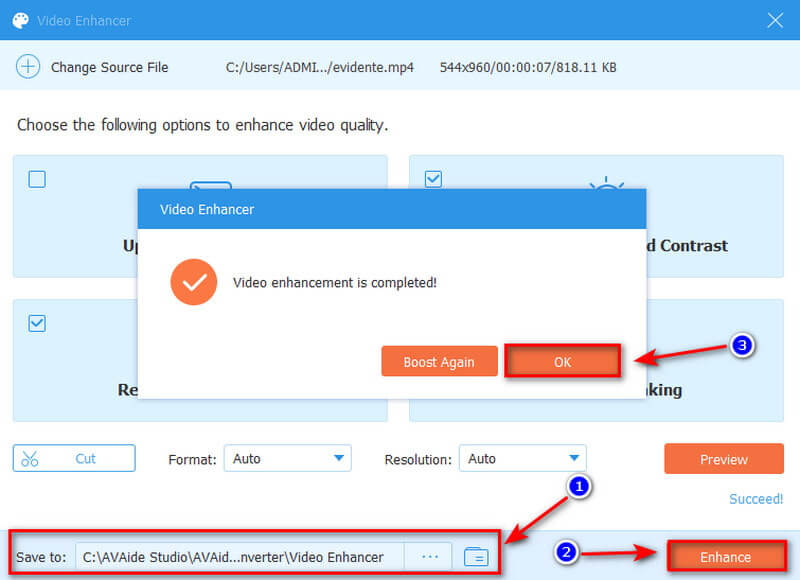
Çok daha güçlü ayarlara sahip olarak video kalitesini artırmanın yanı sıra, inanılmaz filmler üret çünkü en çekici MV özelliğini içeriyor.
Bölüm 3. Windows Movie Maker hakkında SSS
Windows Movie Maker hala pratik mi?
Windows Movie Maker, video düzenleme konusunda yeniyseniz başlamak için mükemmel bir yerdir. Öğrenmek zahmetsizdir. Nispeten basit ve kullanımı kolaydır. Ayrıca, bu ücretsiz video düzenleme programı, üzerinde çalışılacak şaşırtıcı sayıda efekt ve geçişle birlikte gelir.
Windows Movie Maker'ın video kalitesini düşürmesi mümkün mü?
Evet, WMM, düzenleme sırasında önizleme kalitesini düşürür. Yine de filmi kaydettiğinizde, orijinal kalite korunur ve onu düzgün bir şekilde saklayabilirsiniz.
Windows Movie Maker'ı ücretsiz alabilir miyim?
Evet, çünkü tamamen ücretsiz. Bu uygulama, kullanımı ücretsiz bir video düzenleme yazılımıdır. İnternette birçok Windows Movie Maker alternatifi bulunsa da, çoğu ödeme gerektiriyor. Sonuç olarak, sınırlı bir bütçeniz varsa hiçbir şey bedava olamaz.
Windows Movie Maker 4K çözünürlüğü işleyebilir mi?
Evet, 4K videoyu Windows Movie Maker'a aktarabilseniz de çıktı yalnızca Full HD, 1920 x 1080 WMV veya mp4 dosyalarıdır.
Sonuç olarak, video kalitesini artırmak için yukarıda belirtilen araçları kullanmak basit ve kullanışlıdır. Ancak, her zaman daha iyisini seçmenizi öneririz. Windows Movie Maker'a alternatif. şiddetle öneriyoruz AVAide Video Dönüştürücü. En inanılmaz Windows Movie Maker alternatifini zaten keşfettiğinizi tahmin ediyoruz. Bu harika yazılımın, özellikle de çarpıcı video içeriği oluşturmadaki üstünlüğünden yararlanın.
Kayıpsız kalitede dönüştürme için 350'den fazla formatı destekleyen eksiksiz video araç kutunuz.
Video Geliştirme
- 1080p'den 4K'ya lüks
- 480p'den 1080p'ye yükseltme
- 4K'dan 1080p/720p'ye küçültme
- 1080p'den 480p'ye küçültme
- DVD'yi 1080p/720p'ye yükseltin
- Kötü Kaliteli Videoyu Düzeltin
- Yapay Zeka Video Yükseltmesi
- Video Kalitesini Geliştirin
- TikTok Video Kalitesini İyileştirin
- En İyi Video Geliştirici
- iPhone ve Android için Video Geliştirici Uygulaması
- En İyi 4K Video Geliştirici
- Yapay Zeka Üst Düzey Video
- Video Kalitesini Temizle
- Videoyu Daha Kaliteli Hale Getirin
- Videoyu Daha Parlak Hale Getirin
- En İyi Bulanık Video Uygulaması
- Bulanık Videoları Düzeltin
- Yakınlaştırma Video Kalitesini İyileştirin
- GoPro Video Kalitesini İyileştirin
- Instagram Video Kalitesini İyileştirin
- Facebook Video Kalitesini İyileştirin
- Android ve iPhone'da Video Kalitesini İyileştirin
- Windows Movie Maker'da Video Kalitesini İyileştirin
- Premiere'de Video Kalitesini İyileştirin
- Eski Video Kalitesini Geri Yükle
- Video Kalitesini Keskinleştir
- Videoyu Daha Net Hale Getirin
- 8K Çözünürlük Nedir?
- 4K Çözünürlük: Bilmeniz Gereken Her Şey [Açıklandı]
- Video Çözünürlüğünü Kayıpsız Artırmanın 2 Harika Yolu
- Video Çözünürlük Dönüştürücü: Birini Alırken Üzerinde Düşünülmesi Gerekenler
- Kaçırmamanız Gereken Olağanüstü 5K - 8K Dönüştürücü!
- Videodan Arka Plan Gürültüsünü Kaldırın: Üç Etkili Yolla
- 3 Olağanüstü Yolu Kullanarak Videodan Tahıl Nasıl Kaldırılır



 Güvenli indirme
Güvenli indirme



