Videonuzu DaVinci Resolve'de kırpma bizim liderliğimizi takip ederseniz çok basit olacak! Ama önce, bu yazılım hakkında biraz daha derin bilgiye sahip olalım. DaVinci Resolve, macOS, Linux ve Windows üzerinde çalışabilen, doğrusal olmayan çok yönlü bir düzenleme aracıdır. Ayrıca, Blackmagic Design tarafından geliştirilen ve kısa sürede Premiere Pro, Final Cut Pro ve Camtasia'nın rakibi haline gelen bir yazılımdır. Şüphesiz hepsi bir arada bir video düzenleyicidir, çünkü herkesin sevdiği profesyonel benzeri bir arayüzde görsel efektler, hareketli grafikler, renk düzeltme ve ses post prodüksiyonu ile birlikte gelir!
Söylemeye gerek yok, DaVinci Resolve, videoyu bir zarafet ve profesyonellik işaretiyle yeniden boyutlandırır, filtreler ve düzenler. Ancak, tüm kullanıcılar bunu karşılamıyor. Aslında, yeni başlayanlar muhtemelen sadece bir videoyu kırpmak için $295 değerinde araçlar edinmeyeceklerdir. Bu nedenle, ona geçiş yapan diğerleri, süreci değil, yeteneği nedeniyle içerik aldı. Bu nedenle, DaVinci Resolve kullanarak videonuzu kırpmanın basit adımlarını öğrenecek ve ayrıca, kesinlikle anlaşmaya değer bir maliyetle daha iyi çalışan ancak daha ucuza çalışan en iyi alternatif araçla tanışacaksınız!
Bölüm 1. DaVinci Resolve Kullanarak Videolar Nasıl Kırpılır
DaVinci Resolve'de bir video nasıl kırpılır? Bu, günümüzün en umut verici video düzenleme araçlarından biriyle videolarında mükemmel kesime ulaşmanın doğru yolunu bilmek isteyen bir kişinin birincil endişesidir. Ancak, sizin gibi ilk kez gelen biri için sandığınız kadar samimi olmayacaktır. Ne de olsa, bu tür bir araç, yetenekli kişiler için uygundur, bu da herkesin, arayüz türüne ve sahip olduğu fiyata göre gezinmeyi göze alamayacağı anlamına gelir. Bu nedenle, onu kullanma dürtüsü için aşağıdaki kılavuzlara bakın. videolarınızı DaVinci Resolve'de kırpın üç kolay adımı kullanarak.
Aşama 1İndirme işleminden sonra programı başarıyla kurun. Yazılımı başlatın ve video dosyanızı yüklemeye hazırlanın. Düzenleme sayfasında, Kırpma sekmesi altında Müfettiş.
Adım 2Hedef kesiminizi elde etmek için gidonda serbestçe gezinebileceğiniz kırpma seçenekleri gösterilecektir. Ayrıca aracın diğer önemli özelliklerini de keşfedebilirsiniz.
Aşama 3Her neyse, kırpılan dosyayı daha sonra kaydederek yaptığınız değişiklikleri uygulayın. Nasıl? Tıklamak Uygulamak.

Bölüm 2. Videoları En İyi DaVinci Resolve Alternatifiyle Kırpın
DaVinci Resolve'nin yokluğunda bir video nasıl kırpılır? Eh, yetenek, yetenek ve kalite açısından, AVAide Video Dönüştürücü onlara büyüklüğün ötesinde sahip olur. Ayrıca, bu yazılım, çok uygun bir maliyetle binlerce video düzenleme aracına ve özelliğine sahiptir. $36'da hayal edin, zaten ömür boyu lisansına sahip olabilirsiniz ve nihayetinde video dosyalarını inanılmaz bir şekilde oluşturabileceğiniz, düzenleyebileceğiniz ve dönüştürebileceğiniz özel özelliğini kullanabilirsiniz!
Daha ne? Kullanırken herkes çok mutlu AVAide Video Dönüştürücü, çünkü kullanıcılara bir çocuğun bile anlayabileceği en şematik arayüzü sunar. Bu nedenle, hem yeni başlayanlar hem de profesyoneller, bu basit araçtan ne kadar harika çıktılar alabileceğinize şaşırıyorlar. İyi bir sonuç elde etmek için videonuzun yeniden boyutlandırılması ve DaVinci Resolve'de filtrelenmesi gerektiğini varsayalım, ancak neden en iyisine sahip olabileceğiniz bir iyi ile yetinelim? Bu yüzden videoları en iyi ve en pratik şekilde nasıl kırpacağımızı görelim.
- En iyi ancak ekonomik video dönüştürücü ve düzenleyicidir.
- Videolarınızı özgürce kırpabilir, en boy oranını değiştirebilir ve yakınlaştırabilir.
- Filtreler ve temalar ekleyerek kırpılmış videonuzu parlak ve benzersiz hale getirin.
- Video dosyalarınızı kırptıktan sonra 300'den fazla çeşitli biçime dönüştürün.
- Düzenlenen videolarınızı kullanarak anında en sevdiğiniz sosyal medyada paylaşın.
- Bunları geliştirecek ve artıracak binlerce düzenleme aracı sunar.
DaVinci Resolve Olmadan Video Nasıl Kırpılır
Aşama 1Yazılımı Edinin
Yukarıda bulunan indirme düğmelerine tıklayarak yazılımı bilgisayarınıza yükleyin. Cihazınıza uygun olanı seçin. Sonuçta, size bir tane Windows ve bir tane Mac için sunuyor.
Adım 2Dosyayı Yükle
Araç yüklendikten sonra başlatın. Dosyalarınızı arayüze yerleştirmeye başlayın. Bunu yapmak için tıklayın Artı yı imzala Dosya Ekleveya video dosyalarını cihazınızın deposundan sürükledikten sonra arayüzün ortasına bırakın.
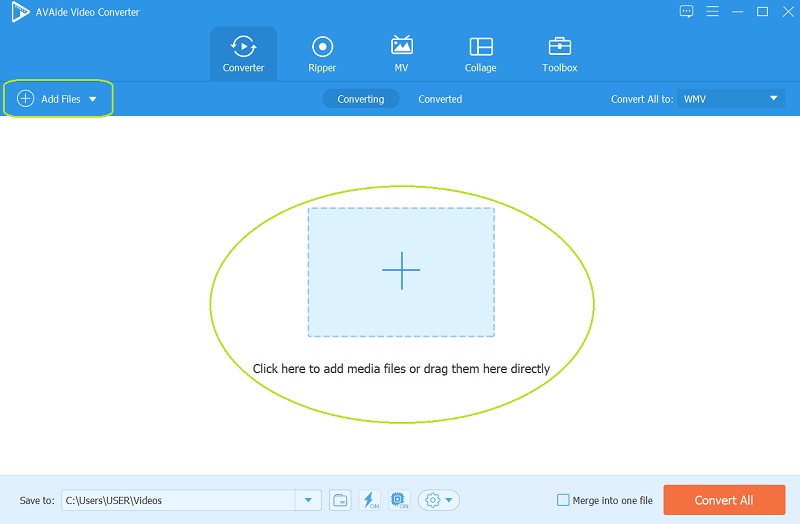
Aşama 3Kırpma üzerinde çalışın
Basitçe tıklayın Yıldız DaVinci Resolve'den farklı olarak, videoları kırpmanın ne kadar basit olduğunu görün. Bir kez vardığınızda Döndür ve Kırp pencere, gözlerinizi şuraya odaklayın Kırpma Alanı, En Boy Oranı, ve Yakınlaştırma Modu ve tercih ettiğiniz kesime göre ayarlayın. Ayrıca ilk videodaki kırpma çubuğunu manuel olarak da ayarlayabilirsiniz. Ardından, tıklayın tamam düğmesine bir kez sonlandırıldı.
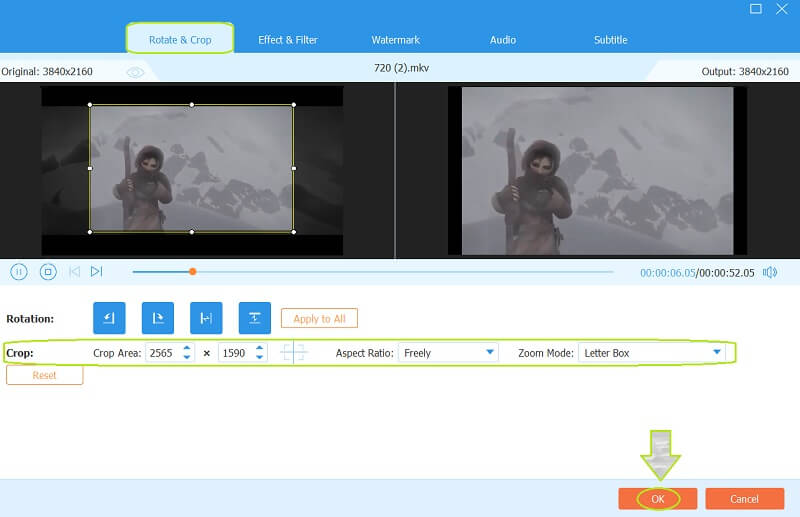
- Bu sefer, kırpmanın yanı sıra diğer özellikleri de deneyebilirsiniz. Biraz baharat uygulayarak videonuza biraz baharat eklemeyi deneyebilirsiniz. Efekt ve Filtre, biraz karıştırma Ses, ekleme Altyazılarve kişiselleştirilmiş bir Filigran.
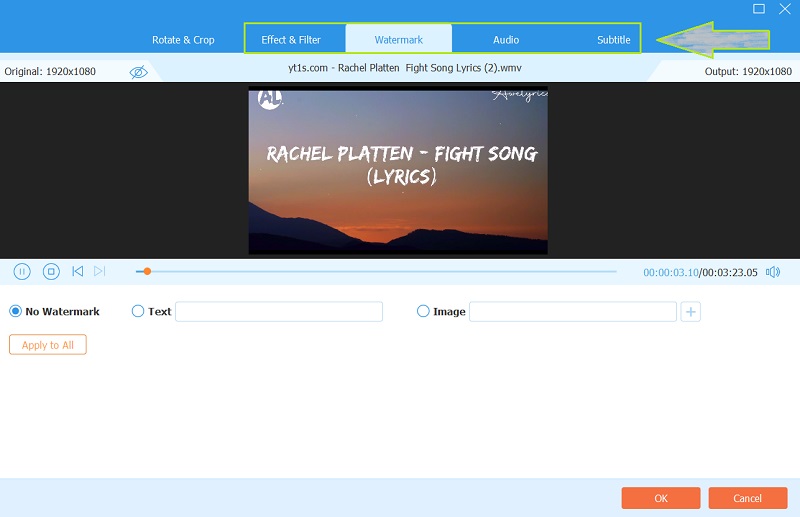
4. AdımKırpılan Dosyayı Kaydet
Önceki sayfaya geri dönersek, DaVinci Resolve'nin videoları nasıl kırptığının aksine, burada Hepsini dönüştür Yeni kırpılan videoları dönüştürme yoluyla kaydetmek için düğmesine basın. Bu nedenle, kaydetme işleminden önce çıktılarınızı önceden belirleyebileceğinizi unutmayın. Bunu yapmak için şuraya gidin: Şuraya kaydet kısmına tıklayın ve Ok seçmek için düğme Klasöre Gözat ve Seç.
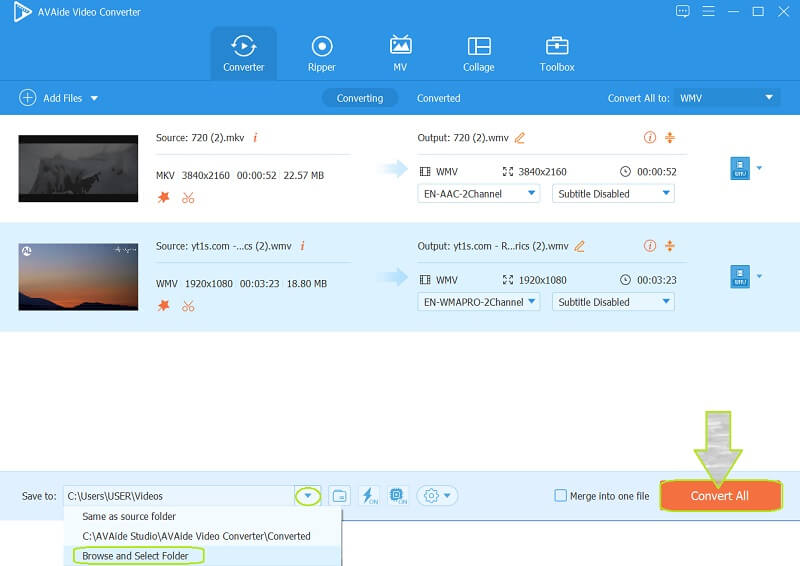


![]() AVAide Video Dönüştürücü
AVAide Video Dönüştürücü
Video, ses ve DVD'yi kalite kaybı olmadan dönüştürmek için en kapsamlı medya dönüştürücü.
Bölüm 3. DaVinci Resolve ile İlgili SSS
DaVinci Resolve'de birden fazla klibi kırpabilir miyim? Nasıl?
Evet. DaVinci Resolve, birden fazla klibinizi aynı anda kırpabilir. Sadece videoyu arayüze yükleyin, ardından zaman çizelgesi görüntüleyicinin alt kısmında ayarlamak için Kırp'a basın. Ardından klibi kopyalamanız ve çevrelerindeki kutuya tıklayarak klipleri seçmeniz gerekir. Ardından, Öznitelikleri Yapıştır ve mahsulün onay kutusuna basın. Son olarak, tıklayın Uygulamak Değişiklikleri kaydetmek için düğmesine basın.
DaVinci Resolve 16 en boy oranını nasıl değiştirir?
Resolve 16'da en boy oranını değiştirmek için videoyu yükleyin, ardından zaman çizelgesine gidin, ardından zaman çizelgesi ayarlarına gitmek için sağ tıklayın. Sonra, git Özel ayarlar ve hedefinize nişan almak için en boy oranını değiştirin.
DaVinci Resolve ile oval bir kırpma yapabilir miyim?
Evet. Bu yazılım, videonuzu kırpmak için oval ve daire şekli kullanmanıza olanak tanır.
İşte karşınızda millet, DaVinci Resolve'yi kullanmadan önce bilmeniz gerekenler. Gerçekten de, bu yazılımın övünecek çok şeyi var çünkü tonlarca şaşırtıcı özelliğe sahip. Ancak fiyatına göre makul bir beklenti. Böylece, AVAide Video Converter daha düşük ve makul bir fiyata aynı düzeyde özellikler, nitelikler ve bağlılık sunar. Bu sebeple denemenizi şiddetle tavsiye ederiz!
Kayıpsız kalitede dönüştürme için 350'den fazla formatı destekleyen eksiksiz video araç kutunuz.
Videoyu Kırp ve Yeniden Boyutlandır
- Windows ve Mac için En İyi 8 GIF Boyutlandırıcı
- Instagram İçin Videoları Yeniden Boyutlandırma veya Kırpma
- Video En Boy Oranının Nasıl Değiştirileceği Konusunda Bilgili
- Android'de Videolar Nasıl Kırpılır ve Yeniden Boyutlandırılır
- Premiere Pro'da Videolar Nasıl Kırpılır
- iMovie'de Videolar Nasıl Kırpılır
- Mac'te Videolar Nasıl Kırpılır
- QuickTime'da Video Nasıl Kırpılır
- Videolarınızı Mükemmel Şekilde Kırpmak için En İyi 5 En Boy Oranı Dönüştürücü
- Windows Movie Maker'da En Boy Oranı Nasıl Değiştirilir
- Photoshop'ta Video Nasıl Yeniden Boyutlandırılır
- MP4 Videoyu Mükemmel Şekilde Kırpma
- Videolarınızı Yeniden Boyutlandırmak için Ffmpeg Nasıl Kullanılır
- Filigran Olmadan Video Nasıl Kırpılır
- Windows'ta Video Nasıl Kırpılır
- Windows Meida Player'da Videolar Nasıl Kırpılır
- Videoları Kareye Nasıl Kırpılır
- After Effects'te Videolar Nasıl Kırpılır
- DaVinci Resolve'de Videolar Nasıl Kırpılır
- OpenShot'ta Videolar Nasıl Kırpılır
- Kapwing Kullanarak Videolar Nasıl Kırpılır
- Snapchat Videoları Nasıl Kırpılır
- VLC Kırpma Videoları Nasıl Kullanılır
- Camtasia Videoları Nasıl Kırpılır
- OBS Kırpma Videoları Nasıl Kullanılır
- Ezgif Yeniden Boyutlandırma Videoları Nasıl Kullanılır
- Final Cut Pro'da En Boy Oranı Nasıl Değiştirilir






 Güvenli indirme
Güvenli indirme


