Müzikten hoşlanıyor musunuz ve hatta favorilerinizi düzenlemeyi düşünüyorsunuz, ancak bu sizin için karmaşık bir iş gibi mi görünüyor? İnternetteki tüm araçlarla artık sorunsuz bir şekilde öğrenebilirsiniz müzik nasıl düzenlenir. Müziği daha kolay bir şekilde nasıl değiştireceğinizi size göstereceğimiz için bu teknik ayrıntıları bir kenara bırakın. Peki en iyi yakalama? Bunu Windows'tan Mac'e kadar farklı platformlarda nasıl yapacağınızı göstereceğiz. Bu yazıda, istediğiniz sesi düzenlemek ve cilalamak için size en iyi yazılımı vereceğiz. Daha fazlasını öğrenmek için devamını okuyun.
Bölüm 1. En İyi Müzik Düzenleyiciyle Müzik ve Şarkılar Nasıl Düzenlenir
Hiç müzik indirdiniz ve çıktının kalitesi önemli ölçüde düşük olduğu için onu sildiniz mi? Yalnızca bir tane varsa sorun değil; ancak, zaten birden fazla indirdiğinizde bu çok sinir bozucu olur. Çok şükür, elimizde bir AVAide Video Dönüştürücü, video ve ses için kullanışlı düzenleme araçlarıyla dolu, hepsi bir arada düzenleme yazılımı. Bu video dönüştürücü, yeni başlayanlar ve acemi kullanıcılar için en uygun sezgisel bir arayüz sunar. Uygulama aynı zamanda gereksiz sesleri anında tespit edip azaltarak gürültüsüz seslere sahip olmanızı sağlar.
Bu arada, müziğinizin ses seviyesi çok düşük veya çok yüksekse araç, yalnızca kaydırıcılarını kullanarak bunu ayarlamanıza da olanak tanır - evet, birden fazla düğmeyi kontrol etmenize gerek yoktur; kaydırıcıları kaydırın ve müziğiniz hazır. Bununla yapabileceğiniz başka bir düzenleme de ses formatınızı düzenlemektir — MP3'ten AAC, AC3, WMA, WAV, AIFF, FLAC, MKA, OGG veya AU gibi diğer ses formatlarına dönüştürebilirsiniz. Ayrıca ad, bit hızı ve kanal gibi diğer özelliklerini de değiştirebilirsiniz. Ayrıca, kullanıma bağlı olarak ses boyutunuzu değiştirmenizi sağlayan yeni bir Ses sıkıştırıcı özelliği de vardır. İlginç bir şekilde, bunun keyfini Windows veya Mac cihazlarda çıkarabilirsiniz.
Bu aracın nasıl kullanılacağına ilişkin adım adım kılavuz aşağıda verilmiştir:
Aşama 1İndirmek, Düzenlemek, ve Yazılımı Başlatın
AVAide Video Converter'ı sahip olduğunuz doğru işletim sistemiyle indirin. Bir iletişim kutusunda uygulamayı yükleyin ve otomatik olarak başlatılmasını bekleyin.

ÜCRETSİZ DENEYİN Windows 7 veya üzeri için
 Güvenli indirme
Güvenli indirme
ÜCRETSİZ DENEYİN Mac OS X 10.13 veya üzeri için
 Güvenli indirme
Güvenli indirmeAdım 2Ses Dosyasını Seçin ve İçe Aktarın
Lütfen arayüzü ve ücretsiz deneme koşulları hakkında bilgi edinin. Bundan sonra şuraya gidin: araç kutusu sekmesini ve tıklayın Gürültü Giderici. Ardından, tıklayın Artı Düzenlemek istediğiniz sesi içe aktarmak için imzalayın. Lütfen başarıyla içe aktarılıncaya kadar bekleyin.
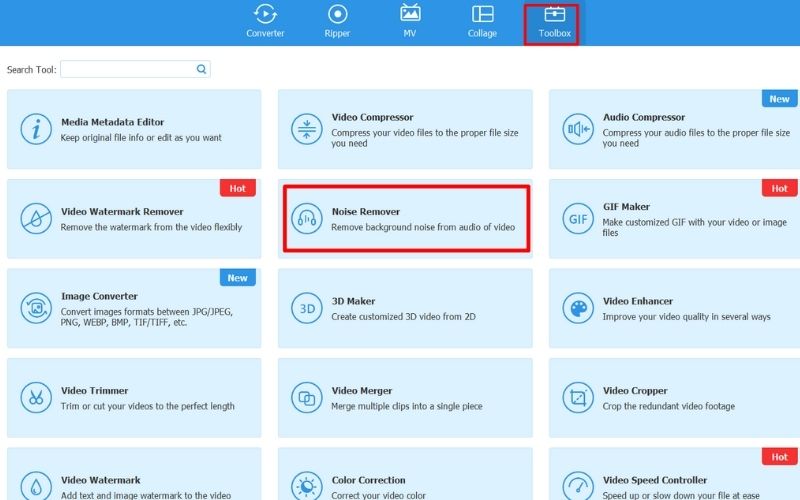
Aşama 3Müzik Dosyasını Düzenleyin
yanındaki kutucuğu işaretleyin Ses gürültüsü azaltmayı etkinleştir böylece yazılım müziğinizi otomatik olarak cilalamaya başlar. Daha sonra kaydırarak Ses ve Gecikme Ses yüksekliğini ayarlamak, ses parçanızda bir aralık oluşturmak ve yankıyı simüle etmek için kaydırıcıyı kullanın.
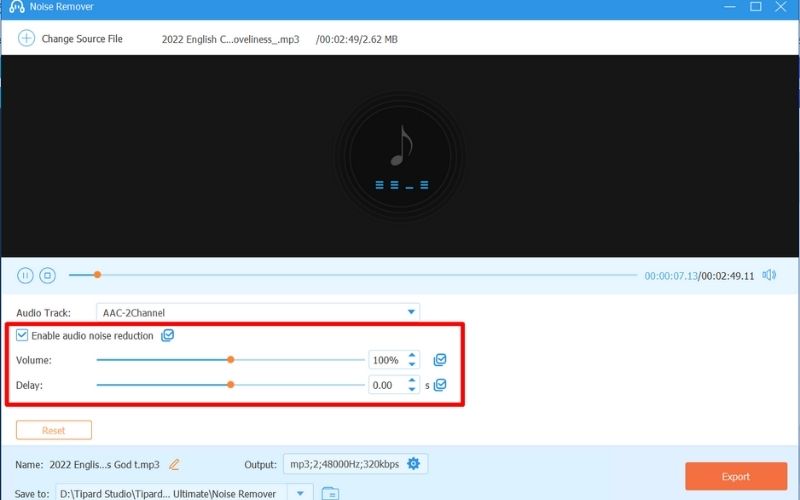
4. AdımSes Özelliklerini Değiştirin
Alt kısımdaki simgesine tıklayarak müziğinizi yeniden adlandırın. Düzenlemek adın yanındaki düğmeye basın. Daha sonra, onun karşılığı üzerinde şunu göreceksiniz: Çıktı seçenek; tıklamak Ayar Seslerinizin özelliklerini düzenlemek için: format, kanal, kodlayıcı, örnekleme hızı ve bit hızı. Vurmak tamam yapılan tüm değişiklikleri kaydetmek için.
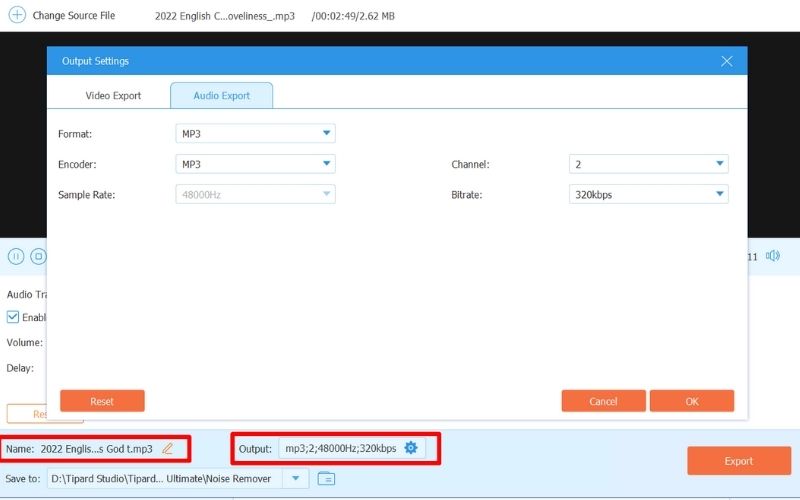
Adım 5Nihai Çıktıyı Kaydet
Düzenleme penceresinde ses parçasını oynatarak çıktınızı bir kez daha kontrol edin. Memnun kaldığınızda, klasör çıktısını seçin. Şuraya kaydet bölüm. Daha sonra vur İhracat düzenlenen dosyanızı işlemeye ve cihazınıza kaydetmeye başlamak için.
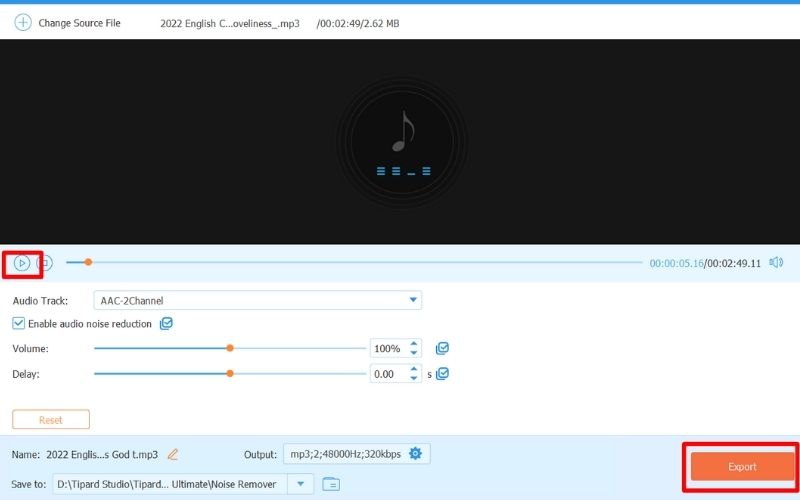
Bölüm 2. iMovie iPhone, iPad ve Mac'te Müzik Nasıl Düzenlenir
Cihazınıza yeni bir uygulama yükleme ihtiyacı hissetmiyorsanız, ses parçanızı iPhone, iPad ve MAC cihazlarınızda düzenlemeyi deneyebileceğiniz adım adım işlemin yanı sıra bazı diğer seçenekleri burada bulabilirsiniz. iMovie.
iPhone ve iPad kullanıcıları için:
Aşama 1iMovie'yi App Store'dan iPhone veya iPad'inize yükleyin.
Adım 2Uygulamayı açın ve tıklayın Yeni Projeyi Başlat > Film > Film Oluştur.
Aşama 3Musluk + müzik dosyanızdan ses aktarmak için.
4. AdımSes düzenleme araçlarını etkinleştirmek için parçaya basın. Buradan sesi kesebilir, ses seviyesini ayarlayabilir ve yavaşlatabilirsiniz.
Adım 5Tıklamak Tamamlandı Çıktınızı dışa aktarmak ve kaydetmek için.
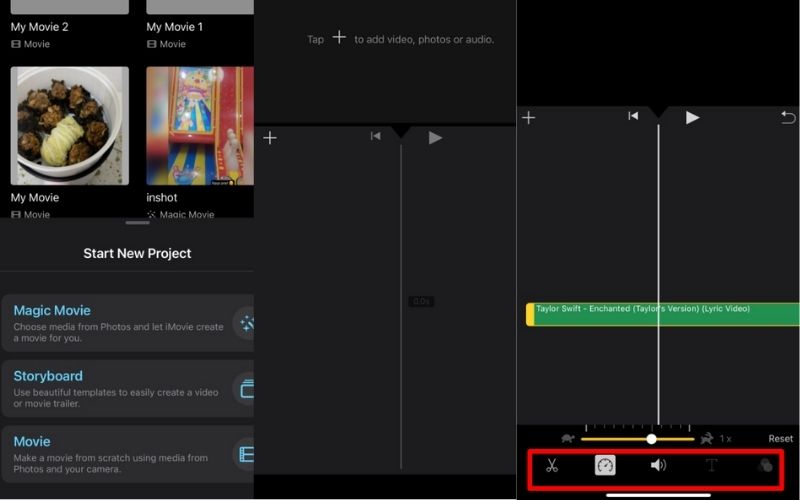
Mac kullanıcıları için:
Aşama 1iMovie uygulamanıza gidin ve açın.
Adım 2Zaman çizelgesinde sesinizin depolandığı ayrı bir pencere açın. İçe aktarmak için onu film şeridine veya zaman çizelgesine sürükleyin.
Aşama 3Sese tıklayın ve kırpmak için sesin başlangıcını veya sonunu taşıyın. Buradan ayrıca sesinizi bölebilir ve ses seviyesini ayarlayabilirsiniz.
4. AdımDüzenlediğiniz videoyu tamamladıktan sonra kaydedin.
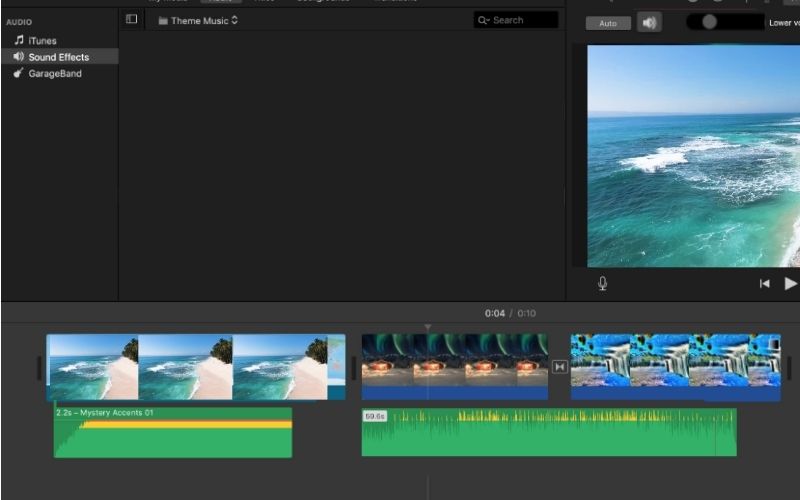
Bölüm 3. Windows Media Player'da Müzik Nasıl Kesilir ve Düzenlenir
Sesi temel olarak yeniden adlandırmak için Windows Media Player'ı veya WMP'yi açabilir ve sesi sağ tıklayıp seçebilirsiniz. Düzenlemek. Bu arada, dosyanızı kalıcı olarak kesmek ve düzenlemek için bir eklenti yüklemeniz gerekir. İşte nasıl:
Aşama 1Windows oynatıcısına entegre etmek için WMP Trimmer Eklentisini indirip yükleyin.
Adım 2WMP'yi başlatın ve alt kısımda öğesine tıklayın. Medya Dosyasını Aç.
Aşama 3Sonra tıklayın Dosya düzenle Sesi kırpmaya ve kesmeye başlamak için
4. AdımKaydırıcıyı ayarlayın, çift tıklayın ve seçin Seçilen Parçayı Kes Müziğin bir kısmını kırpmak ve kesmek için.
Adım 5Vurmak Kaydetmek tüm değişiklikleri kalıcı hale getirmek için.
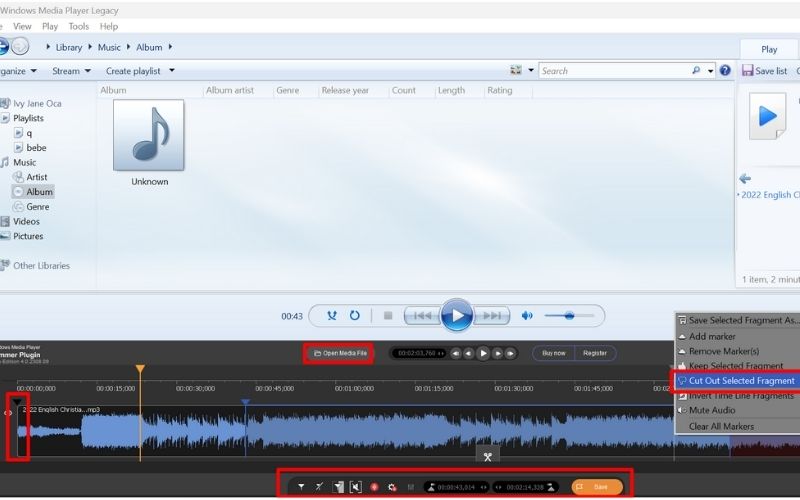
Bölüm 4. iTunes'da Müzik Dosyaları Nasıl Düzenlenir
Aşama 1iTunes'unuzu açın ve Dosya ve Dosya Kitaplığı Ekle'yi tıklatarak kitaplığınızı ekleyin.
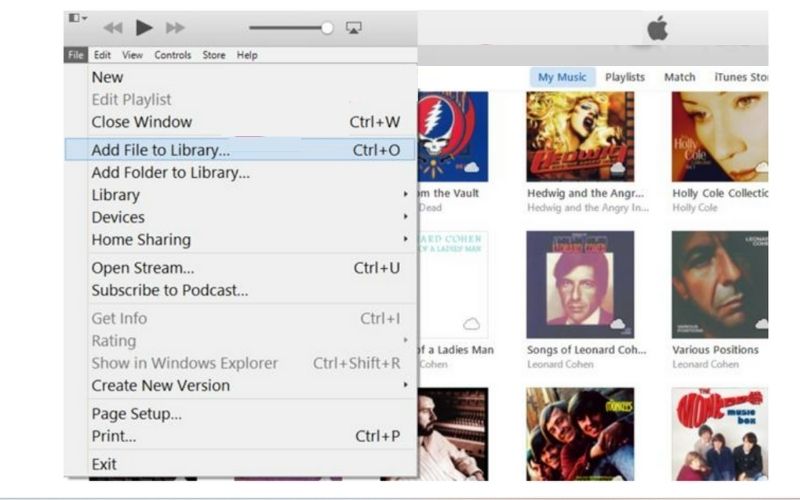
Adım 2Kırpmak için düzenlediğiniz sesin başlangıç ve bitiş zamanını işaretleyin.
Aşama 3Ardından sağ tıklayın ve seçin Bilgi Al > Seçenekler, doldur Başlat ve Durdur sesinizin kesilmesini istediğiniz bölümün süresini seçin ve tıklayın tamam.
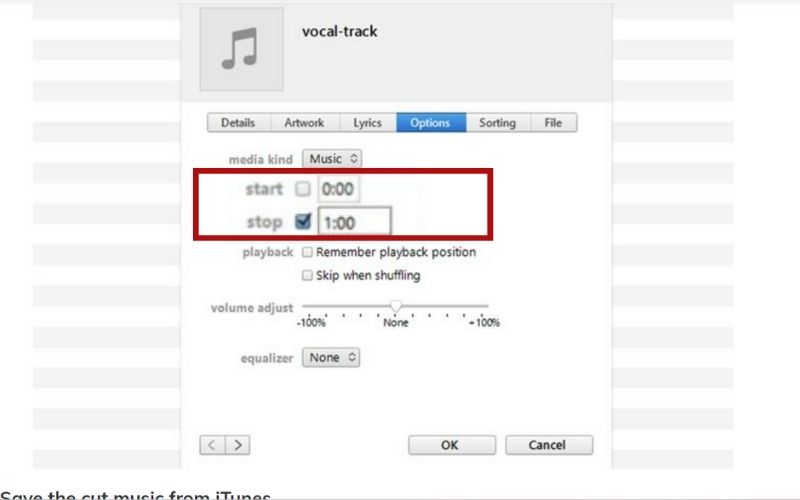
4. AdımDüzenlenen ve kırpılan videoyu kaydetmek için dosyaya gidin ve Yeni Sürüm Oluştur böylece orijinal sesin üzerine yazmazsınız.
Bölüm 5. Müzik Düzenlemeyle İlgili SSS
iMovie'de videomun sesini düzenleyebilir miyim?
Evet kesinlikle yapabilirsiniz. Videoyu yükleyin ve sesi videonuzdan ayırın. iPhone'da sesi düzenlemek için üst kısımdaki adımları uygulamanız yeterli.
Sesi doğrudan Windows Media Player'da düzenleyebilir miyim?
Yeniden adlandırmayı yalnızca WMP'nin kendisinde yapabilirsiniz. Kesmek istiyorsanız, bunu yapmadan önce eklentileri yüklemelisiniz.
Müzik düzenlemek neden önemlidir?
Kimse çirkin müzik dinlemeyi sevmez. Bu nedenle, tam anlamıyla keyif alabilmek için düzenleme ve cilalama yapılmalıdır.
Düzenleme ve miksaj aynı mı?
Düzenlememek mikslemeyi gerektirir; bazen sadece kırpma, gürültü azaltma ve format değiştirme ile ilgilidir. Bu arada miksaj, ekolayzır, perde, bas vb. gibi müzik teknikleriyle ilgili yoğun bilgi gerektirir.
Artık zaten bildiğine göre şarkılar nasıl düzenlenir farklı platformlarda, çalma listenizdeki o düşük kaliteli müzikleri silmeniz için hiçbir neden yok. Ve sesinizi nasıl keseceğinizi ve kırpacağınızı öğrenerek, şimdi bir video veya film çekerek sesinizin seviyesini artırabilirsiniz. Umarım bu makale size yardımcı olur.
Video, ses ve DVD'yi kalite kaybı olmadan dönüştürmek için en kapsamlı medya dönüştürücü.




