Şunu hayal edin: Bilgisayarınızda arkadaşlarınızla paylaşmak isteyeceğiniz harika bir videonuz var, ancak bir sorun var. Video, cihazlarıyla her zaman uyumlu olmayan XviD formatındadır. Ama merak etmeyin! Bu sorunun basit bir çözümü var. Bu XviD videoyu yaygın olarak kabul edilen MP4 formatına dönüştürebilirsiniz. Bu sayede herhangi bir uyumluluk sorunu yaşamadan videonuzu paylaşabilirsiniz.
Şunu düşünüyor olabilirsin: XviD'yi MP4'e nasıl dönüştürebilirim? Peki bunu nasıl yapıyorsunuz? XviD'yi MP4'e dönüştürmenin kolay adımlarını keşfedelim ve videolarınızın herkesin erişimine açık olmasını sağlayalım.
Bölüm 1. XviD Nedir?
XviD, video dosyalarını sıkıştırmak ve sıkıştırmasını açmak için kullanılan bir teknoloji olan bir video codec bileşenidir. İyi video kalitesini korurken video dosyalarının küçültülmesine yardımcı olur. Masaüstünüzde depolama alanından tasarruf etmenize yardımcı olabilir. Bunu, resim kalitesinden ödün vermeden videoların işlenmesini ve paylaşılmasını daha erişilebilir hale getiren bir araç olarak düşünün.
Bölüm 2. Masaüstünde XviD'yi MP4'e dönüştürün
1. AVAide MP4 Dönüştürücü
XviD'de videolarınız varsa ancak bilgisayarınız, telefonunuz veya tabletiniz bunu desteklemiyorsa şuraya dönebilirsiniz: AVAide MP4 Dönüştürücü. XviD videolarınızı, cihazlarınızla son derece uyumlu bir format olan MP4'e dönüştürebilen, masaüstünüz için akıllı bir programdır.
AVAide MP4 Converter ile videolarınızın herhangi bir teknik sorun yaşamadan her yerde çalışmasını sağlayabilirsiniz. Mükemmel dönüştürme özelliği, bir video türünü diğerine değiştirmenize olanak tanır. Aynı anda birden fazla dosyayı dönüştürmeyi tercih ederseniz, toplu dönüştürmeyi destekleyerek zamandan ve emekten tasarruf etmenizi sağlar. Ayrıca çıktı görünümünüzü iyileştirmek için kırpma, döndürme, efektler, filtreler ve daha fazlası gibi temel düzenleme işlevleri sunar. Şaşırtıcı, değil mi?
AVAide MP4 Converter'ı kullanarak XviD dosyalarını MP4 formatına nasıl dönüştüreceğiniz aşağıda açıklanmıştır:
Aşama 1Resmi web sitesinden AVAide MP4 Converter'ı bilgisayarınıza indirip yükleyin. İşiniz bittiğinde, başlamak için programı başlatın.

ÜCRETSİZ DENEYİN Windows 7 veya üzeri için
 Güvenli indirme
Güvenli indirme
ÜCRETSİZ DENEYİN Mac OS X 10.13 veya üzeri için
 Güvenli indirme
Güvenli indirmeAdım 2şuraya git Dönüştürücü sekmesi. Daha sonra (+Dönüştürmek istediğiniz XviD video dosyalarını içe aktarmak için ) düğmesine basın.
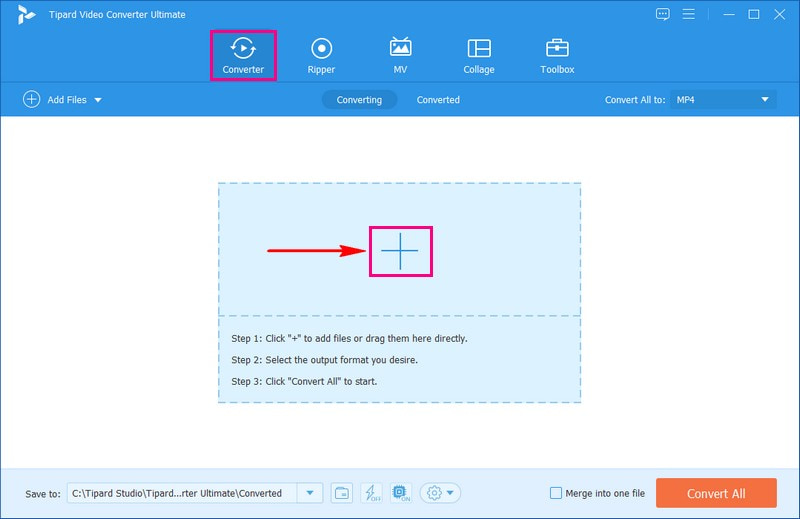
Aşama 3Tıkla Profil Video formatlarına erişmek için açılır menüyü kullanın. Altında Video seçenek, seç MP4 formatlar listesinde.
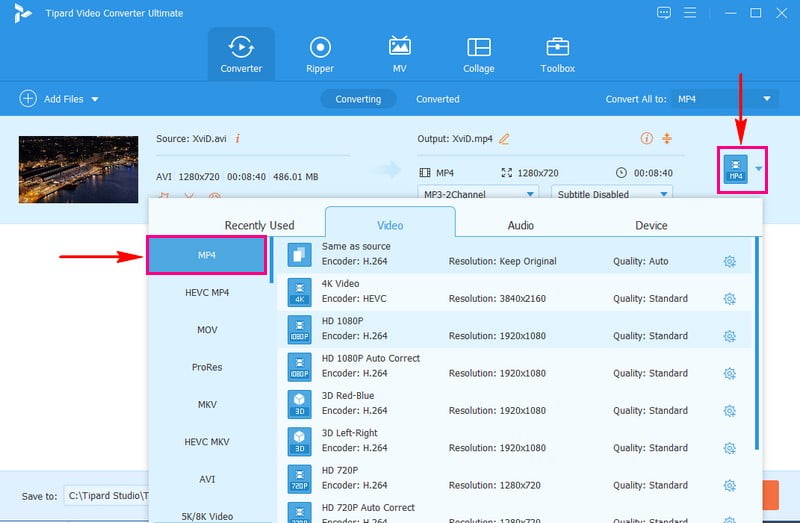
4. AdımÇıkış ayarlarını özelleştirmek için şuraya gidin: dişli çark düğme. Değiştirebilirsiniz Video ve Ses tercihlerinize göre seçenekler. Değiştirildikten sonra, Yeni oluşturmak Değişiklikleri uygulamak için düğmesine basın.
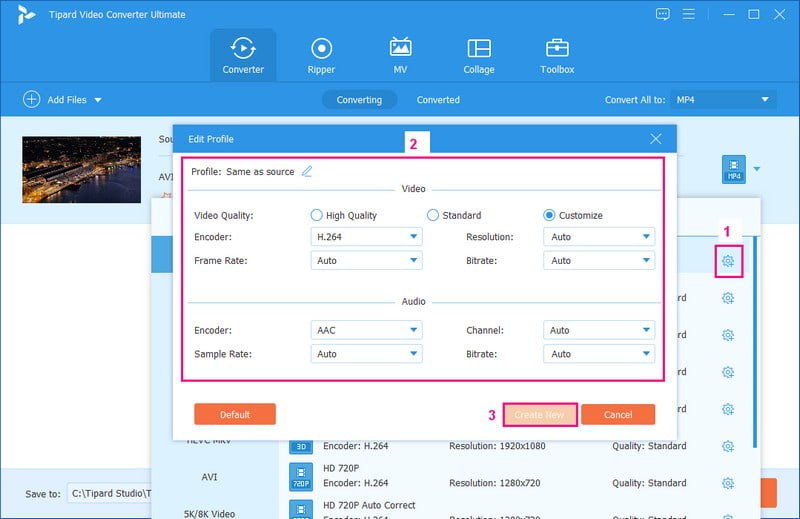
Adım 5İsteğe bağlı olarak videonuzu simgesine tıklayarak düzenleyebilirsiniz. değnek temsil eden düğme Düzenlemek. Memnun kaldığınızda, tuşuna basın Hepsini dönüştür Dönüştürme işlemini başlatmak için düğmesine basın. Ardından dönüştürülen çıktınız yerel sürücünüze kaydedilecektir.
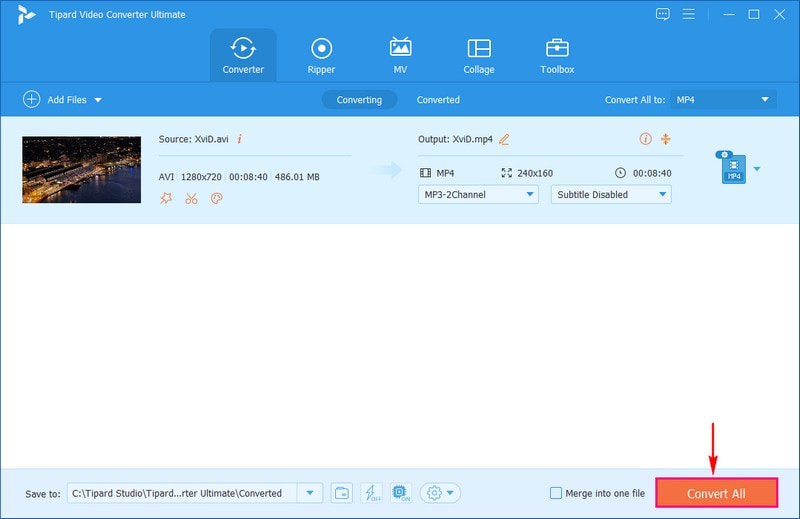
2. VLC
Modern cihazlarınızda oynatılmayacak bir sürü eski XviD videonuz var mı? Bunları MP4 formatına dönüştürmek kolaydır, dolayısıyla her yerde çalışırlar. Ve hepsi VLC adı verilen kullanışlı bir araç sayesinde. Bu program yalnızca normal bir video oynatıcı değildir; aynı zamanda başka numaralar da yapabilir. Eski bir videoyu yenisine dönüştürmek gibi, bir video türünü diğerine dönüştürebilir. Üstelik tamamen ücretsiz olduğundan hiçbir ücret ödemeden kullanabilirsiniz.
VLC Media Player'ı kullanarak XviD'yi MP4'e nasıl dönüştüreceğinize ilişkin adımlar aşağıda verilmiştir:
Aşama 1İnternetten ücretsiz olarak VLC'yi indirin ve yükleyin.
Adım 2Bilgisayarınızda VLC'yi başlatın. Tıklamak medya tepede. Seçmek Dönüştür/Kaydet açılır menüden. Tıklamak Eklemek ve XviD videonuzu seçin.
Aşama 3Aşağıda, Dönüştür/Kaydet düğme. Seçmek Video - H.264 + MP3 (MP4) itibaren Profil Menü. Tıklamak Araştır MP4 dosyasının nereye kaydedileceğini seçmek için.
4. AdımTıklamak Başlangıç XviD'yi MP4'e dönüştürmek için. Süre videonuzun uzunluğuna ve bilgisayarınızın ihtiyaçlarına bağlıdır.
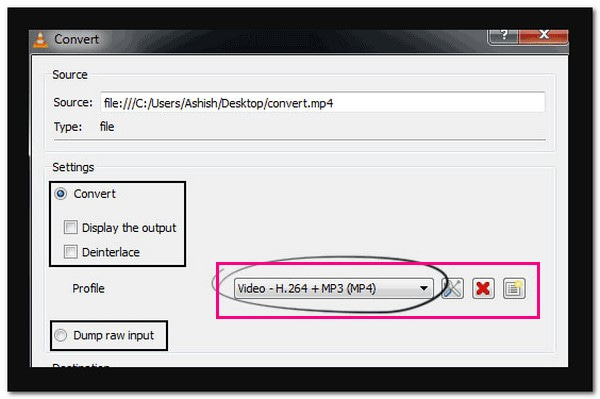
3. El Freni
HandBrake, videolarınız için süper yararlı bir araçtır. Videolarınızı bir türden diğerine değiştirebilir. Yani cihazınızda oynatılmayan bir videonuz varsa Handbrake bunu çalışan bir versiyona dönüştürebilir. Etkileyici kısmı, XviD gibi bir video dosyası türünü MP4 gibi başka bir türe değiştirebilmesidir. Bazı cihazlarda oynatılmayan ve her yerde çalışmasını sağlamanız gereken videolarınız varsa faydalıdır.
HandBrake kullanarak XviD'yi MP4'e nasıl dönüştüreceğinize ilişkin adımlar aşağıda verilmiştir:
Aşama 1HandBrake'i web sitesinden ücretsiz olarak edinin ve bilgisayarınıza yükleyin.
Adım 2El Freni programını başlatın. Tıklamak Açık kaynak ve dönüştürmek istediğiniz XviD videosunu seçin.
Aşama 3Seçme MP4 videoyu MP4 formatına değiştirmek için ön ayarlar sağdaki bölüm. Altında Kaynak, dönüştürülen MP4 dosyasının nereye kaydedileceğini tıklatarak seçin Araştır.
4. AdımTıklamak Başlangıç Dönüşümü başlatmak için. Videonuzun boyutuna bağlı olarak biraz zaman alabilir. İşlem tamamlandığında yeni MP4'ünüz seçtiğiniz konumda olacaktır.
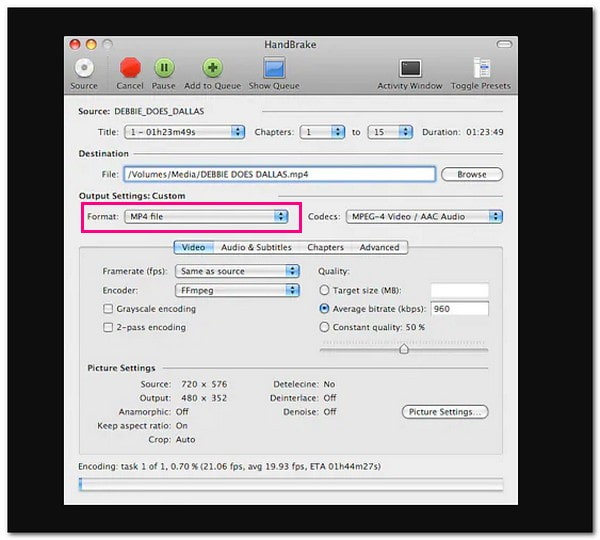
4. AVAide Ücretsiz Video Dönüştürücü Çevrimiçi
Hiç yazılım indirmeden bir videoyu XviD'den MP4'e değiştirmek istediniz mi? Öyleyse, AVAide Ücretsiz Video Dönüştürücü Çevrimiçi yardım etmek için buradayız! İnternetteki videolarınız için sihirli bir değnek gibidir. Hiçbir şey yüklemeden web tarayıcınızda kullanabilirsiniz. Sadece XviD videonuzu yükleyin, onu bir MP4'e dönüştürecektir. Hızlı, ücretsiz ve son derece kullanışlıdır. Deneyin ve videolarınızı istediğiniz formatta izleyin!
AVaide Free Video Converter Online'ı kullanarak XviD'yi çevrimiçi olarak MP4'e nasıl dönüştüreceğiniz aşağıda açıklanmıştır:
Aşama 1AVAide Free Video Converter Online'ın resmi web sitesini ziyaret edin.
Adım 2Tıkla Dosyalarınızı Ekleyin Dönüştürmek istediğiniz XviD dosyalarını yüklemek için düğmesine basın.
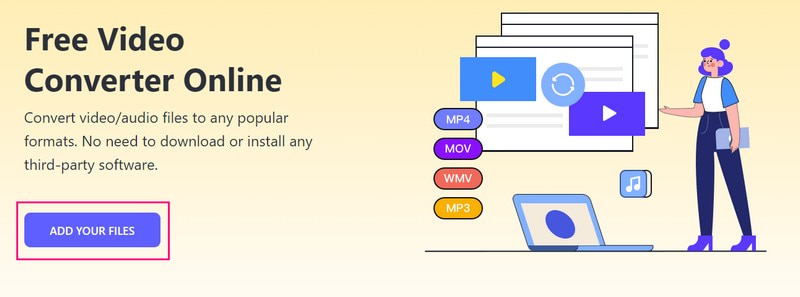
Aşama 3Seçme MP4 ekranın alt kısmındaki formatlar listesinden.
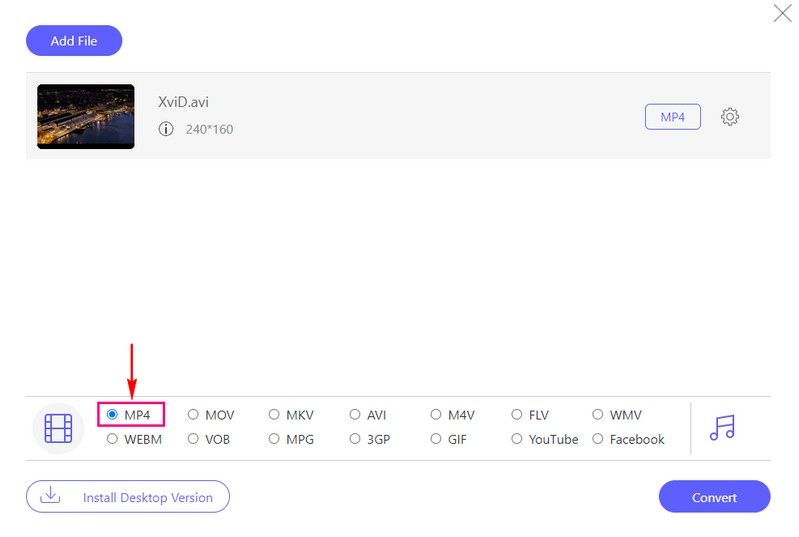
4. AdımTıkla dişli çark değiştirmek için video dosyanızın yanındaki düğmeye basın. Video ve Ses gereksinimlerinize göre ayarlar.
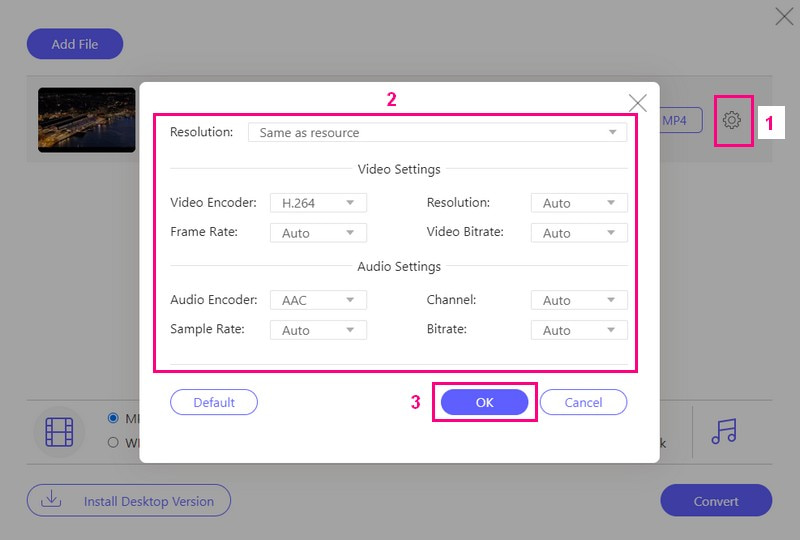
Adım 5Yerleştikten sonra, tuşuna basın Dönüştürmek Dönüştürme işlemini başlatmak için düğmesine basın. Daha sonra dönüştürülen MP4'ünüz yerel sürücünüze kaydedilecektir.
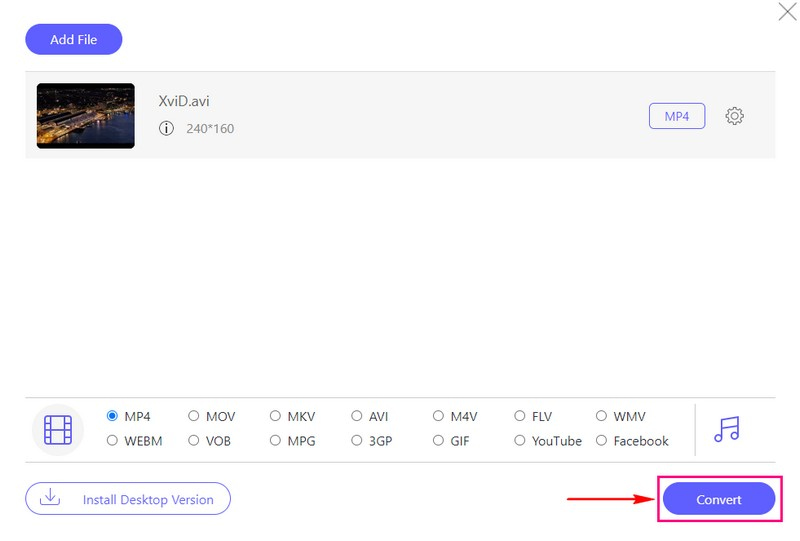
Bölüm 3. Android'de XviD'yi MP4'e dönüştürün
Hiç XviD videolarınızı Android cihazınızdan geniş çapta uyumlu MP4 formatına dönüştürebilmeyi dilediniz mi? Peki, dileğin gerçekleşmek üzere! Güçlü bir video dönüştürme aracının parmaklarınızın ucunda olduğunu hayal edin. Android için bir XviD'den MP4'e dönüştürücü olan Video Converter, cebinizdeki bir video sihirbazı gibidir. XviD videolarınızı zahmetsizce MP4'e ve çok daha fazlasına değiştirebilirsiniz. Bu uygulama, video dönüştürmeleri kolay ve erişilebilir hale getirecek şekilde kullanıcı dostu olacak şekilde tasarlanmıştır.
Aşama 1Google Play Store'dan Video Converter'ı indirin. Kurulumdan sonra uygulamayı başlatın.
Adım 2( simgesine dokunarak XviD videonuzu seçin.+) düğme.
Aşama 3Çıktı formatını arayın ve seçin MP4.
4. AdımBasmak Başlangıç süreci başlatmak için. Uygulama videonuzu MP4 olarak değiştirecektir.
Adım 5İşlem tamamlandıktan sonra uygulamada veya Android'inizin belirlenmiş çıktı klasöründe MP4 sürümünü bulun.
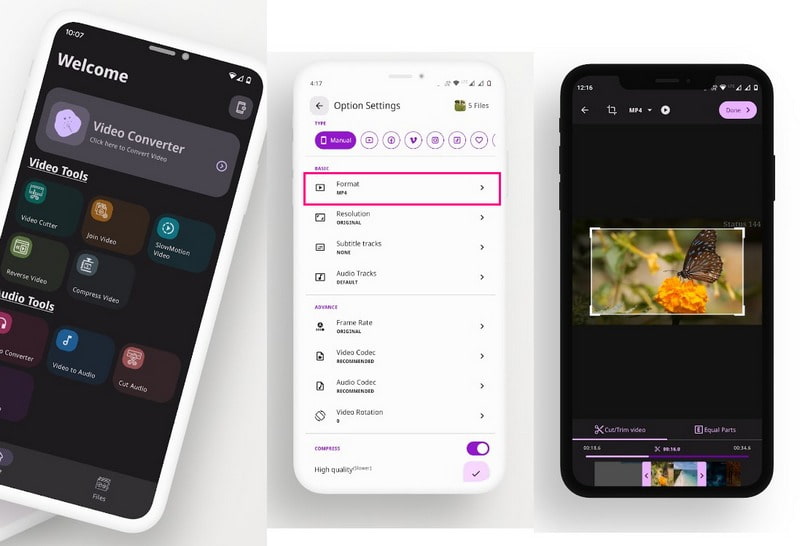
Bölüm 4. XviD'yi MP4'e Dönüştürmeyle İlgili SSS
FFmpeg XviD'den MP4'e dönüştürme nasıl çalışır?
Öncelikle bilgisayarınıza veya cihazınıza FFmpeg'i indirip yükleyin. Komut isteminizi veya terminalinizi açın. Şuna benzer bir komut yazın: ffmpeg -i inputfile.avi çıktıfile.mp4. Ardından, inputfile.avi'yi XviD dosyanızın adıyla ve çıktıfile.mp4'ü MP4 dosyası için istediğiniz adla değiştirin. “Enter” tuşuna bastığınızda FFmpeg, XviD videonuzu MP4'e dönüştürecektir.
Birden fazla XviD videosunu aynı anda MP4'e dönüştürebilir miyim?
Evet! Birden fazla XviD videoyu aynı anda hata yaşamadan MP4'e dönüştürmek için AVAide MP4 Converter'ı kullanabilirsiniz.
İyi kaliteyi korumak için XviD'yi MP4'e dönüştürürken hangi ayarları seçmeliyim?
Tercihlerinize uygun Ayarlar'ı seçin. Genel olarak H.264 codec bileşeni ve yüksek bit hızı, kaliteyi korumak için iyi seçimlerdir.
XviD'yi MP4'e dönüştürmek ne kadar sürer?
Bir videoyu farklı bir formata dönüştürmek için gereken süre, dosyanın ne kadar büyük ve karmaşık olduğuna bağlıdır. Küçük videolar yalnızca birkaç dakika içinde hızlı bir şekilde tamamlanabilir, ancak daha büyük videolar daha fazla zamana ihtiyaç duyabilir.
Dönüştürme sırasında videomun kalitesi etkilenecek mi?
Videoyu değiştirirken doğru seçenekleri seçerseniz genellikle kaliteden pek bir şey kaybetmezsiniz. Ancak videonun iyi görünmesini sağlamak için doğru ayarları seçmek önemlidir.
Sonuç olarak öğrenme XviD'yi MP4'e nasıl dönüştürebilirim? çeşitli cihazlar arasında uyumluluğun ve daha iyi video oynatımının sağlanmasına yardımcı olur. Bu dönüştürme görevini daha da erişilebilir ve verimli hale getirmek için AVAide MP4 Converter'ı kullanmayı düşünebilirsiniz. Bu kullanıcı dostu program, XviD videolarınızı MP4 formatına dönüştürmek için kullanışlı ve güvenilir bir çözüm sunar. Uyumluluk sorunları konusunda endişelenmeden videolarınızın keyfini çıkarmanızı kolaylaştırır.
Herhangi bir video formatını yüksek çıktı kalitesiyle MP4'e dönüştürmek için çok işlevli bir MP4 dönüştürücü.




