Bir Apple cihazınız varsa, MPEG dosyalarını oynatmada sorun yaşayabilirsiniz. MPEG dosyası, yüksek kalitede sıkıştırılmış bir ses ve video dosyasıdır. Ancak bu dosyayı cihazınızda oynatırken sorun yaşayacağınız bir durum olacaktır. Bu notta, acilen ihtiyacınız olacak MPEG'i MOV'a dönüştür Mac'te veya Windows tabanlı cihazınız aracılığıyla. Neyse ki, bu makale size dönüştürme görevinizde kullanabileceğiniz en iyi ve hızlı araçları sunmak için hazırlanmıştır.
Bölüm 1. MPEG'i MOV'a Dönüştürme Nedeni
QuickTime Video Formatı veya MOV olarak da bilinen bir video, ses ve metin dosya kabıdır. Bu dosya, Apple Inc tarafından geliştirildiği için QuickTime Framework'e bağımlı bir aygıt için başlatılmıştır. Ayrıca, Windows platformunun da desteklendiği MPEG-4 Part 12 için bir uzantıdır. Bununla birlikte, birçok medya oynatıcı tarafından da destekleniyor ve bu da onu birçok cihaz için uygun hale getiriyor. Öte yandan, MPEG-1 ve MPEG -2'nin ünlü bir uzantısı olan bir MPEG dosyası, sıkıştırılmış bir ses ve video dosyasıdır. MOV'a benzer şekilde, çok yüksek kaliteli bir video içerir. Ancak, MPEG'in önceden yüklenmiş Apple'ın Medya oynatıcıları gibi Mac platformu tarafından ihmal edildiği bildiriliyor. Bu notta, Mac cihazınızda bu tür videoların keyfini çıkarmak için MPEG'den MOV'a bir video dönüştürücüye ihtiyacınız olacak.
Bölüm 2. Windows ve Mac'te MPEG'i MOV'a Dönüştürme
Bir Apple adananıysanız ve yukarıda bahsedilen sorunu yaşıyorsanız, bu çok yönlü yazılımın yardımına ihtiyacınız olabilir. AVAide Video Dönüştürücü kullanıcılara dönüşüm çözümlerini yerine getirmelerini sağlayan birinci sınıf bir yazılımdır. Ayrıca, birçok şaşırtıcı özelliği nedeniyle seveceğiniz türden bir yazılımdır. Bu araç, videolarınızdan kendi filmlerinizi oluşturmanıza, kolajlar oluşturmanıza ve hatta videolarınızı sıkıştırmanıza olanak tanır.
AVAide Video Dönüştürücü Ayrıca işinizin kısa sürede yapılmasını istiyorsanız harika bir seçimdir. Bu MPEG'den MOV'a dönüştürme aracı, sıradan bir araçtan 30 kat daha hızlı dönüştürür. Dosyanızı bir kalite filosu olmadan 300'den fazla farklı dosya formatına dönüştürün. Dönüşümünüzde size rehberlik etmesi için aşağıdaki adımlara güvenebilirsiniz.
Aşama 1Bilgisayarınıza İndirin
Yazılımı bilgisayarınıza indirin ve kurun. Bunun için aşağıdaki indirme butonuna tıklayabilirsiniz.

ÜCRETSİZ DENEYİN Windows 7 veya üzeri için
 Güvenli indirme
Güvenli indirme
ÜCRETSİZ DENEYİN Mac OS X 10.13 veya üzeri için
 Güvenli indirme
Güvenli indirmeAdım 2MPEG Dosyalarınızı Yükleyin
Dosyalarınızı bir kerede arayüze sürükleyerek içe aktarın. Alternatif olarak, üzerine tıklayabilirsiniz Dosya Ekle Arayüzün sol üst kısmında bulunan buton.
Uç: Daha hızlı yükleme için, dosyalarınızın dönüştürülmek üzere kaydedildiği klasörün tamamını yükleyebilirsiniz. sadece üzerine vur Dosya Ekle sonra seç Klasörü eklemek.
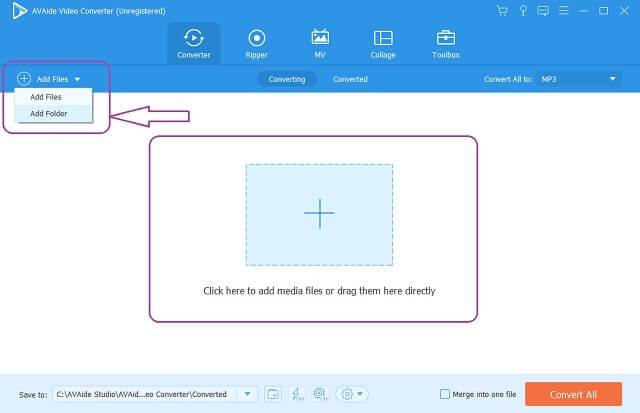
Aşama 3MOV Dosyalarına Önayarlar
MPEG'i MOV'a dönüştürmek için. Dosyalarınızı MOV olarak ayarlayın, Tümünü Şuna Dönüştür düğmesini tıklayın, ardından tercih ettiğiniz çözünürlüğü seçin; bu, çıktınızın video kalitesinin ne kadar yüksek olacağını belirleyecektir. düğmesine basarak bireysel kurulumlar da mevcuttur. Ok Her dosyadaki düğme.
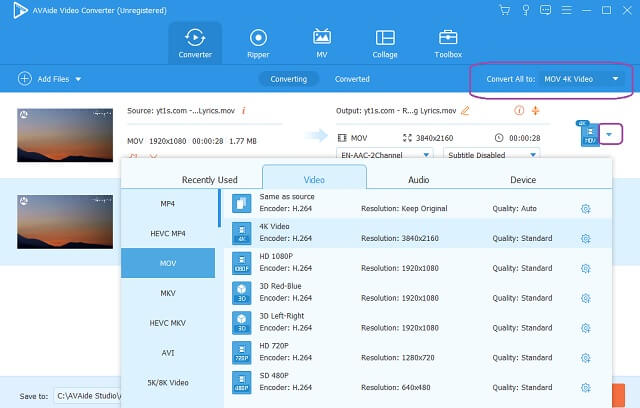
4. AdımDönüşüme Başlayın
Dönüşümü başlatmak için Hepsini dönüştür Arayüzün sağ alt kısmında bulunan buton. Hızlı dönüştürme sürecini bekleyin, ardından tamamlanan dosyaları kontrol edin.
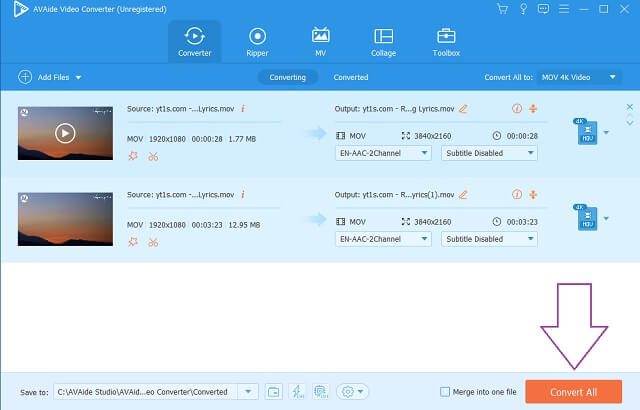
Adım 5Tamamlanan Dosyaları Kontrol Edin
devam edin dönüştürülmüş Tamamlanan dosyaları kontrol etmek için sekme. Dönüştürülen dosyalar da PC'nizde saklanır.
Uç: Dosyanın hedefini PC'nizde doğrudan bulmak için dönüştürülen dosyaların yanındaki Klasöre tıklayın.
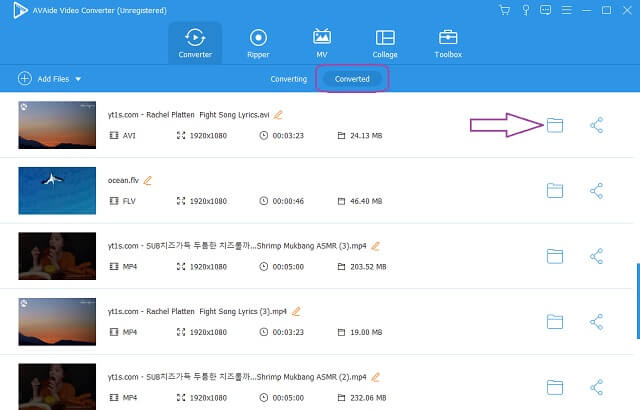
Bölüm 3. MPEG'i MOV Online Olarak Değiştirme
İdeal MPEG'den MOV'a dönüştürücüyü çevrimiçi kullandığınız sürece, dosyalarınızı çevrimiçi dönüştürmek de iyi ve pratik bir yoldur. AVAide Ücretsiz Çevrimiçi MOV Dönüştürücü dönüşüm söz konusu olduğunda en iyi araçtır. Ayrıca, bu araç tamamen ücretsiz bir hizmet verir ve sürekli olarak yüksek kaliteli çıktılar üretir. Diğer çevrimiçi araçlardan farklı olarak, bu harika AVAide, video dosyalarını filigran eklemeden dönüştürmenize olanak tanır. Ek olarak, teknik bilgisi olmayan bir kişinin bile gezinmesi çok kullanışlıdır. Dönüşüm işinizi sizi rahatsız eden herhangi bir reklam olmadan kolay ve kolay bir şekilde yapın.
AVAide Ücretsiz Çevrimiçi MOV Dönüştürücü Ayrıca, aralarından seçim yapabileceğiniz çeşitli dosya formatları sunduğu için kalabalığın favorisi olmuştur. Maksimum dosya ve bilgi güvenliği ile hızlı dönüştürme işlemi AVAide'nin komutlarıdır, bu nedenle aksaklıklar hakkında endişelenmenize gerek yoktur. Daha fazla uzatmadan, nasıl yapılacağına dair adımlar MPEG'i MOV'a çevrimiçi dönüştürün referansınız için aşağıda verilmiştir.
Aşama 1Başlatıcıyı Bilgisayarınıza Alın
I vur DOSYALARINIZI EKLEYİN düğmesine basın, ardından başlatıcıyı hemen indirin. Açılan pencereden tıklayın İndirmek düğme o zaman Açık.
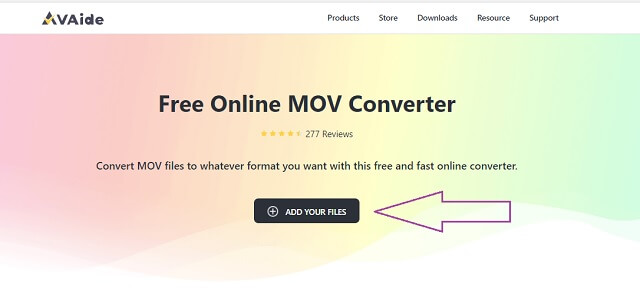
Adım 2MPEG Dosyanızı İçe Aktarın
Başlatıcıyı aldıktan sonra MPEG dosyalarınızı yükleyin. I vur DOSYALARINIZI EKLEYİN İlk dosyanızı yüklemek için tekrar düğmesine, ardından Dosya Ekle Daha fazla dosya eklemek için arayüzdeki düğmesine basın.
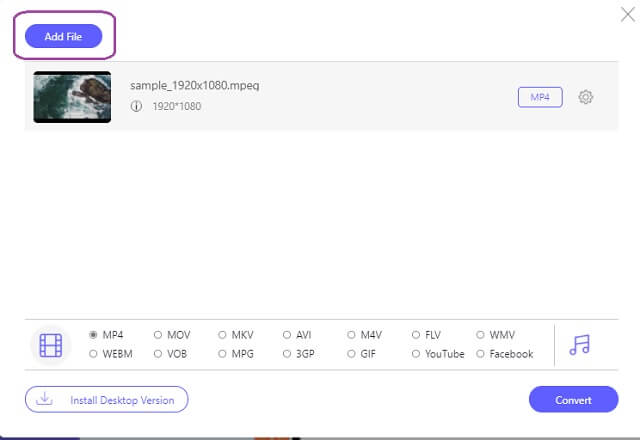
Aşama 3Dosyaları MOV Olarak Ayarlayın
Arayüzün altındaki video formatlarından MOV dosya formatını seçin.
4. AdımDönüşümü Başlatın
Kurulumdan hemen sonra dönüştürmeye başlayabilirsiniz. Tıkla Dönüştürmek Arayüzün sağ alt kısmındaki düğmesine basın, ardından anında dönüştürme işleminin bitmesini bekleyin.
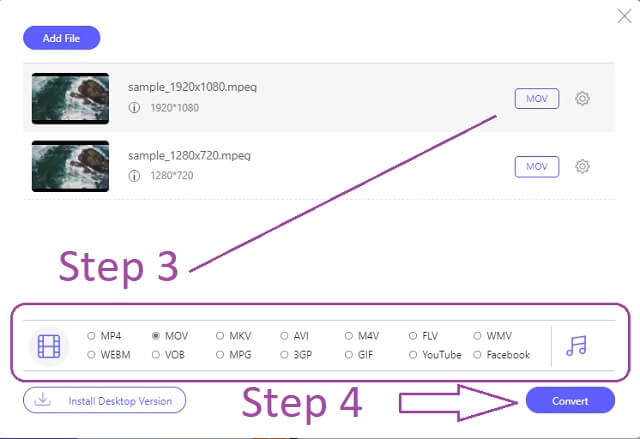
Uç: Dönüştürülen dosyalar bilgisayarınıza zaten kaydedilmiştir. Hareketsiz yerini bulmak için, üzerine tıklayın. Klasör Resmi dosyanın.
- Sınırsız dosya boyutu dönüşümü sunar.
- Süper Hızlı dönüştürme işlemi.
- Web sayfasında diğerlerinden farklı olarak Reklam Yok.
- Diğerlerinin aksine çıktıda filigran yok.
- Yerleşik düzenleme araçlarıyla.
- Yazılım sürümünün aksine toplu ön ayarlar yapılamaz.
- İnternet koşullu.
bulut dönüştürme
Cloudconvert, mac'te MPEG'i MOV'a ücretsiz dönüştürmek için önerilen ikinci çevrimiçi araçtır. Video dönüştürme özelliğinin yanı sıra, belge, e-Kitap, yazı tipi, resim vb. gibi diğer dönüştürme kategorileriyle de donatılmıştır. Bu uygun çevrimiçi araç, yüksek kalitede 200'den fazla video dosyası biçimini destekler. Aşağıda bu aracı MPEG video dosyalarını MOV'a dönüştürmek için kullanma yönergeleri verilmiştir.
Aşama 1Tıkladıktan sonra MPEG dosyanızı yükleyin. Dosya Seç buton.
Adım 2yanındaki format seçeneklerinden MOV dosyasını seçin. İle açılır düğme.
Aşama 3I vur Dönüştürmek dönüştürmeyi başlatmak için kırmızı düğmeye basın, işlemin bitmesini bekleyin ve dönüştürülen dosyayı indirin.
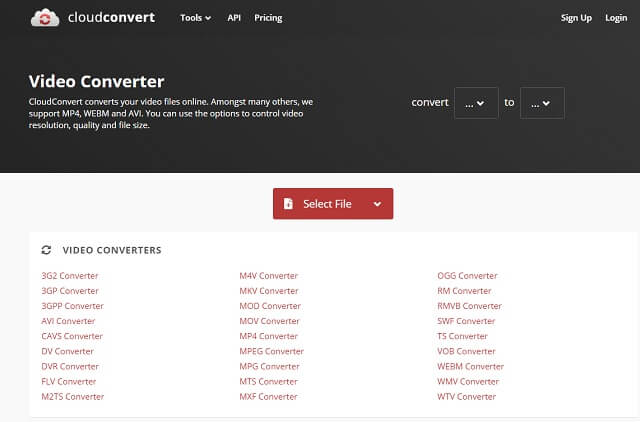
ZamZar
Dönüştürme için de ideal olan bir diğer popüler çevrimiçi araç da Zamzar'dır. Bu araç ayrıca video dönüştürme dışında belge, resim ve diğer kategorileri de sunar. Ancak, ücretsiz bir hizmet söz konusu olduğunda, Zamzar ücretsiz dönüştürmeyi yalnızca 50 MB dosya boyutuyla sınırlar. Her neyse, bu aracı kullanarak MPEG'i MOV'a nasıl değiştireceğinizle ilgili adımlar aşağıdadır.
Aşama 1Tıkla Dosya Ekle düğmesine basın, ardından bir MPEG dosyası yükleyin.
Adım 2simgesine tıklayarak çıktınızı MOV olarak önceden ayarlayın. E dönüşmek buton.
Aşama 3Sonunda, vur Şimdi dönüştür düğmesini tıklayın, işlemin bitmesini bekleyin, ardından dönüştürülen dosyayı indirin.
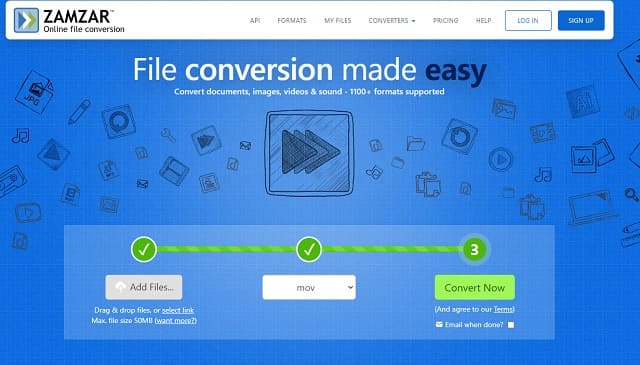
Bölüm 4. MPEG ve MOV ile İlgili SSS
İPad'im için ideal format olan MOV veya MPEG?
MOV, bir MOV ve MPEG dosyası arasında mükemmel bir seçimdir.
MPEG ve MPEG-4 aynı mı? Hangisi daha iyi?
Yüksek kaliteli bir video dosyası içerme söz konusu olduğunda bunlar aynıdır, ancak dosya boyutunda değildir. Ancak genel olarak MPEG4 boyut ve kalite olarak daha iyidir.
MPEG'i OGG gibi bir ses dosyasına dönüştürebilir miyim?
evet, ile AVAide Video Dönüştürücü, MPEG 4'ünüzü mükemmel bir şekilde bir OGG dosyasına dönüştüreceksiniz.
Umarım, bu makale size nasıl karar vereceğinize karar verdi. AVAide Video Dönüştürücü diğer dönüştürücü araçları arasında üstündür. Gerçekten de diğerlerine kıyasla mükemmel bir çıktı gösterdi ve üretti. İndirmekten çekinmeyin, kendiniz deneyin ve hayran kalın.
Kayıpsız kalitede dönüştürme için 350'den fazla formatı destekleyen eksiksiz video araç kutunuz.
MOV'a Dönüştür
- MP4'ü MOV'a Dönüştür
- AVI'yi MOV'ye dönüştür
- MPEG'den MOV'ye dönüştürücü
- SWF'yi MOV'ye Dönüştür
- MTS'yi MOV'ye dönüştür
- WEBM'yi MOV'ye dönüştür
- M4V'yi MOV'ye dönüştür
- FLV'yi MOV'ye dönüştür
- VOB'yi MOV'ye dönüştür
- MKV'yi MOV'ye dönüştür
- WMV'yi MOV'ye dönüştür
- DivX'i MOV'ye Dönüştür
- F4V'yi MOV'a Dönüştür
- MXF'yi MOV'ye dönüştür
- 3GP'yi MOV'ye dönüştür
- RMVB'yi MOV'ye dönüştür
- XviD'yi MOV'ye dönüştür




