“Ben her zaman UseeSoft'un Total Video Converter'ını MP4'ü MOV dosyalarına dönüştürün Mac'te daha iyi oynatma ve düzenleme için. Ancak dışa aktarılan videoların Ableton'da çalışmadığını görüyorum. Başka MP4'ten MOV'a dönüştürücü var mı?”
MOV, Mac ve iOS kullanıcıları için daha güvenli ve daha verimlidir. Bunun nedeni, MOV formatının Apple cihazları için özel olarak hazırlanmış olması ve yerleşik yazılımda oynatma veya düzenleme için yüksek kalite sunması gerektiğidir. MP4 formatından herhangi bir codec ve dosya farkı olmamasına rağmen, Mac/iOS üzerinde daha kaliteli videolar sunabilmektedir. Bu nedenle, daha iyi bir deneyimle Mac'te videoları oynatmak veya düzenlemek istiyorsanız, MP4'ü MOV formatına dönüştürmek için bu makaledeki en iyi 8 yöntemini öğrenebilirsiniz.
Bölüm 1: Windows/Mac'te MP4'ü MOV'a Dönüştürmenin En İyi 3 Yöntemi
İşte Windows/Mac için 3 güçlü MP4 - MOV video dönüştürücü ve MP4 videolarını MOV dosyalarına dönüştürmek için ayrıntılı adımlar.
1. MP4'ü MOV formatına dönüştürmenin en etkili yolu.
AVAide Video Dönüştürücü MP4'ü MOV formatına özelleştirilmiş ayarlarla kolayca dönüştürmek için çok yönlü bir yazılımdır. Yüksek kaliteyi koruma ihtiyacınıza göre video codec bileşenini, çözünürlüğü ve kare hızını özelleştirebilirsiniz. Ayrıca, dışa aktarmak için 1080p/2K/4K/5K/8K çözünürlük sağlar.
- Basit tıklamalarla bir grup MP4 videoyu MOV dosyalarına dönüştürün.
- İçeri ve dışarı aktarmak için 300'den fazla video ve ses formatını destekleyin.
- Videoları yüksek kalitede 1080p/2K/4K/5K/8K olarak dışa aktarabilir.
- Video codec bileşenini, çözünürlüğü, kare hızını ve diğer parametreleri ayarlayın.
Aşama 1AVAide Video Converter'ı bilgisayarınıza ücretsiz indirin ve başlatın. Tıkla Dosya Ekle MOV'a dönüştürmek istediğiniz MP4 videoları seçmek için düğmesine basın. Ayrıca yazılıma eklemek için MP4 videolarını sürükleyip bırakabilirsiniz.

Adım 2Tıkla Tümünü Şuna Dönüştür düğmesini seçmek için Video liste. Ve sonra seçmek için aşağı kaydırın HAREKET istenilen çözünürlükte formatlayın. Orijinal kaliteyi korumak için, sadece Kaynakla aynı seçenek. Sonra tıklayabilirsiniz Özel Profil Video codec bileşenini ve kare hızını ihtiyacınıza göre ayarlamak için simge. Tıkla tamam Ayarları kaydetmek için düğmesine basın.

Aşama 3Ardından ana arayüze dönün ve istediğiniz depolama yolunu seçin. Bundan sonra, tıklayabilirsiniz Hepsini dönüştür MP4'ü MOV videolarına dönüştürmeye başlamak için düğmesine basın.

2. Adobe Media Encoder ile MP4'ü MOV'a dönüştürme
Adobe Media Encoder, herhangi bir Adobe düzenleme yazılımı aracılığıyla MP4'ü MOV'a kolayca dönüştürebilen Adobe düzenleme paketinin bir parçasıdır.
Aşama 1Herhangi bir Adobe düzenleme paketinde yerleşik Adobe Media Encoder'ı başlatın ve istenen MP4 videolarını eklemek için kuyruktaki Artı simgesine tıklayın.
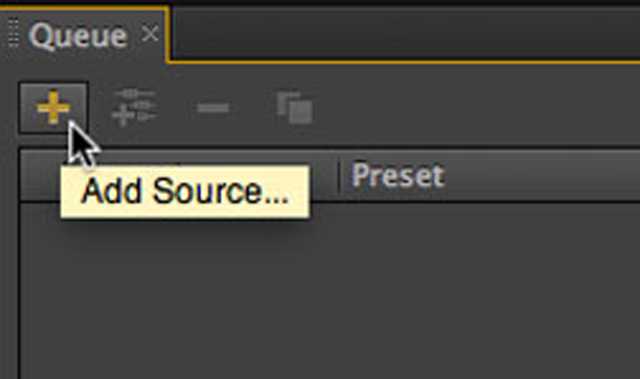
Adım 2Sonra tıklayabilirsiniz kodek seçmek için menü Hızlı zaman MP4'ü MOV formatına dönüştürme seçeneği. Elbette, yüksek kaliteyi korumak için dışa aktarma ayarlarını daha da değiştirebilirsiniz.
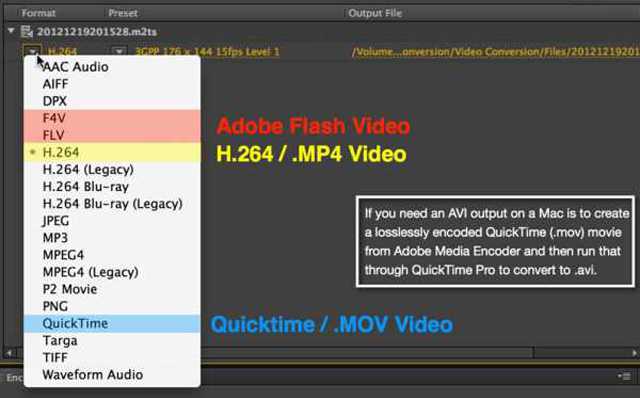
Aşama 3Sonunda, istediğiniz depolama yolunu seçebilir ve Kuyruğu Başlat Dosyaları kaydetmek için düğmesine basın.
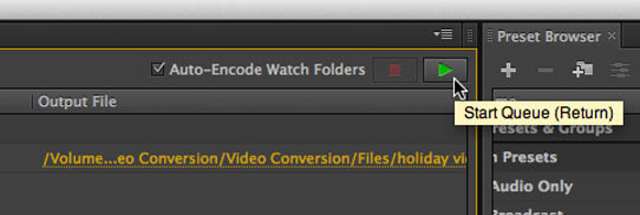
3. HandBrake ile MP4'ü MOV formatına dönüştürme
HandBrake ayrıca neredeyse tüm popüler formatları destekleyen güçlü bir MP4'ten MOV'a video dönüştürücüdür. Windows, Mac ve Linux içindir. Ancak, en son sürümün XVID, DIVX, VP9 vb. dahil olmak üzere bazı yaygın olmayan video ve ses kodeklerini desteklemediğini unutmayın.
Aşama 1Bilgisayarınızda HandBrake'i başlatın. Tıkla Kaynak üst menüdeki düğmesine basın. Ardından, Kaynak, Hedef ve Çıkış Ayarları dahil olmak üzere üç bölüme ayrıldığını görebilirsiniz. Tıkla Araştır altındaki düğme Kaynak MOV formatına dönüştürmek istediğiniz MP4 dosyalarını eklemek için.
Adım 2sonra Hedef kısmına tıklayabilirsiniz. Araştır İstenen depolama yolunu seçmek için düğmesine basın. Bundan sonra video formatını, codec bileşenini, çözünürlüğü ve diğer ayrıntılı parametreleri ekranda değiştirebilirsiniz. Çıktı ayarları Bölüm. Sonunda, tıklayın Başlangıç Dönüştürülen MOV videolarını kaydetmek için düğmesine basın.
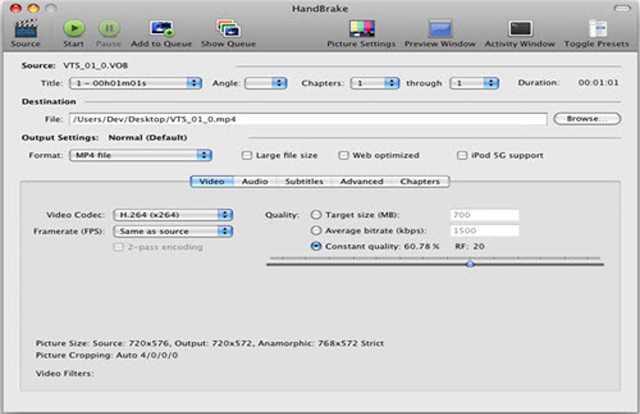
Bölüm 2: MP4'ü Çevrimiçi Olarak Ücretsiz Olarak MOV Formatına Dönüştürme
Herhangi bir yazılım indirmeden MP4'ü MOV formatına çevrimiçi olarak ücretsiz dönüştürmek için aşağıdaki 5 kolay yöntemi de öğrenebilirsiniz. İşte aralarından seçim yapabileceğiniz seçilmiş MP4'ten MOV'a çevrim içi dönüştürücüler.
1. Zamzar
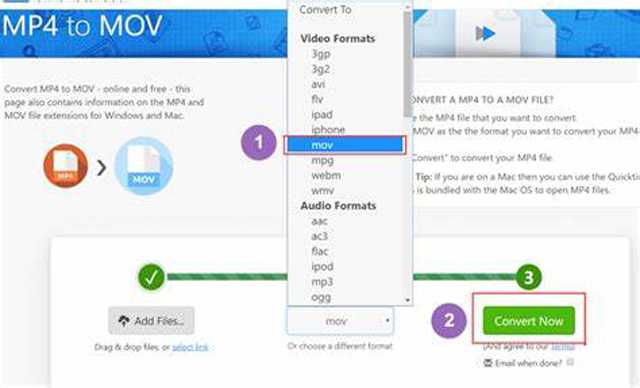
Zamzar, 1200'den fazla video formatını destekleyen güçlü bir çevrimiçi MP4 - MOV video dönüştürücüsüdür. Ancak bir MP4 videoyu MOV formatına dönüştürmek birkaç dakikanızı alacaktır.
- MP4'ü MOV formatına dönüştürmek için URL'yi içe aktarabilir.
- Video boyutu 150 MB ile sınırlıdır.
2. Dönüştürme
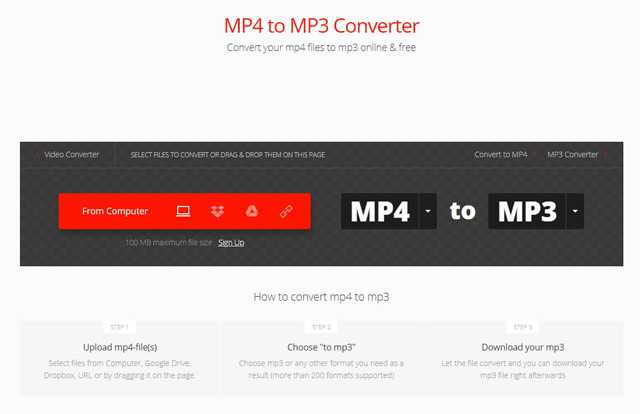
Convertio ayrıca Dropbox, Google Drive ve URL'den MP4'ü MOV dosyalarını çevrimiçi olarak kolayca dönüştürebilir. Ayrıca, daha fazla ayar işlevi ve daha büyük video boyutları ile ücretli bir sürüm sunar.
- Herkesin kolayca kullanabileceği sezgisel arayüz.
- Ücretli sürüm, 2 GB dosyaların içe aktarılmasını destekler.
- Yalnızca 2 videoyu birlikte dönüştürebilir.
3. Çevrimiçi-Dönüştür
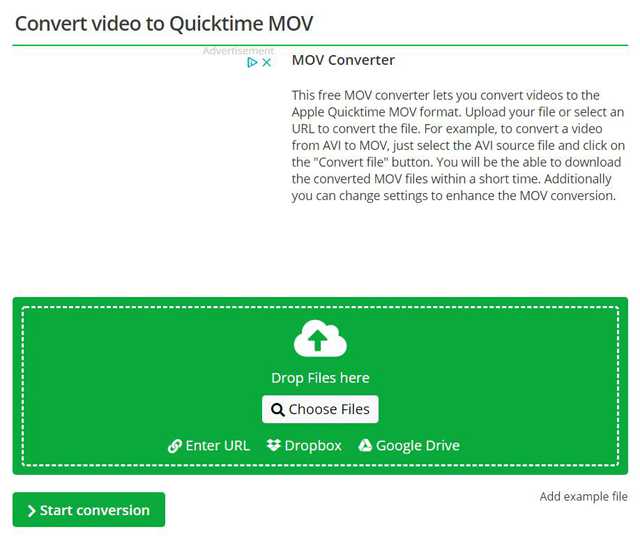
MP4'ü MOV videolarına çevrimiçi dönüştürmek için ücretsiz bir video dönüştürücüdür. Kullanımı kolaydır ancak dosyaları yüklemek ve indirmek için oldukça uzun zaman harcamanız gerekir.
- Hemen hemen tüm popüler video formatlarını destekleyin.
- Dropbox, Google Drive, vb.'den videoları içe aktarabilir.
- Arabelleğe sahip videoları yükleyin ve indirin.
4. Bulut Dönüştürme
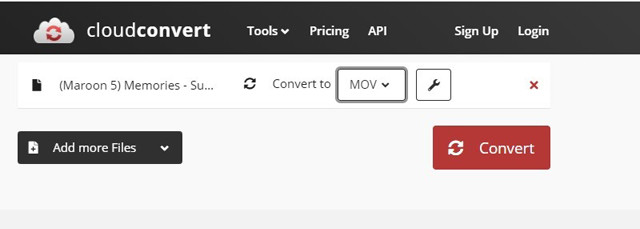
CloudConvert, MP4 videolarının özelleştirilmiş ayarlarla MOV dosyalarına dönüştürülmesini destekler. Ayrıntılı parametreleri ihtiyacınıza göre ayarlamak için kullanabilirsiniz.
- Videoları özgürce kesin ve düzenleyin.
- Günde 25 MP4'ü MOV videoya dönüştürmekle sınırlıdır.
5. Çevrimiçi Video Dönüştürücü
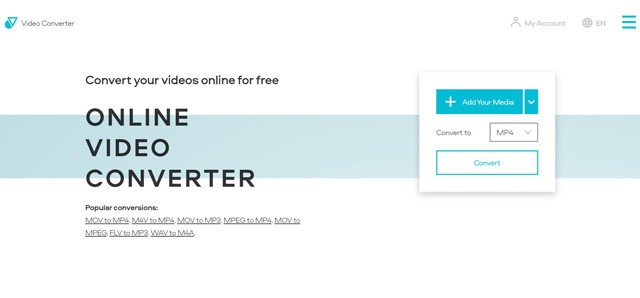
Ücretsiz, kullanımı kolay bir MP4 - MOV video dönüştürücüsüdür. Ayrıca videoları doğrudan Dropbox, Google Drive ve URL'den içe aktarmayı da destekler.
- Yüksek kaliteyi korumak için yüksek çözünürlüğü destekleyin.
- Video boyutu 1000MB ile sınırlıdır.


![]() AVAide Video Dönüştürücü
AVAide Video Dönüştürücü
Video, ses ve DVD'yi kalite kaybı olmadan dönüştürmek için en kapsamlı medya dönüştürücü.
Bölüm 3: MP4'ü MOV Videolarına Dönüştürmeyle İlgili SSS
1. iPhone'umda MP4'ü MOV videolarına nasıl dönüştürebilirim?
MP4 videolarını iPhone'unuzda daha yüksek kalitede MOV dosyalarına dönüştürmek için video dönüştürücü uygulamalarına da güvenmelisiniz. Premiere Rush, iConv, File Converter Free vb. dahil olmak üzere App Store'da bazı profesyonel dönüştürücüler bulabilirsiniz.
2. MP4 ve MOV formatı arasındaki farklar nelerdir?
[ pp=”MP4 ve MOV formatı aynı codec bileşenlerini, çözünürlüğü ve diğer parametreleri destekler. Ancak MOV formatı yalnızca Apple cihazlarda kullanılabilirken MP4 tüm cihazlarla uyumludur. Böylece, MOV dosyaları daha yüksek kalitede Apple cihazlarına daha yüksek uyarlanabilirliğe sahiptir.” /]3. Premiere Pro aracılığıyla MP4'ü MOV formatına dönüştürebilir miyim?
Tabi ki yapabilirsin. Adobe Premiere Pro, MP4 ve MOV formatlarını destekleyen profesyonel bir video düzenleyicidir. MP4 videolarını içe aktarmanız ve dışa aktarılacak MOV biçimini seçmeniz yeterlidir. Bu şekilde MP4 dosyaları MOV formatına dönüştürülecektir.
MP4 ve MOV formatları arasında bir fark olmamasına rağmen MOV formatı yüksek kalite ile Apple kullanıcıları için daha iyidir. Bu nedenle, bu makale MP4'ü MOV formatına dönüştürmenin 8 etkili yolunu tanıttı. Başka sorularınız varsa, lütfen yorumunuzu aşağıya bırakın.
Kayıpsız kalitede dönüştürme için 350'den fazla formatı destekleyen eksiksiz video araç kutunuz.
MOV'a Dönüştür
- MP4'ü MOV'a Dönüştür
- AVI'yi MOV'ye dönüştür
- MPEG'den MOV'ye dönüştürücü
- SWF'yi MOV'ye Dönüştür
- MTS'yi MOV'ye dönüştür
- WEBM'yi MOV'ye dönüştür
- M4V'yi MOV'ye dönüştür
- FLV'yi MOV'ye dönüştür
- VOB'yi MOV'ye dönüştür
- MKV'yi MOV'ye dönüştür
- WMV'yi MOV'ye dönüştür
- DivX'i MOV'ye Dönüştür
- F4V'yi MOV'a Dönüştür
- MXF'yi MOV'ye dönüştür
- 3GP'yi MOV'ye dönüştür
- RMVB'yi MOV'ye dönüştür
- XviD'yi MOV'ye dönüştür






 Güvenli indirme
Güvenli indirme


