Bir MP4 videosunda komik bir klip veya harika bir sahne bulduğunuzda, istediğiniz kısımları kesip arkadaşlarınıza göndermek için mem olarak kullanmak isteyebilirsiniz. Ancak çoğu mem ve emoji, İnternet'te daha küçük bir boyuta ve daha yüksek uyumluluğa sahip olan GIF biçiminde kaydedilir. Böylece, daha iyi MP4 videoyu animasyonlu GIF'e dönüştürün başkalarına göndermek veya SNS'de kolayca paylaşmak için.
Aslında MP4 videolardan GIF oluşturmak zor değil. Bu makalede, MP4 videolarını hızlı bir şekilde GIF'lere dönüştürmenin 4 etkili yolunu öğreneceksiniz. PC ve çevrimiçi için üç yol vardır ve ayrıca Android/iOS'ta MP4'ü GIF'e dönüştürebilirsiniz.
- Bölüm 1: Windows/Mac'te MP4'ü GIF'e Dönüştürmenin En Kolay Yolu
- Bölüm 2: MP4'ü Photoshop ile Animasyonlu GIF'e Dönüştürme
- Bölüm 3: MP4 Videolarını Ücretsiz Çevrimiçi GIF'lere Dönüştürme
- Bölüm 4: Android/iOS'ta MP4'ü GIF'e Dönüştürmenin En İyi Çözümü
- Bölüm 5: MP4 Dosyalarını Animasyonlu GIF'lere Dönüştürmeyle İlgili SSS
Bölüm 1: Windows/Mac'te MP4'ü GIF'e Dönüştürmenin En Kolay Yolu
AVAide Video Dönüştürücü içe ve dışa aktarma için 300'den fazla formatı desteklediğinden, MP4 videoları ve animasyonlu GIF'ler arasında dönüştürmek için bir tür güçlü yazılımdır. MP4'ü özelleştirilmiş ayarlarla GIF dosyalarına dönüştürmek için fareyi birkaç kez tıklamanız yeterlidir. Kullanımı çok kolay olsa da, ek düzenleme özellikleri, video çözünürlüğünü ve kare hızını özgürce ayarlamanıza olanak tanır.
- MP4 videoyu yüksek kalite ve frekansta animasyonlu GIF'e dönüştürün.
- İçe ve dışa aktarmak için 300'den fazla formatı destekleyin.
- Video çözünürlüğünü ve kare hızını ihtiyacınıza göre özelleştirin.
- Kesmek, döndürmek, altyazı eklemek, efekt eklemek vb. için yerleşik düzenleme özellikleri.
Aşama 1Ücretsiz indirin AVAide Video Dönüştürücü Windows/Mac'inizde ve başlatın. Tıkla Dosya Ekle Eklemek istediğiniz MP4 videolarını seçmek için düğmesine basın. Video parçalarını önceden kesmeye gerek yok, GIF'lere dönüştürmek için tam MP4 videoları doğrudan ekleyebilirsiniz.

Adım 2Tıkla Tümünü Şuna Dönüştür sağ üst köşedeki menüyü seçin ve Video liste. Sonra bulmak için aşağı kaydırın GIF biçim. Farklı boyut ve kalitede GIF formatını ihtiyacınıza göre seçebilirsiniz. Yüksek kaliteyi korumak için maksimum 700x526 çözüm.

Aşama 3Ana sayfada, tıklayabilirsiniz Kesmek ve kırpmak, döndürmek, filtre eklemek için Düzenle simgesi. Kes simgesine tıkladıktan sonra, istediğiniz patları seçmek için zaman çizelgesini kolayca ayarlayabilir ve Segment Ekle birkaç GIF oluşturmak için düğmesine basın.
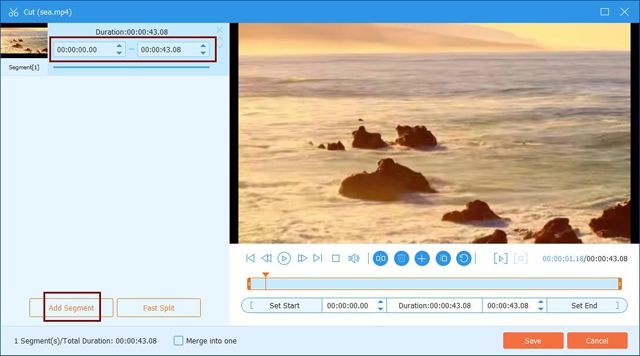
Sonra tıklayabilirsiniz Düzenlemek videoları kırpmak ve döndürmek için düğmeye basın. Animasyonlu GIF'leri daha ilginç hale getirmek için önceden ayarlanmış filtreleri seçebilir ve filigran veya metin ekleyebilirsiniz.
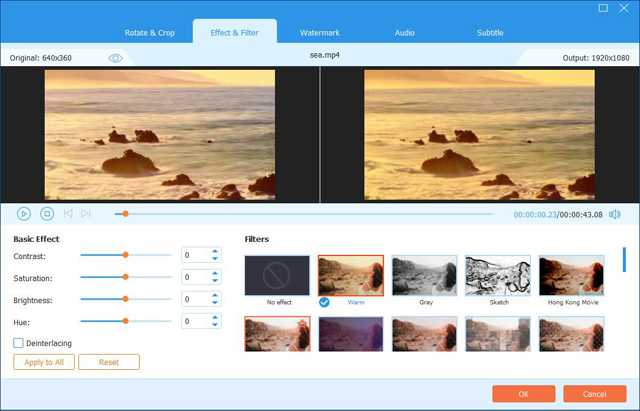
4. AdımSonunda, ana arayüze geri dönebilir ve istediğiniz depolama yolunu seçebilirsiniz. sonra tıklayın Hepsini dönüştür Bir grup MP4 videosunu GIF'lere dönüştürmeye başlamak için düğmesine basın.

Bölüm 2: MP4'ü Photoshop ile Animasyonlu GIF'e Dönüştürme
Photoshop, MP4 videolarından GIF'ler de yapabilen profesyonel görüntü işleme yazılımlarından biridir. Ancak yeni başlayanlar için nispeten zordur ve yalnızca bir kez GIF oluşturabilir. Ayrıntılı adımlar şunlardır:
Aşama 1Bilgisayarınızda Photoshop'u açtıktan sonra, Dosya düğmesini seçmek için İçe aktarmak seçenek. sonra tıklayın Katmanlara Video Çerçeveleri İstediğiniz MP4 videolarını seçme seçeneği.
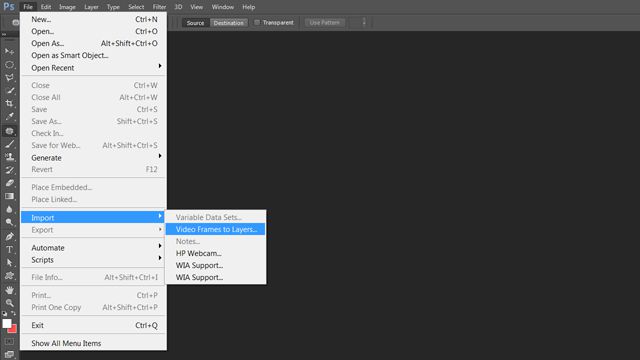
Adım 2Açılan pencerede GIF oluşturucu açılır. Ardından, istediğiniz video klipleri seçmek için zaman çizelgesini çekebilirsiniz. Ve boş kutuya kare hızını girmelisiniz. Sayı ne kadar yüksek olursa, kare hızı o kadar düşük olur. Sonunda, işaretle Çerçeve Animasyonu Yap seçeneğini tıklayın ve tamam devam etmek için düğmesine basın.
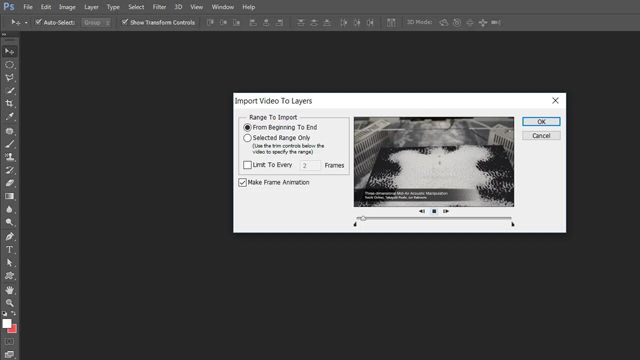
Aşama 3sonra tıklayın Dosya seçmek için menü Web için Kaydet seçenek. Açılan pencerede GIF biçimini seçmeli ve Kaydetmek MP4 videolarını animasyonlu GIF'lere dönüştürmeye başlamak için düğmesine basın.
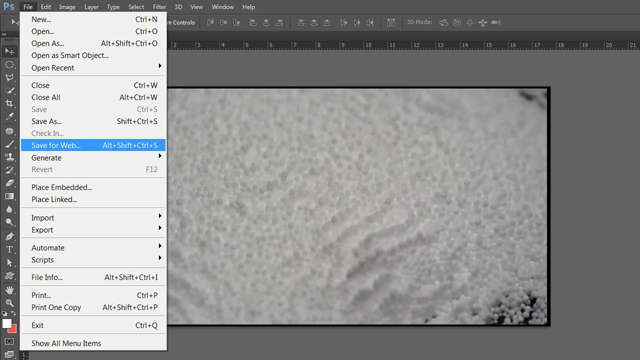
Bölüm 3: MP4 Videolarını Ücretsiz Çevrimiçi GIF'lere Dönüştürme
Aralarından seçim yapabileceğiniz birçok çevrimiçi video dönüştürücü var. Convertio, MP4'ü GIF'lere dönüştürmek için kullanımı kolay çevrimiçi video dönüştürücülerden biridir. Ancak videoların süre, çözünürlük, kare hızı vb. gibi hiçbir ayarını değiştiremeyeceğinizi unutmamalısınız. Sadece hızlı dönüştürmeye ihtiyacınız varsa, aşağıdaki adımları takip edebilirsiniz:
Aşama 1Herhangi bir tarayıcıda Convertio'nun resmi web sitesine gidin. Tıkla Dosyaları Seç düğmesine basarak istediğiniz MP4 videolarını seçin.
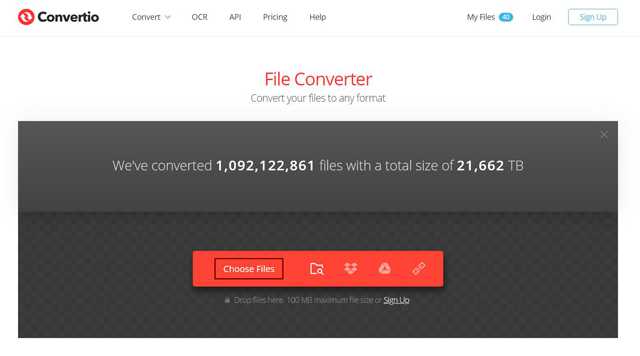
Adım 2Tıkla Üç nokta seçmek için simge GIF biçiminde resim liste. sonra tıklayın Dönüştürmek işleme devam etmek için düğmesine basın. MP4'ü GIF dosyalarına dönüştürdükten sonra, doğrudan İndirmek GIF'leri kaydetmek için düğmesine basın.
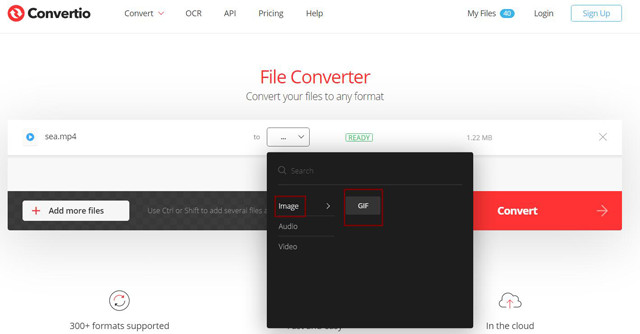
Bölüm 4: Android/iPhone'da MP4'ü GIF'e Dönüştürmenin En İyi Çözümü
ImgPlay, Android ve iOS cihazları için birden fazla özellik ile GIF'ler oluşturabilen, MP4 videoları kolayca GIF'lere dönüştürebilen vb. güçlü bir GIF oluşturucudur. Orijinal videolarınızı yüklediğinizde, videoyu kolayca kesebilir, döndürebilir ve filtreler, metinler ekleyebilirsiniz. emojiler, videolara çıkartmalar. Bu sayede kendi başınıza eğlenceli GIF'ler oluşturabilirsiniz. Ayrıca, MP4 videoyu animasyonlu GIF'e dönüştürdükten sonra, telefonunuza kaydetmeyi veya doğrudan Twitter, WhatsAapp, Messenger, Instagram vb. ile paylaşmayı seçebilirsiniz. Bu uygulama aynı zamanda GIF dosyalarının ayrıntılı parametrelerini ayarlayamaz, bu nedenle GIF'leri dışa aktarma her zaman düşük kaliteye sahiptir.
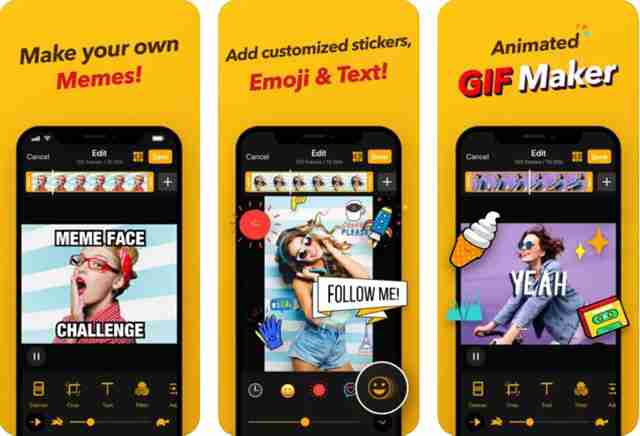
Bölüm 5: MP4 Dosyalarını Animasyonlu GIF'lere Dönüştürmeyle İlgili SSS
1. MP4'ü GIF'lere dönüştürdükten sonra orijinal kaliteyi koruyabilir miyim?
Hayır, yapamazsın. GIF dosyaları, MP4 videoları gibi 1080p çözünürlüğü destekleyemez. GIF dosyaları için maksimum çözünürlük 700x526'dır ve kare hızı yalnızca 8 fps'ye ulaşabilir. Bu nedenle, MP4 videoları GIF'lere dönüştürdükten sonra kalitenin düşürülmesi gerekir.
2. Windows'ta animasyonlu GIF'ler nasıl oynanır?
Windows'taki çoğu video oynatıcı, animasyonlu GIF'lerin oynatılmasını destekler. GIF'leri izlemek için yerleşik Windows Media Player'ı kullanabilirsiniz. Elbette herhangi bir profesyonel video oynatıcıyı Windows'unuza indirebilirsiniz.
3. GIF videolarını dışa aktarmak için After Effects kullanabilir miyim?
Hayır, yapamazsın. After Effects profesyonel bir video düzenleyicidir, ancak videoları GIF formatına aktarmayı desteklemez. Videoları önce MP4 formatına aktarabilir ve ardından AVAide Video Converter aracılığıyla MP4 videoyu animasyonlu GIF'e dönüştürebilirsiniz.
İlginç memler ve emojiler olarak GIF'ler internette giderek daha popüler hale geliyor. Ve komik kısımlar içeren birçok MP4 videosu olmalı. Ama endişelenme. Bu makaleyi okuduktan sonra, PC ve cep telefonlarında MP4 videolarını animasyonlu GIF'lere nasıl dönüştüreceğinizi öğrendiniz. En kolay yol, özelleştirilmiş ayarlarla MP4 videolardan GIF'ler oluşturmak için AVAide Video Converter'ı kullanmaktır.
Kayıpsız kalitede dönüştürme için 350'den fazla formatı destekleyen eksiksiz video araç kutunuz.



 Güvenli indirme
Güvenli indirme


