Gizemli F4V formatındaki bu gösterişli, büyüleyici videoları evrensel olarak uyumlu ve kullanıcı dostu MP4 dosyalarına nasıl dönüştüreceğinizi hiç merak ettiniz mi? MP4'e dönüştürmenin, daha fazla cihaz ve programın dosyayı sorunsuzca okuyabilmesini ve oynatabilmesini sağladığını biliyor muydunuz?
Bugün bu dijital bilmeceyi çözeceğiz ve videolarınızı hemen hemen her cihaz veya platformda erişilebilir hale getirmenin basit adımlarını size göstereceğiz. O halde gelin bu dönüşüm yolculuğuna çıkalım F4V'den MP4'ye dönüştürücü videolarınızı daha çok yönlü ve geniş çapta paylaşılabilir hale getirin.
Bölüm 1. Mac ve Windows'ta F4V'yi MP4'e Dönüştürmenin En İyi Yolu
Hiç Mac veya Windows bilgisayarınızda izlemek istediğiniz MPG formatında bir videonuz oldu mu? MPG dosyaları yanıltıcı olabilir çünkü tüm cihazlarda her zaman sorunsuz çalışmazlar. orası AVAide MP4 Dönüştürücü MPG videolarını MP4 formatına dönüştürmenin en basit ve en iyi çözümü olarak kurtarmaya geliyor.
Bir videoyu dönüştürdüğünüzde kalitenin birinci sınıf kalmasını sağlamak istersiniz. AVAide MP4 Converter tam da bunu yapar. Videonuzun keskin ve canlı görünmesini sağlar. Bir videonun dönüştürülmesini beklemek hiç eğlenceli değil. AVAide MP4 Converter, uzun süre beklemeden videolarınızın keyfini çıkarabilmeniz için işi halleder. Aynı anda birden fazla videoyu dönüştürmeniz mi gerekiyor? Sorun değil. AVAide MP4 Converter, birden fazla dosyayı aynı anda dönüştürmenize olanak tanıyarak zamandan ve emekten tasarruf etmenizi sağlar. Dolayısıyla, video formatlarını değiştirmeniz gerektiğinde, işlemi basit ve verimli hale getirmek için AVAide MP4 Converter'a güvenin.
- Multimedya dosyalarını 300'den fazla formata dönüştürebilir.
- Video kalitesinden zarar görmeden 1080p, 4K, 5K ve 8K video çıkışı sağlar.
- Video kalitesini artırmak için seçenekler sunar.
- Çözünürlük, kare hızı vb. gibi video ayarlarını değiştirmenizi sağlar.
- Kırpma, döndürme, efektler, filtreler vb. gibi düzenleme işlevleri sunar.
Aşama 1Tamamen erişebilmek için öncelikle programı bilgisayarınıza indirip yükleyin. Daha sonra başlamak için açın.
Adım 2şuraya gidin: Dönüştürücü sekmesi. I vur (+) ekranınızın orta kısmındaki düğmesine basın. Masaüstü klasörünüzü açacak ve dönüştürmek istediğiniz F4V video dosyasını seçecektir.
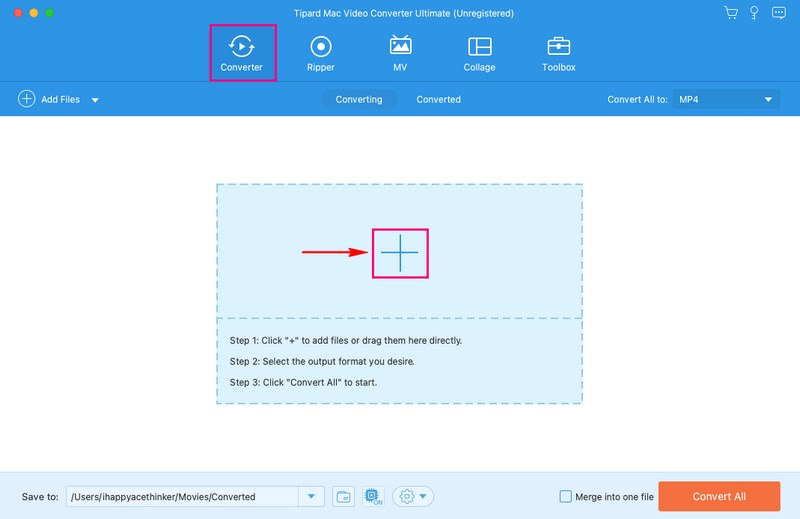
Aşama 3basın Profil Video formatı seçimine erişmek için açılır menüyü kullanın. Altında Video seçenek, seç MP4, en üst listede yer alıyor.
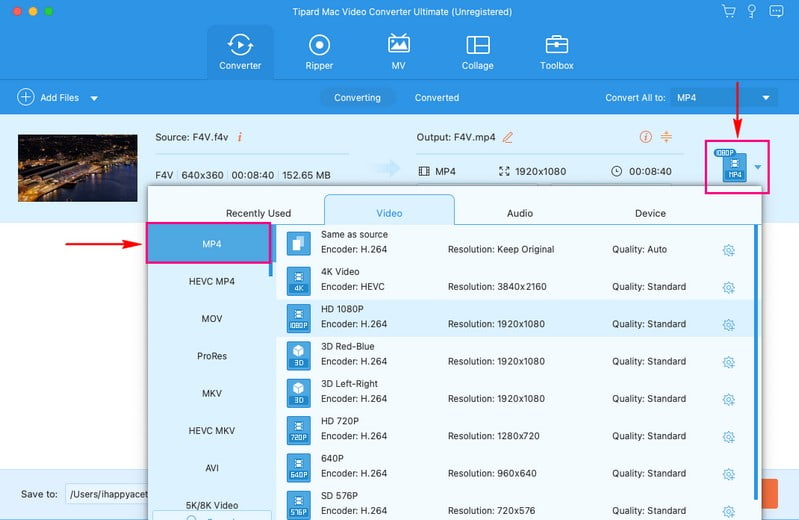
4. AdımVideo çıkış ayarlarını değiştirmek istiyorsanız tuşuna basın. dişli çark düğme. Değiştirebilirsiniz kodlayıcı, Bit hızı, Çözünürlük, ve Kare hızı altında Video ayarlar. Ayrıca, şunları değiştirebilirsiniz: kodlayıcı, Bit hızı, Kanal, ve Aynı oran altında Ses ayarlar. Daha sonra, Yeni oluşturmak Değişiklikleri uygulamak için düğmesine basın.
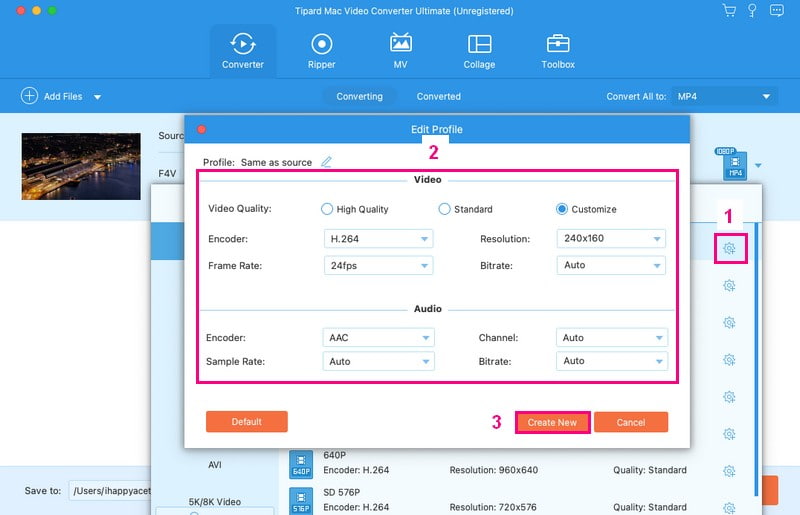
Adım 5Dönüşüm menüsüne geri döndünüz. Şimdi tıklayın değnek Video dosyanızı düzenlemek için düğmesine basın. Video dosyanızı kullanarak düzenleyebilirsiniz. Döndür ve Kırp, Efekt ve Filtre, Filigran, Ses, ve Alt yazı. Memnun kaldığınızda, tuşuna basın tamam Yaptığınız değişiklikleri uygulamak için düğmesine basın.
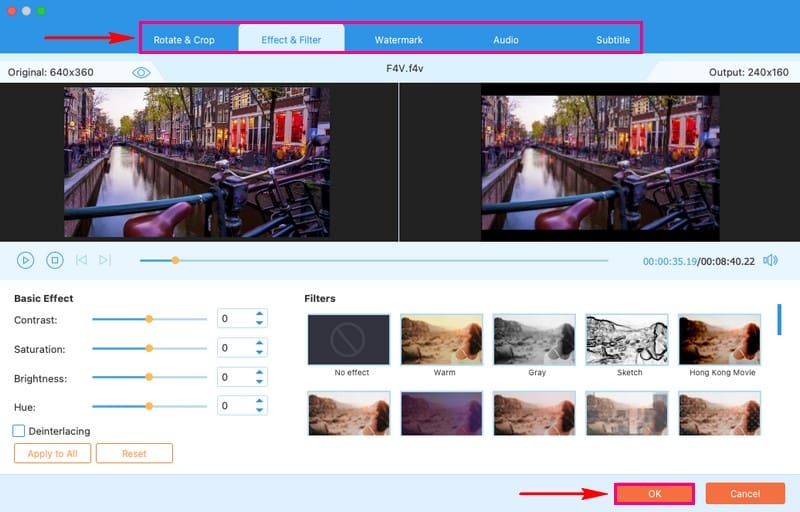
6. AdımBitirdiğinizde tuşuna basın Hepsini dönüştür F4V video dosyanızı MP4 formatına dönüştürmek için düğmeyi kullanın. Ardından, dönüştürülen çıktınızı masaüstü klasörünüze kontrol edin.
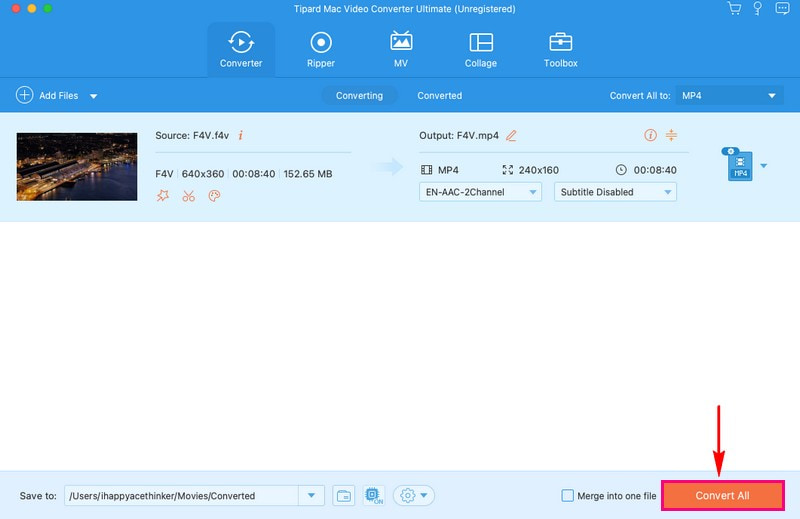
Bölüm 2. VLC Kullanarak F4V'yi MP4'e Dönüştürün
Video oynatmayı zaten biliyor olabileceğiniz VLC Media Player sadece bir oynatıcı değil; aynı zamanda güçlü bir dönüştürücüdür. İyi bilinen ve yaygın olarak güvenilen bir medya oynatıcısıdır, dolayısıyla dönüştürme yeteneklerine güvenebilirsiniz. Bu program F4V videolarınızı MP4 formatına dönüştürerek birçok cihaz ve platformla uyumlu hale getirebilir. Basit bir süreç sunar ve kullanıcı dostu arayüzü, sorunsuz bir dönüştürme deneyimi sağlar.
VLC kullanarak F4V'yi MP4'e dönüştürme adımları aşağıda verilmiştir:
Aşama 1Mac'inizde VLC'yi başlatın.
Adım 2Üst menüde, üzerine tıklayın Dosya. Seçmek Dönüştür/Aktar açılır menüden.
Aşama 3Tıklamak Açık Medya ve F4V videonuzu seçin.
4. AdımAltında Profil Seç, seçme Video - H.264 + MP3 (MP4). Daha sonra tuşuna basın Araştır MP4 dosyanızı nereye kaydedeceğinizi seçmek için.
Adım 5Tıklamak Başlangıç Dönüşümü başlatmak için. Lütfen bitmesini bekleyin. Dönüştürülen MP4 dosyanız seçtiğiniz hedef klasörde olacaktır.
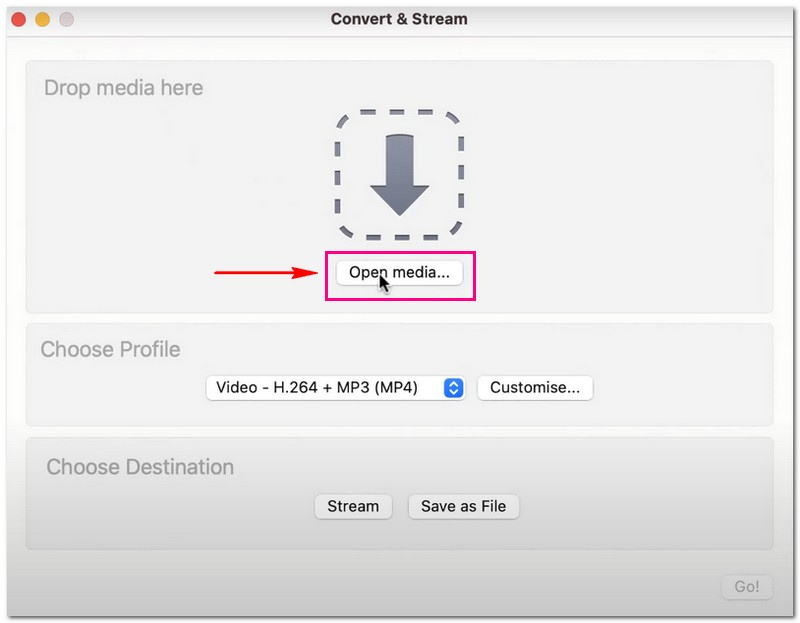
Bölüm 3. F4V'yi MP4 Online'a dönüştürün
F4V videolarınızı popüler MP4 formatına dönüştürmek için sorunsuz bir yöntem mi arıyorsunuz? AVAide Ücretsiz Video Dönüştürücü Çevrimiçi aradığınız çözüm olabilir. Bu çevrimiçi dönüştürücü herhangi bir programın indirilmesini veya kurulmasını gerektirmez. Kullanımı ücretsiz olduğundan bütçe dostudur. Videolarınızı uzun işlemlere gerek kalmadan F4V'den MP4'e dönüştürebilirsiniz. Ayrıca video çıkış ayarlarını ihtiyaçlarınıza göre değiştirebileceğiniz bir seçenek sunuyor. Bir deneyin ve çevrimiçi video dönüştürmenin rahatlığının keyfini çıkarın.
AVAide Free Video Converter Online'ı kullanarak F4V'yi çevrimiçi olarak MP4'e nasıl dönüştüreceğinizi keşfedin:
Aşama 1Erişmek için AVAide Free Video Converter Online'ın resmi web sitesini ziyaret edin.
Adım 2basın Dosyalarınızı Ekleyin MP4 formatına dönüştürmek istediğiniz F4V video dosyasını içe aktarmak için düğmesine basın.
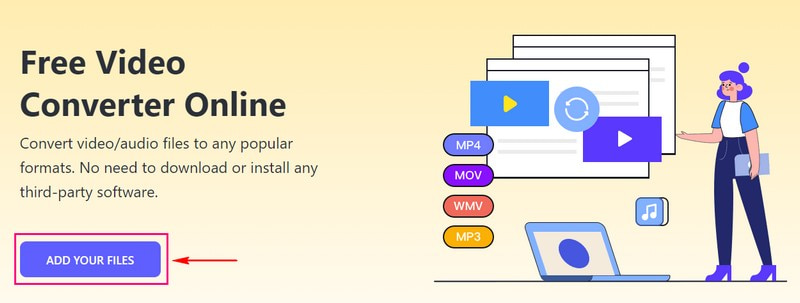
Aşama 3işaretlemek MP4 Ekranınızın alt köşesinde çıktı formatınız olarak seçme seçeneğini seçin.
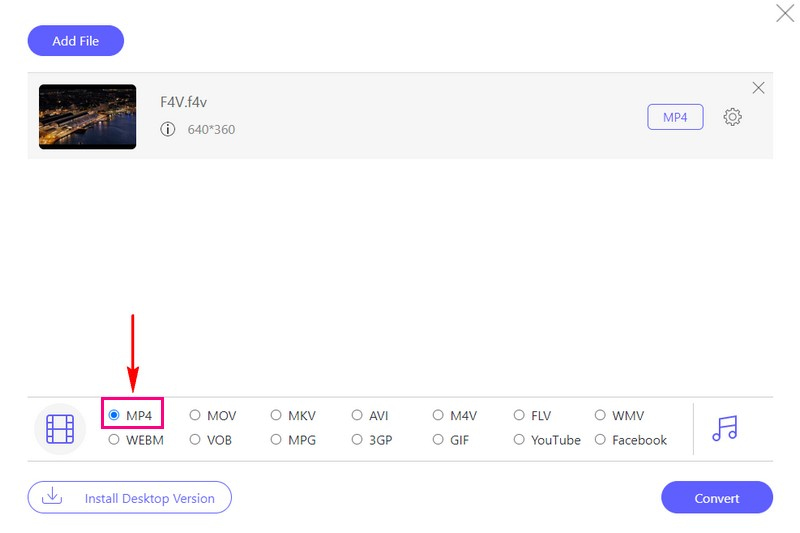
4. AdımÇıktı ayarlarını kişiselleştirmek istiyorsanız, simgesine tıklayarak işleminizi yapın. dişli çark düğme. Şunu değiştirebilirsiniz: Video Kodlayıcı, Çözünürlük, Video Bit Hızı, ve Kare hızı Açık Video ayarları. Ayrıca, şunları da değiştirebilirsiniz: Ses Kodlayıcı, Kanal, Bit hızı, ve Aynı oran Açık Ses ayarları. Yerleşince, tuşuna basın tamam Yaptığınız değişiklikleri uygulamak için düğmesine basın.
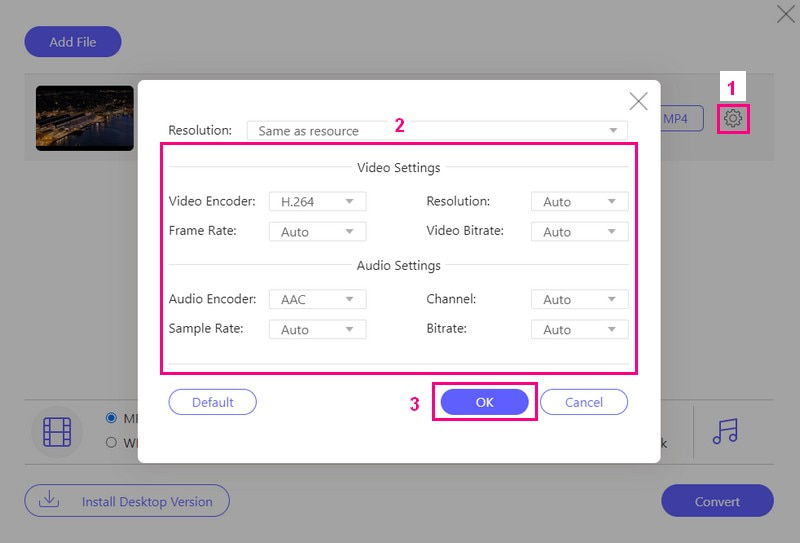
Adım 5Çıktınızdan memnun kaldığınızda tuşuna basın. Dönüştürmek F4V video dosyasını MP4 formatına dönüştürmek için düğmesine basın.
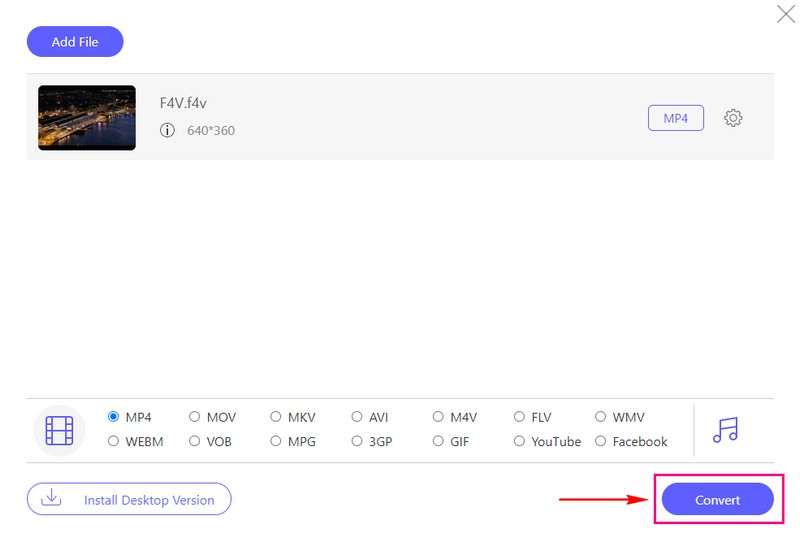
Bölüm 4. F4V ve MP4
F4V dosyaları genellikle Adobe Flash yazılımıyla birlikte kullanılır ve MP4'ten daha az yaygındır. Öte yandan MP4 dosyaları bilgisayar, akıllı telefon vb. birçok cihaz ve platform tarafından yaygın olarak kullanılmakta ve desteklenmektedir. F4V formatında bir videonuz varsa, onu bazı cihazlarda oynatmada sorun yaşayabilirsiniz. MP4 videolarının aksine daha çok yönlüdürler ve neredeyse her şeyde oynatılabilirler.
Bölüm 5. F4V'yi MP4'e Dönüştürmeyle İlgili SSS
FFmpeg, F4V'yi MP4'e nasıl dönüştürür?
Bir komut istemi veya terminal açın. Bu komutu kullanın: ffmpeg -i input.f4v -c:v h264 -c:a aac çıktı.mp4. Ardından, input.f4v dosyasını F4V dosyanızla ve Output.mp4 dosyasını istediğiniz MP4 dosya adıyla değiştirin. Enter tuşuna bastığınızda FFmpeg dosyayı MP4'e dönüştürecektir.
Birden fazla F4V videoyu aynı anda MP4'e dönüştürebilir miyim?
Evet! AVAide MP4 Converter, toplu dönüştürmeyi destekler; bu, mümkün olduğu kadar çok dosyayı dönüştürebileceğiniz ve sonucu aynı anda alabileceğiniz anlamına gelir.
Dönüştürme sonrasında F4V ile MP4 arasında kalite farklılıkları var mı?
Doğru yapılırsa kalite aynı kalmalıdır. AVAide MP4 Converter veya VLC gibi güçlü dönüştürme araçları, dönüştürme sırasında video kalitesini korur.
F4V'yi MP4'e dönüştürmek ne kadar sürer?
F4V'yi MP4'e değiştirmenin ne kadar süreceği dosya boyutuna, bilgisayar hızına ve seçtiğiniz ayarlara bağlıdır. Düşük kalite ayarlarına sahip küçük dosyalar hızla kaybolur. Daha kaliteli ayarlara sahip büyük dosyalar daha uzun sürer.
F4V kullanmanın MP4'e göre herhangi bir avantajı var mı?
F4V bazı eski platformlar için uygun olabilir ancak çoğu durumda MP4 daha iyidir çünkü birçok cihazda iyi çalışır.
F4V'den MP4'e geçiş, video dosyalarında uyumluluk ve çok yönlülük arayanlar için akıllıca bir harekettir. Bu yazı sana şunu öğretti F4V dosyaları MP4'e nasıl dönüştürülür çeşitli dönüştürücüler kullanarak. Bu dönüşümü gerçekleştirmek için güvenilir ve kullanıcı dostu bir çözüm istiyorsanız AVAide MP4 Converter'ı şiddetle tavsiye ediyoruz. Dönüştürme sırasında video kalitenizin bozulmadan kalmasını sağlar, böylece netlik ve keskinlikten ödün vermez.
Herhangi bir video formatını yüksek çıktı kalitesiyle MP4'e dönüştürmek için çok işlevli bir MP4 dönüştürücü.



 Güvenli indirme
Güvenli indirme


