Bu bütünsel değişimin bir parçası olarak, görsel sunumlar günlük girişimlerimizin gerekli bir parçasıdır. Videolar gerçekten sadece eğlence amaçlı değil, faydalıdır. Elbette, herkesin tüm bu medya gereksinimlerini biriktirmek için büyük dosya depolama alanına ihtiyacı vardır. Güvenebileceğimiz zahmetsiz performans araçları var. Gidip öğrenelim AVI'yi MOV'ye nasıl dönüştürebilirim?! Çözüm, depolamanızın iyi bir şekilde kullanılabilmesi ve yönetilebilmesi için dönüşümdür. Buna bağlı olarak, tüm kolaylıkla AVI dosyalarınızı dönüştürebiliriz! Bu tür bir format, depolama cihazınızdan çok şey tükettiğinden. Ve en eski biçimlerden biridir. Bu, farkında olmadığımız yaygın bir sorundur. Cihazlarımızda sahip olduğumuz tüm alanları kaplıyor! Buna olası çözümleri nasıl arayabiliriz?
Bölüm 1. AVI'yi MOV Online'a Ücretsiz Olarak Dönüştürme
1. AVAide Free Online Video Converter gibi Çevrimiçi Dönüştürücüyü Kullanın
Bu, ihtiyacınıza yanıt olarak bir araç olabilir. AVAide Ücretsiz Çevrimiçi Video Dönüştürücü AVI'nizi MOV formatlama dosyalarına değiştirme işini sorunsuz bir şekilde yapacaktır. Çalışma sürecini harika yapan nedir? Hizmeti bize erişilebilir özellikler sunuyor. Önceden tasarlanmış düzenleme ve dönüştürme uygulamalarıyla kullanımınızı yedeklemeye daha az ihtiyaç vardır. Teknik becerilere sahip olmak asla bir gereklilik değildir.
AVAide, özelliklerinden maksimum düzeyde yararlanmamızı sağlar. Hepimizin tekrar bakabileceği görsel dostu bir arayüze sahip. Eski tip bir grafik sayfası değil. Biçim tercihlerinin bir listesi uygulanabilir. Toplu dönüştürme de kolayca kullanılabilir. İşleme ivmesi orijinalinden istenilen kaliteyi kaybetmeden alkışlanır. Tek başına dakikalar sürer ve iş yapılır. Bu fragmanların dışında, aracın izlenmesi gereken kolay adımlarını görelim.
Artıları
Bu araç bize çok sayıda sesli ve görsel format seçeneği sunar. Ek olarak, cihazlarımızın çoğunu destekler.
Büyük boyutlu dosyaları kaliteyi düşürmeden sıkıştırır.
Araç, aynı anda işleyen birden fazla dosyayı işleyebilir.
Olağanüstü hızı sizi çok uzun sürmez.
Eksileri
DVD yazmanıza izin vermiyor.
Aşama 1tarayıcıyı aç
Tarayıcınıza gidin ve devam edin AVAide Ücretsiz Çevrimiçi Video Dönüştürücü. Resmi web sitesi daha sonra indiğinizde görünecektir. Güzel grafik tasarımı kesinlikle sizi karşılayacaktır.
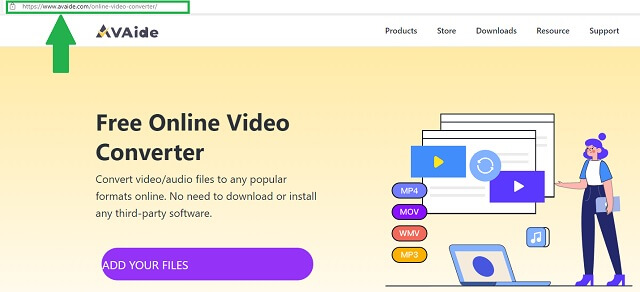
Adım 2AVI medya dosyalarınızı ekleyin
AVI dosyalarını tek tek veya toplu olarak sürüklemek için Dosyalarınızı Ekleyin buton. Dönüşüm gerektiren her şeyi seçin. Araç, daha kullanışlı bir alan için boyutlarını sıkıştıracaktır.
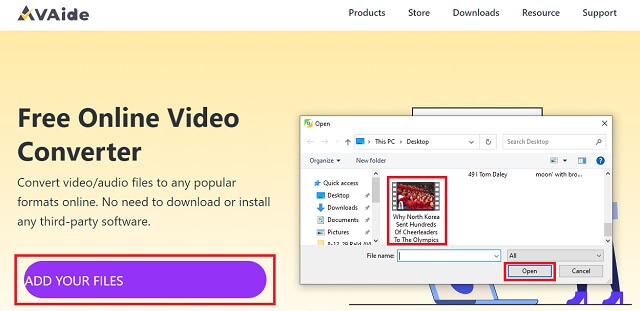
Aşama 3Formatı MOV olarak değiştirin
Ardından, biçim ayarlarını yapın. Basitçe tıklayın ve seçin MP4 üzerinde Biçim Seç arayüzün alt kısmında bulunan panel.
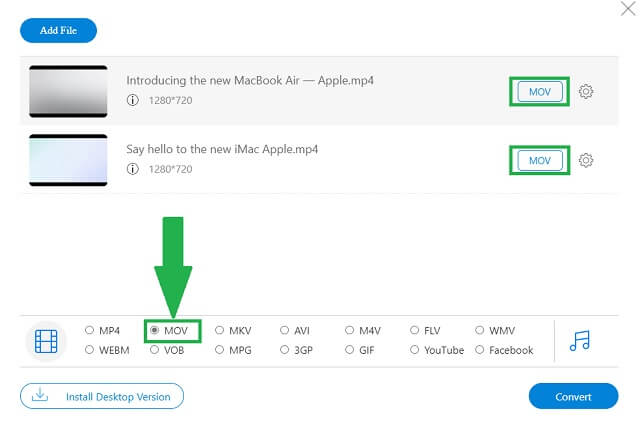
4. Adımdönüştürmeyi başlat
Tıkla Dönüştürmek Arayüzün sağ alt kısmındaki düğme. Tıkladığınızda, MOV dosyalarınızı cihazınızdan nereye kaydetmek istediğinize dair otomatik olarak bir görünüm ve bir seçenek sunar.
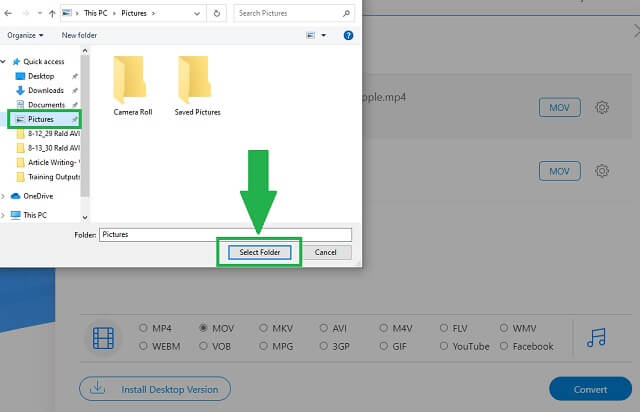
Bundan sonra, dönüşüm yüklenmeye başlar.
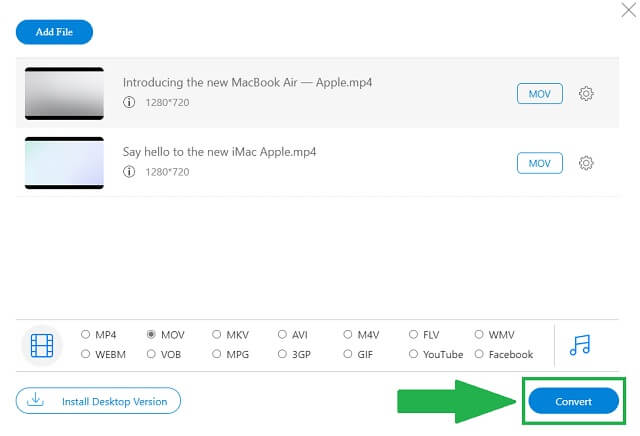
Adım 5Dönüştürülen MP4 dosyasını kaydedin
Tamamen bittiğinde, sadece tıklayın Tamam düğmesi ve eski AVI'den MOV'a videolarınız hazır ve kullanılabilir.
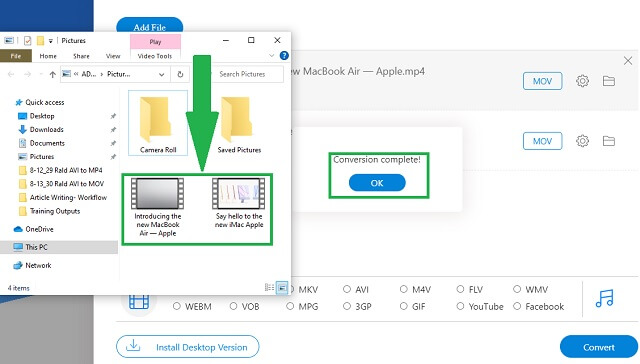
2. AVI'yi MOV'a Dönüştürmek için FFmpeg Nasıl Kullanılır
Başka bir çözüm de FFmpeg kullanmaktır. Benzer şekilde, bu size uygun şekilde yardımcı olacaktır. AVI'yi MOV'ye nasıl dönüştürebilirim?. Sunduğu özellikler inanılmaz derecede verimlidir. Bununla ilgili daha fazla bilgi edinmek için FFmpeg'in adımlarına daha yakından bakalım.
Eksileri
Arayüzde çok fazla panel ve düğme var. Neye tıklayacağınız konusunda kafanız karışmış olabilir.
Grafiğin tamamını eski tip bir görselleştirme olarak bulabilirsiniz.
Yazılım olduğu için kurulum gerektirir.
Aşama 1Resmi web sitesini ziyaret edin
Resmi siteye indiğinizde yazılımı cihazınıza indirin. FFmpeg'i kurun ve açın. Arayüzde görebileceğiniz gibi, tıklayın Dosya Ekle AVI dosyalarını seçmek için düğmesine basın. Bul Biçim düğmesine basın ve tercihi MOV olarak değiştirin.
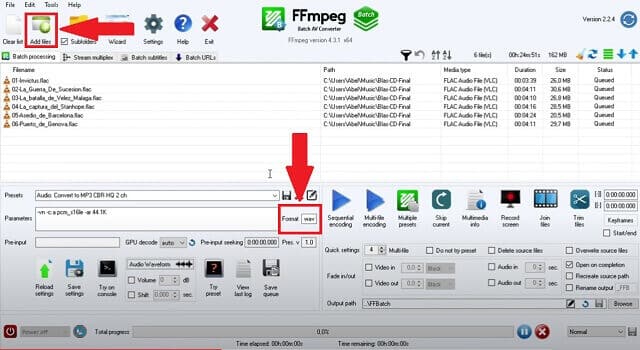
Adım 2Klasöre göz atın ve kaydedin
simgesine tıklayarak kaydetme konumunuzu seçin. Araştır buton. İşlem tamamlandığında, tıklayın Kaydetmek düğmesinin sağ tarafında bulunan Araştır buton.
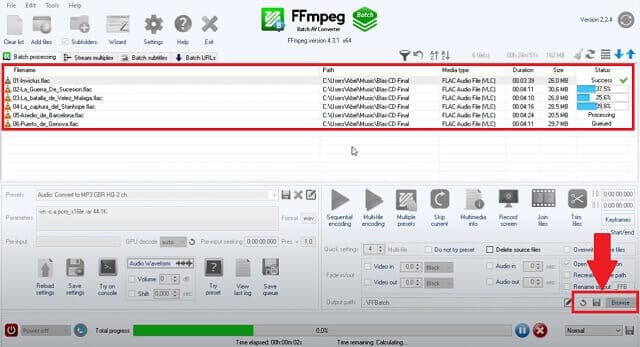
3. iMovie'yi kullanın - Yalnızca Mac kullanıcıları
Kırpma dışında veya iMovie'de videoları döndürmeAVI'yi Mac kullanıcıları için MOV'a dönüştürmeye de yardımcı olabilir. Bu araç ilk olarak Apple gadget müşterilerine dahil edilmiştir. Benzer bir duruma sahip olan bu kullanıcılar da dönüştürme gücünü hak ediyor. Bu prosedürü izleyerek bunu öğrenin.
Artıları
Gelişmiş düzenleme özelliklerine sahiptir.
Eksileri
iMovie, tüm Windows Media Player sürümlerini desteklemez.
Diğer kullanıcı dostu araçlar söz konusu olduğunda arayüz çok farklıdır.
Esas olarak iOs kullanıcıları ile sınırlıdır.
Aşama 1Cihazınızda iMovie'yi açın ve içe aktarın
İmlecinizi hareket ettirerek açmak için tıklayın. iMovie simge. Arayüz görünecek ve üzerine tıklayarak dosyalar eklenecektir. Medyayı İçe Aktar buton. AVI dosyalarını seçtikten sonra, Tümünü İçe Aktar buton.
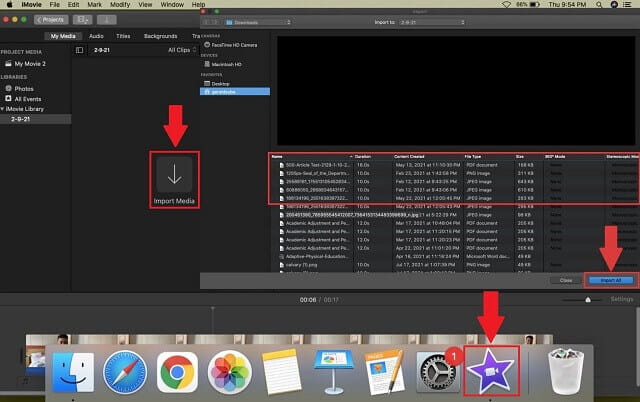
Adım 2Tercihleri ayarlayın
tıklayarak formatı ayarlayın. Video ve Ses biçim düğmesi, 4K çözünürlük ve Daha iyi kalite buton. Tamamen bittiğinde, tıklayın Kaydetmek Bir hafıza kartı simgesine benzeyen ve MOV dosyalarınızı klasörünüzden kontrol eden düğme.
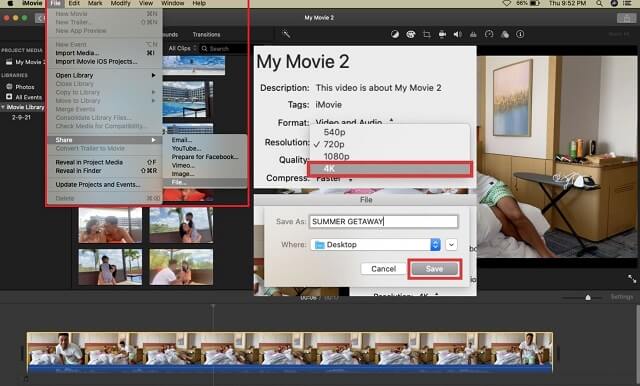
Bölüm 2. AVI'yi MOV'a Dönüştürmenin Profesyonel Yolu
Bir profesyonel bakış açısıyla hedefliyorsanız, AVAide Video Dönüştürücü işi mükemmel bir şekilde yapmanız için size eşlik edebilir. Kullanıcılara sunulan kolaylık sizi gerçekten şaşırtacak. Dahası, AVI'yi MOV dosyalarına dönüştürmek için saatler ve günler harcamanıza gerek yok. Ne kolay iş değil mi?
Profesyonel bir çıktı elde etmek, önceden kazanılmış avantajlar gerektirmez. Aracın kendisi bir avantajdır! Kalitede azalma olmadan hızlı hız, desteklenen çok sayıda format ve cihaz, toplu dönüştürme ve söylemeye gerek yok, dönüştürücünün nasıl kullanılacağına dair adım adım en basit prosedür. Kanıt ister misin? İşte kolayca dönüştürmek için temel adımlar.
Artıları
Araç, desteklenen çeşitli biçimleri kapsar ve çoğu cihazla uyumludur.
Tek bir dosyanın dönüştürülmesinin bitmesini beklemeniz gerekmez, toplu dönüştürmeye izin verilir.
İnkar edilemez bir şekilde, hızlı bir dönüştürme aracı.
Kalite korunur ve daha da fazla ayarlayabilirsiniz.
Eksileri
Ek yerleşik düzenleme araçlarıyla sınırlıdır.
Aşama 1Cihazınızın tarayıcısını açın ve bağlantıya erişin
Tarayıcıya ulaştığınızda, uygulamanın adını özgürce yazabilirsiniz. AVAide Video Dönüştürücü. Resmi web sayfasına artık bir sonraki hamle için erişilebilir. Yazılımı indirin ve cihazınıza kurun.

ÜCRETSİZ DENEYİN Windows 7 veya üzeri için
 Güvenli indirme
Güvenli indirme
ÜCRETSİZ DENEYİN Mac OS X 10.13 veya üzeri için
 Güvenli indirme
Güvenli indirmeAdım 2AVI medya dosyalarınızı ekleyin
Tıkla Dosya Ekle görüntülemek için düğmesine basın ve bu nedenle seçebilirsiniz. Tamamlanırsa, işleme sınırlaması olmadan daha fazlasını ekleme ayrıcalığına sahipsiniz. İstediğiniz kadar dosya dönüştürün.
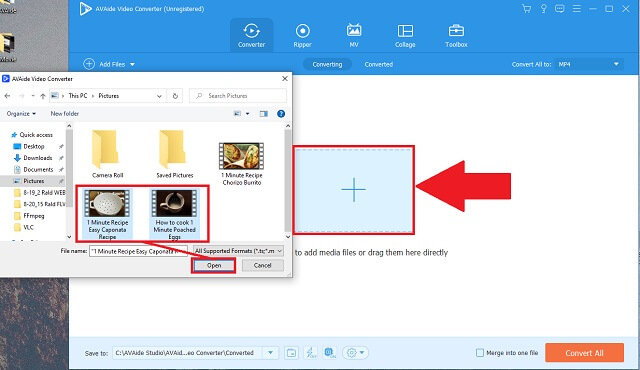
Aşama 3MOV biçimini seçin
İşlem alanının altındaki biçimler listesinde, HAREKET biçimi değiştirmek için düğmesine basın.
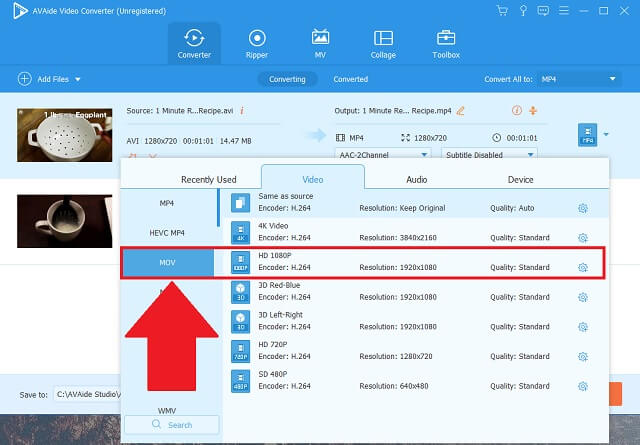
4. Adımdönüştürmeye başla
tıkladığınızda Hepsini dönüştür düğmesine bastığınızda, araç hemen dönüştürmeye başlar.
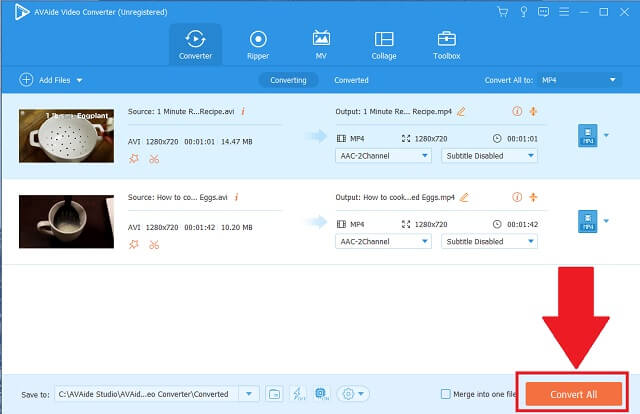
Adım 5Kaydedildi ve kontrol edildi
Son olarak, otomatik olarak görünecek olan seçtiğiniz klasöre veya mağaza yöneticisine yeni dönüştürülmüş MOV dosyalarınızı kontrol edin.
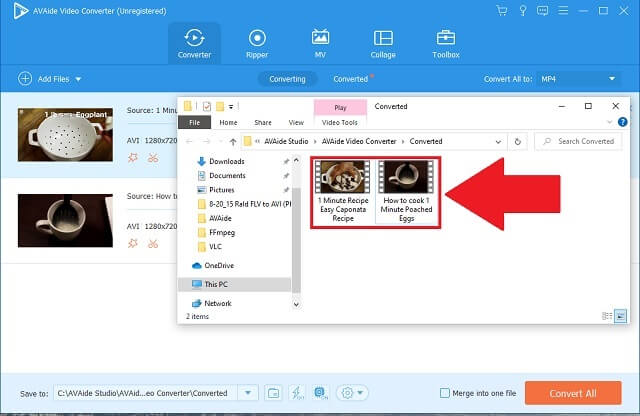


![]() AVAide Video Dönüştürücü
AVAide Video Dönüştürücü
Video, ses ve DVD'yi kalite kaybı olmadan dönüştürmek için en kapsamlı medya dönüştürücü.
Bölüm 3. AVI'den MOV'a Dönüştürme Hakkında SSS
1. Hangisi daha kaliteli? AVI veya MOV?
AVI eski değil, ancak eski bir dosya kapsayıcısı. AVI formatındaki medya dosyaları, depolama alanınızı nasıl yönettiğinizi etkileyebilecek büyük boyut kalitesine sahiptir. MOV, pikselleri etkilemeden dosyanın boyutunu sıkıştıracağı için daha iyi bir seçenek olacaktır. Ancak, AVI'ye erişmenin ve AVI'yi MOV'a ücretsiz dönüştürmenin yolları vardır.
2. MacBook ve iMac AVI formatını destekliyor mu?
Evet. Mac cihazları, QuickTime gibi iOS yerleşik video oynatıcılar aracılığıyla çalıştırılan AVI medya dosyalarını uyumlu bir şekilde oynatabilir. Ancak, daha az tüketilen alanlar için AVI'yi Mac'ler için MOV'a dönüştürebilirseniz daha iyi olur.
3. MOV ve AVI aynı mı?
MOV esas olarak iOS için geliştirildi. Öte yandan Microsoft, medya oynatıcı uygulamaları için AVI'yi icat etti.
Dosyalarımızı faydalı ve ilgili amaçlar için organize etmeyi başardığımız için medya depolarımız hayati önem taşımaktadır. Bunun için çok fazla alana ihtiyacımız var. En iyi yollardan biri, depolama alanı tüketen dosyaların nasıl dönüştürüleceğini bilmektir. Dönüştürme araçlarıyla ilgili olarak, herkes bunu yapabilir. AVI'yi MOV'a dönüştürme nispeten faydalıdır ve doğru araçların yardımıyla nasıl yapılacağı son derece uygundur. AVAide Video Converter, FFmpeg ve iMovie'yi basit yöntemlerle kullanmayı deneyin.
Kayıpsız kalitede dönüştürme için 350'den fazla formatı destekleyen eksiksiz video araç kutunuz.
MOV'a Dönüştür
- MP4'ü MOV'a Dönüştür
- AVI'yi MOV'ye dönüştür
- MPEG'den MOV'ye dönüştürücü
- SWF'yi MOV'ye Dönüştür
- MTS'yi MOV'ye dönüştür
- WEBM'yi MOV'ye dönüştür
- M4V'yi MOV'ye dönüştür
- FLV'yi MOV'ye dönüştür
- VOB'yi MOV'ye dönüştür
- MKV'yi MOV'ye dönüştür
- WMV'yi MOV'ye dönüştür
- DivX'i MOV'ye Dönüştür
- F4V'yi MOV'a Dönüştür
- MXF'yi MOV'ye dönüştür
- 3GP'yi MOV'ye dönüştür
- RMVB'yi MOV'ye dönüştür
- XviD'yi MOV'ye dönüştür







