Bir PDF dosyanız var ve slaytlardan bazılarını çeşitli amaçlarla kullanmak istiyorsunuz. Bunlar tasarım projeleri, web siteleri, sosyal medya vb. için olabilir. Dönüştürmenin devreye girdiği yer burasıdır! PDF'nizi dönüştürebileceğiniz formatlardan biri PNG'dir. Bu yazı, dönüştürmenin faydalarını ve güvenilir yöntemlerini listeleyecektir. PDF'den PNG'ye. Belgelerinizin çok yönlülüğünün kilidini açmaya başlayalım!
Bölüm 1. PDF'yi PNG'ye Dönüştürmenin Yararları
Bu bölümde PDF'yi PNG formatına dönüştürmenin aşağıdaki yararları listelenecektir. O yüzden daha fazla uzatmadan, daha fazlasını öğrenmek için lütfen okumaya devam edin.
1. Görüntü Uyumluluğu
PNG dosyaları web siteleri için uygundur ve çeşitli belgelere kolayca eklenebilir, bu da onlara farklı platformlardan erişilmesini sağlar.
2. Kolay Düzenleme
Birçok düzenleme uygulaması ve programı desteklediğinden PNG dosyalarını düzenlemek kolaydır.
3. Şeffaflık Desteği
PNG formatı şeffaflığı destekler; bu, onu başka görseller veya tasarımlarla kaplamak istiyorsanız faydalıdır.
4. Daha Küçük Dosya Boyutu
PNG dosyaları diğer formatlardan daha küçüktür, bu da onları çevrimiçi paylaşım için daha kolay yönetilebilir hale getirir.
5. Yüksek Kalite
PNG formatı içeriğin kalitesini koruyabilir ve metin ve grafiklerin netliğini ve keskinliğini sağlayabilir.
Bölüm 2. Android ve iPhone'da PDF'yi PNG'ye Dönüştürme
1. PDF2IMG:PDF'den Görüntüye Dönüştürücü
PDF2IMG:PDF to Image Converter, dönüştürülecek sayfa sayısını kısıtlamadan PDF dosyalarını PNG'ye dönüştürmenize olanak tanır. Bu uygulama, düşük (40%), orta (60%), yüksek (90%) ve orijinal (100%) olan görüntü kalitesini değiştirme seçeneği sunar. Ancak dönüştürülmüş çıktınızı görmeden önce kısa bir reklam görünecektir.
Aşama 1Play Store'u açın, PDF2IMG:PDF to Image Converter by Techno information'u arayın, yükleyin ve açın.
Adım 2Tıkla PDF Dosyasını Seçinsimgesine dokunun, ardından dönüştürmek istediğiniz PDF dosyasını seçin.
Aşama 3Uygulama, PDF dosyanızın her sayfasını ekranınızda sunacaktır. Dosyanızın bulunduğu sayfalardan birini veya tümünü seçebilirsiniz.
4. Adımbasın Sağa bakan ok düğmesine basarak bir sonraki adıma geçin. Ardından Seçenekler'e gidin ve PNG itibaren Biçim.
Adım 5Son olarak, tıklayın Sağa bakan ok PDF'den PNG'ye dönüştürmeyi işlemek ve görüntülerin sonuçlarını görüntülemek için düğmesine basın.
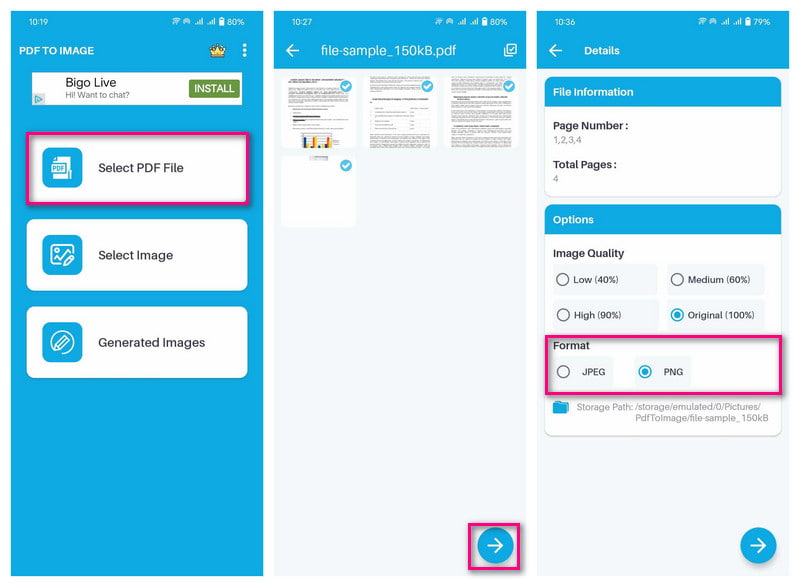
2. PDF Dönüştürücü: PDF'den PNG'ye
iPhone'da PDF'deki tüm sayfaları PNG'ye dönüştürmek için tasarlanmış bir uygulama PDF Converter: PDF to PNG'dir. Görüntü dosyalarına dönüştürülen tüm sayfalar tek bir klasöre sıkıştırılır. Kalite konusunda endişelenmeyin; görüntüleri yüksek kaliteli görüntülere dönüştürebilir. Ancak ücretli bir uygulama olduğundan para harcamak istemeyen kullanıcılara tavsiye edilmez.
Aşama 1App Store'dan Parsottambhai Dhameliya'nın PDF Dönüştürücü: PDF'den PNG'ye sürümünü edinin.
Adım 2Uygulamayı açın ve seçin TÜM PDF'ler PDF dosyalarınıza erişme seçeneklerinden.
Aşama 3Dönüştürmek istediğiniz PDF dosyasını seçin ve Sağa bakan ok düğmesine basarak bir sonraki adıma geçin.
4. AdımUygulama, dosyalarınızı içeren tüm sayfaları sunacaktır. tuşuna basın Seçme sayfalardan birini veya tümünü seçmek için düğmeyi kullanın.
Adım 5Seçildikten sonra PDF'nizi PNG'ye dönüştürmeye devam edin. İşlem durumunu ekranda görebilirsiniz.
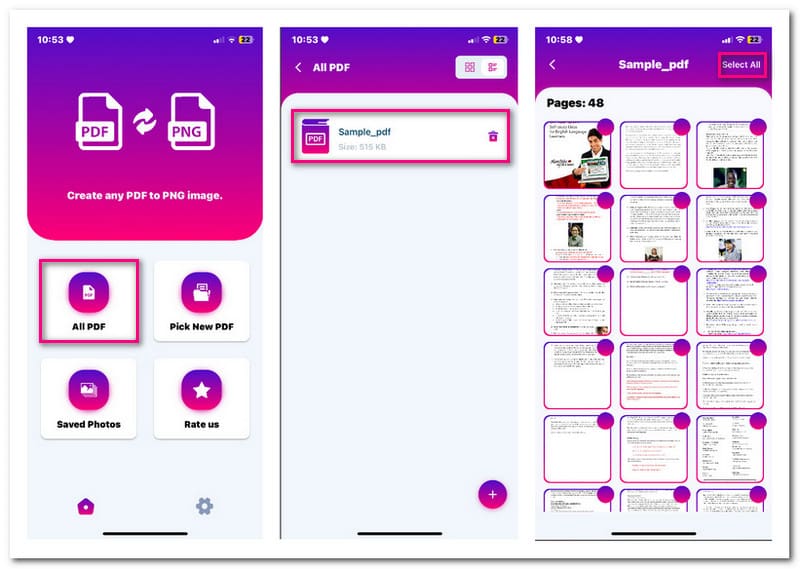
Bölüm 3. Windows ve Mac'te PDF'yi Hızla PNG'ye Dönüştürün
1. EaseUS PDF Düzenleyici
PDF'yi PNG'ye ve diğer popüler görüntü formatlarına dönüştürmek için tasarlanmış, Windows'ta erişilebilen bir program EaseUS PDF Düzenleyicidir. Bu program, seçtiğiniz görseli veya dosyanızı içeren tüm sayfaları aynı anda dönüştürmenize olanak tanır. Hiçbir verinin kaybolmayacağını ve biçimlendirme değişikliği olmayacağını garanti eder. Bunun yanı sıra, bir dosyayı sıkıştırabilir, döndürebilir, bölebilir ve kırpabilir.
Aşama 1Windows bilgisayarınızda EaseUS PDF Editor'ı açın. Ardından, Dosyaları aç Dönüştürmek istediğiniz PDF'yi içe aktarmak için düğmesine basın.
Adım 2Dosyanız açıldığında tuşuna basın. Dönüştürmek düğmesine basın ve seçin PNG'ye açılır menüden
Aşama 3Ekranınızda bir görüntü görünecektir. Dönüşüm için sayfa aralığını seçmenizi isteyecektir. Dosyanızdaki tüm sayfaları veya yalnızca seçilen sayfaları dönüştürebilirsiniz.
4. Adımyanında Kaydetmek bir düğme var Ayarlar Renk alanını, çözünürlüğü ve daha fazlasını özelleştirmek için seçebileceğiniz seçenek.
Adım 5Yerleştikten sonra, Kaydetmek PNG resminizin yerel dosyanızda olması için düğmesine basın.
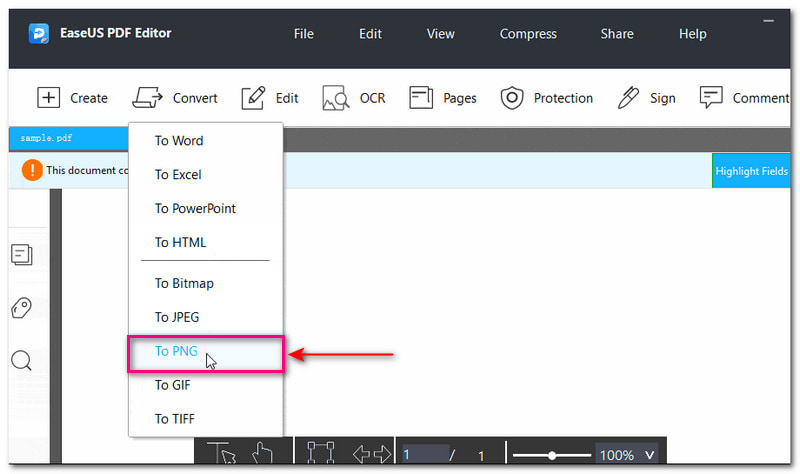
2. Önizleme
Mac'in işletim sistemi, kullanıcıların herhangi bir görüntü veya belge biçimini okumasına veya görüntülemesine olanak tanıyan yerleşik bir Preview programı sunar. Ayrıca PDF'yi PNG formatına dönüştüren bir dışa aktarma özelliği de sağlar. Dönüştürmek istediğiniz sayfayı seçebilir veya her şeyi bir kerede bir resim formatına dönüştürebilirsiniz. Dönüştürme süreci konusunda endişelenmeyin; kolaydır ve çıktı saniyeler içinde sunulur.
Aşama 1Öncelikle PDF dosyasına sağ tıklayın, Açık ve seçin Ön izleme uygulama listesinden.
Adım 2Önizleme, ekranınızın sol köşesinde sayfaların bir listesini ve sağ köşesinde tam sayfa görünümünü görüntüler. Lütfen dönüştürmek istediğiniz sayfayı sağ tıklayıp seçerek seçin. Farklı Dışa Aktar.
Aşama 3Ekranınızda bir görüntü görünecektir. Bir dosya adı girin ve çıktıyı kaydetmek istediğiniz konumu seçin. Daha sonra formatı şu şekilde değiştirin: PNG, gerekirse çözünürlük ayrıntılarıyla birlikte.
4. Adımİşiniz bittiğinde, Kaydetmek Dönüştürme işlemini başlatmak için düğmesine basın.
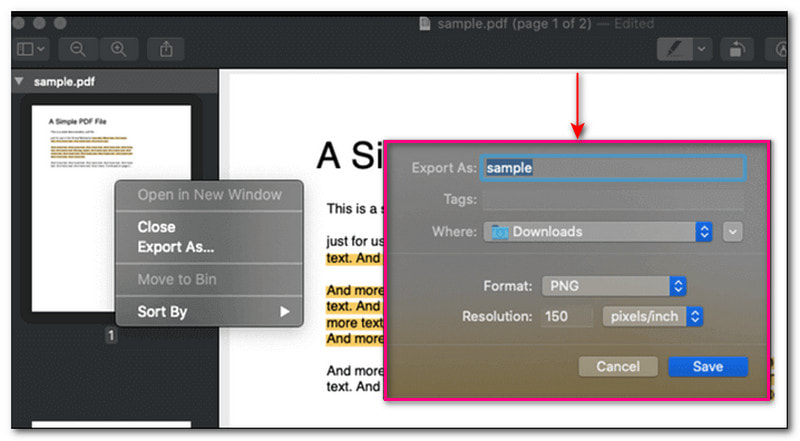
Bölüm 4. PDF'yi PNG'ye Dönüştürdükten Sonra Görüntüyü Yükseltin
PNG olan dönüştürülmüş görüntünüzü aldıktan sonra, ekranda ve baskıda daha iyi görünmesi için daha iyi çıktı elde etmek üzere görüntüyü büyütebilirsiniz. Bunu başarmanıza yardımcı olabilecek mükemmel çevrimiçi görüntü yükseltici AVAide Görüntü Yükseltici.
AVAide Image Upscaler, görüntü çözünürlüğünü yükseltebilir, artırabilir ve pikselli görüntüleri düzeltebilir. Ayrıca fotoğraflarınıza daha fazla piksel eklemenize de yardımcı olabilir. Görüntünüzü büyütebilecek yerleşik bir büyütme özelliğine sahiptir. 2×, 4×, 6× ve 8× büyütme düzeylerinden seçim yaparak pikseli daha da artırabilirsiniz. Etkileyici kısmı ücretsiz olması ve yükseltilmiş resimlerinize hiçbir filigran gömülü olmamasıdır. Öyleyse şimdi deneyin!
Aşama 1Web tarayıcınızı kullanarak AVAide Image Upscaler'ın resmi web sitesini ziyaret edin.
Adım 2PNG resmini tıklayarak yükleyin. Bir Fotoğraf Seçin düğmesine basın veya arayüze bırakın.
Aşama 3Yükseltilmiş PNG görüntüsü sağdaki gerçek zamanlı önizleme ekranında görünecektir. Filigran konusunda endişelenmeyin; kaydettikten sonra kaldırılacaktır.
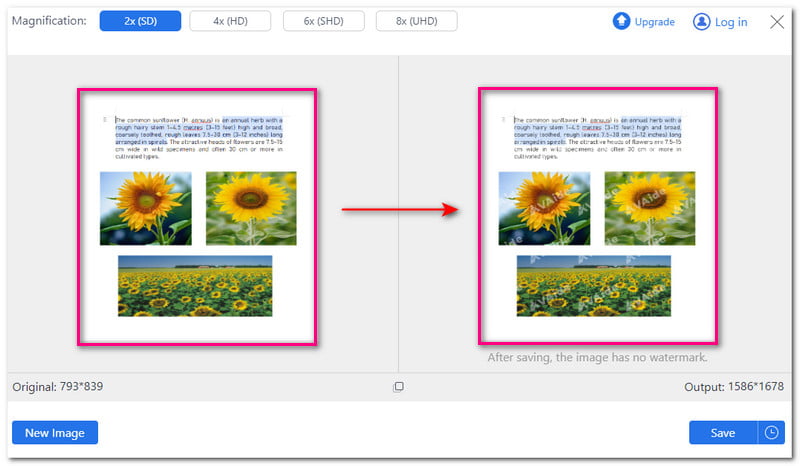
4. Adımşuraya gidin: Büyütme seçeneğini belirleyin ve arasından birini seçin 2×, 4×, 6× ve 8× PNG resminizi büyütmek için. Dikkat ederseniz, daha yüksek bir büyütme seçeneğini seçtiğinizde piksel artar.
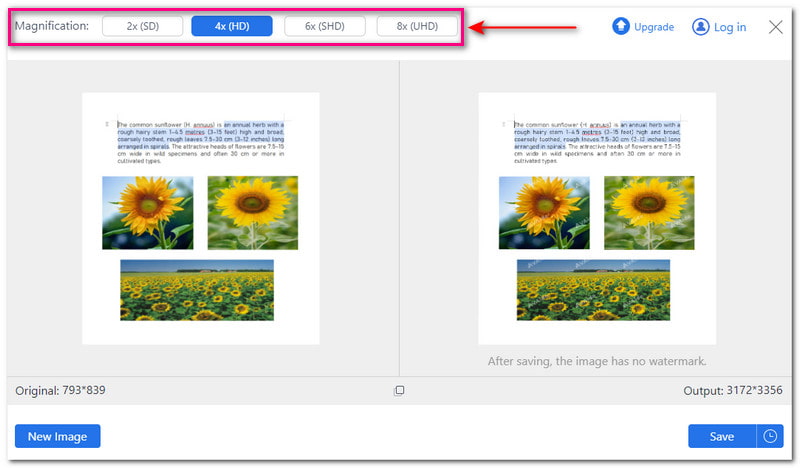
Adım 5Sonuçtan memnun kaldığınızda, Kaydetmek düğme. Yükseltilmiş PNG resminiz daha sonra yerel dosyanıza kaydedilecektir.
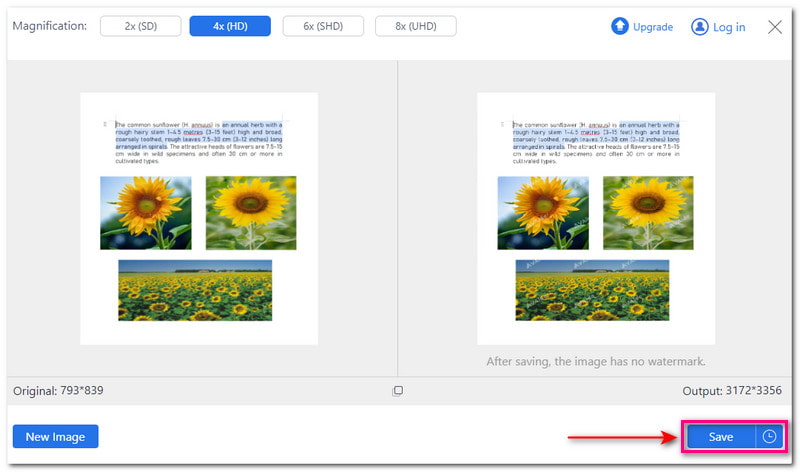
Bölüm 5. PDF'den PNG'ye Dönüştürme hakkında SSS
PDF'den PNG'ye dönüştürme belgenizin kalitesini etkiler mi?
HAYIR! PNG belgenizin kalitesini koruyabilir. Dosyanızda sunulan metin ve görsellerin net ve keskin kalmasını sağlar.
PDF'yi PNG'ye dönüştürmek belgenizin biçimlendirmesini etkiler mi?
HAYIR! PNG, orijinal belgenin biçimlendirmesini koruyabilir. Dönüştürülen görüntünün amaçlandığı gibi görünmesini sağlar.
Parola korumalı PDF'yi PNG'ye dönüştürebilir miyim?
Ne yazık ki, onu bir resim formatına dönüştürmeden önce şifre korumasını kaldırmanız gerekir. Bazı dönüştürücüler şifrelenmiş dosyaları desteklemez, bu nedenle görevinizi yapmadan önce parola korumasını kaldırmanız gerekir.
Komut satırını kullanarak PDF'yi PNG'ye nasıl dönüştürebilirim?
Bir komut satırı kullanarak PDF'yi PNG'ye dönüştürmek için Windows'ta Unix İkili Sürümü kullanabilirsiniz. PDF dosyasını okumak için İkili Sürüm Windows'u ve Ghostscript'i yükleyin. Komut İstemi'ne gidin ve Yönetici Olarak Çalıştır'ı seçin. Ardından, Convert-Density 100 -quality input.pdfoutput.png komutunu girin. Son olarak PNG dosyasını kaydetmek için Enter tuşuna basın.
Ek açıklamalar veya yorumlarla PDF'yi PNG'ye dönüştürebilir miyim?
HAYIR! PDF dosyanızdaki ek açıklamalar veya yorumlar, dosya PNG'ye dönüştürülürken korunmaz.
için çeşitli çözümler sunduk. PDF'yi PNG'ye dönüştür Windows, Mac, iPhone ve Android cihazlarda. Ayrıca, AVAide Image Upscaler'ı kullanarak dönüştürülen görüntünün ölçeğini nasıl yükselteceğinizi, fotoğraf çözünürlüğünü nasıl artıracağınızı ve daha fazlasını öğrendiniz. Bu nedenle görseliniz ekranda ve baskıda daha iyi görünecektir. Aşağıdaki yorum bölümünde düşüncelerinizi bize bildirin!

Yapay zeka teknolojimiz, görüntülerinizin kalitesini otomatik olarak artıracak, gürültüyü giderecek ve bulanık görüntüleri çevrimiçi olarak düzeltecektir.
ŞİMDİ DENE


