Görüntü dönüştürmeyle ilgili olarak, aşağıdakiler yaygındır: JPEG'yi JPG'ye dönüştür Farklı yazılım ve sistemler için. Bu yazı, böyle bir geçişin neden gerekli olduğunu açıklıyor ve Windows ve Mac gibi işletim sistemlerinin yanı sıra iOS ve Android gibi mobil platformlarda JPEG'i JPG'ye dönüştürmenin basit yollarını sunuyor.
Bölüm 1. JPEG'i JPG'ye Dönüştürmek Gerekli mi?
Çoğu durumda bir JPEG dosyasının JPG'ye dönüştürülmesi gerekmez, ancak bazı durumlarda bu gereklidir. Örneğin, eski yazılım ve sistemlerde, Windows'un ilk döneminde edinilenler için yalnızca üç karakter olan .jpg tanınıyordu. Ayrıca bazı web servislerindeki uzantılara ilişkin sıkı gereklilikler gibi nedenlerle ortaya çıkabilecek tanıma ve işleme konusunda olası komplikasyonları önlemek için dosyaların dönüştürülmesi gerekli olabilir.
Bölüm 2. JPEG'i JPG'ye Dönüştürmeniz Gereken Örnekler
JPEG formatı, daha önce de belirtildiği gibi, bazı durumlarda JPG'ye dönüştürülmelidir:
1. Eski Yazılım: Eski yazılım yalnızca üç karakterli uzantıyı tanır .jpg.
2. İşletim Sistemleri: Windows'un ilk sürümleri üç harfli uzantılara ihtiyaç duyuyordu, bu nedenle şunu kullanın: .jpg.
3. Web Uygulamaları: Bunu özel web uygulamanıza veya hizmet gereksinimlerinize göre ayarlayın.
4. Uyumluluk Sorunları: .jpg dosyalarından başka hiçbir şeyi desteklemeyen diğer sistemlerde dosyaların kontrol edilebildiği durumu hatırlıyor musunuz?
Bölüm 3. Windows/Mac/Linux'ta JPEG'i JPG'ye Dönüştürmenin 3 Kolay Yolu
Yöntem 1: AVAide Image Converter'ı kullanın (En İyi Seçim)
Bunu hatırla AVAide Görüntü Dönüştürücü JPEG dosyalarını JPG formatına dönüştürürken bu göreve yardımcı olabilir. AVAide'ın birincil avantajı 100'e kadar farklı görüntü formatını destekleme kapasitesidir. Ayrıca hiçbir yazılım gerektirmeyen bir arayüze sahip olması onu çok çekici kılıyor. Bu platform söz konusu olduğunda kullanıcı açısından rahatlık ve güvenlik söz konusudur. Tarayıcılarla uyumludur, ücretsizdir ve herhangi bir işletim sistemini kullanan herkes onu güvenli ve kullanımı kolay bulacaktır.
Ana Özellikler:
• Özgür: Hizmetin kullanımıyla ilgili herhangi bir ücret alınmaz.
• Güvenli: Dosya güvenliğini ve gizliliğini sağlar.
• Anında Dönüşüm: Basit ve hızlı dönüşüm.
• Çoklu Formatları Destekler: Çeşitli resim formatlarını GIF, JPG veya PNG olarak değiştirir.
• Yüksek kalite: Dönüştürme sonrasında görüntünün kalitesini belirler.
• Tarayıcı Dostu: Tüm işletim sistemlerindeki herhangi bir web tarayıcısında çalışır.
Prosedür:
Aşama 1Öncelikle web tarayıcınızda AVAide Image Converter'ın resmi web sitesine gidin. Daha sonra seçin JPG çıktı formatı seçeneklerinden.
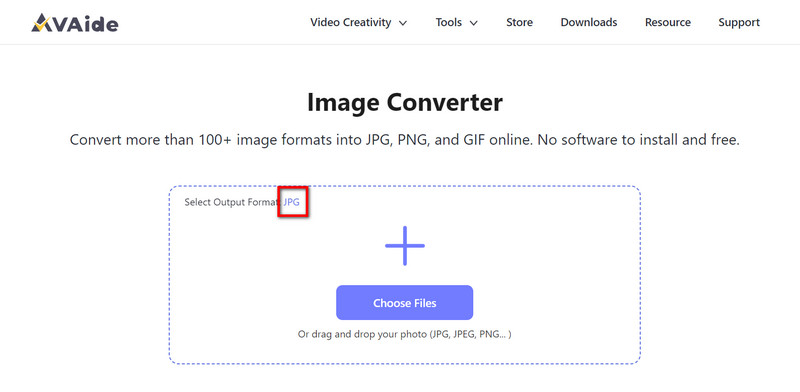
Adım 2Daha sonra JPEG görsellerinizi arayüze sürükleyin veya Dosyaları Seç bunlara göz atmak için düğmesine basın.
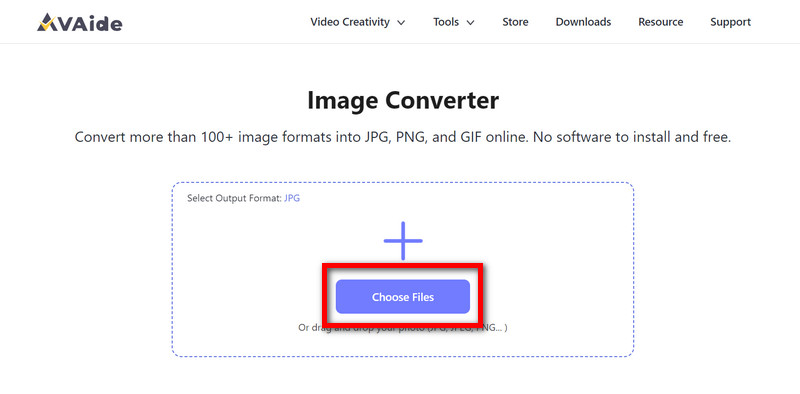
Aşama 3Resimleriniz hemen dönüştürülecektir. I vur Hepsini indir Yeni dosyaları JPG formatında kaydetmek için düğmesine basın.
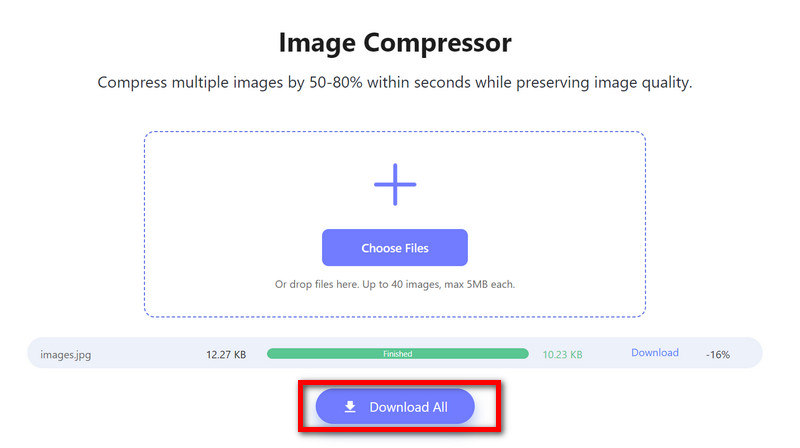
Yöntem 2: GIMP'yi PC, Mac veya Linux'ta kullanma
GIMP, Windows, Mac veya Linux'ta kullanılabilen güçlü bir resim düzenleme yazılımıdır. Birçok farklı görüntü türünü destekler ve birçok dönüştürme aracına sahiptir.
Prosedür:
Aşama 1GIMP'iniz yoksa resmi web sitesinden indirin.
Adım 2Daha sonra üzerine tıklayarak GIMP'i açın. Dosya, ardından seçin Açık. Ardından dönüştürmek istediğiniz JPEG görüntüsünü seçin ve tıklayın. Açık.
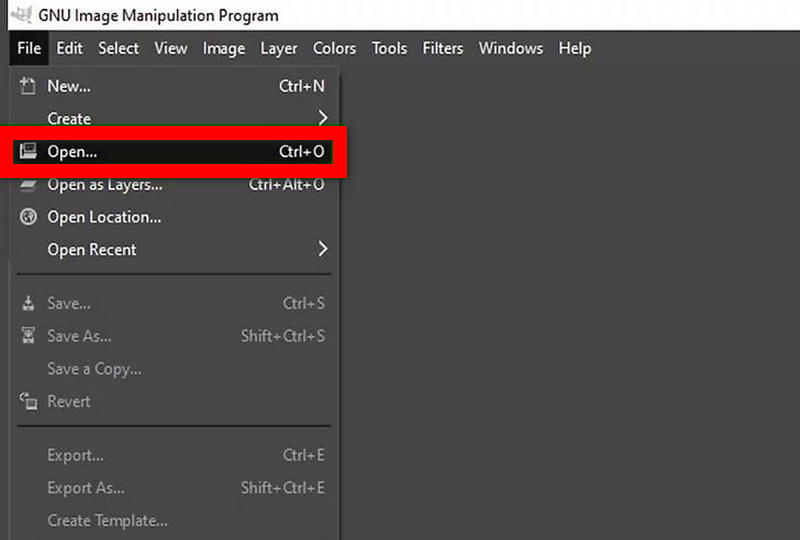
Aşama 3Bundan sonra, tıklayın Dosya düğmesine, ardından Farklı Dışa Aktar iletişim kutusunda.

4. AdımKontrol Önizlemeyi Göster görüntü penceresinde. Görüntü kalitesini en iyi görünene kadar ayarlamak için bir kaydırıcı kullanın.
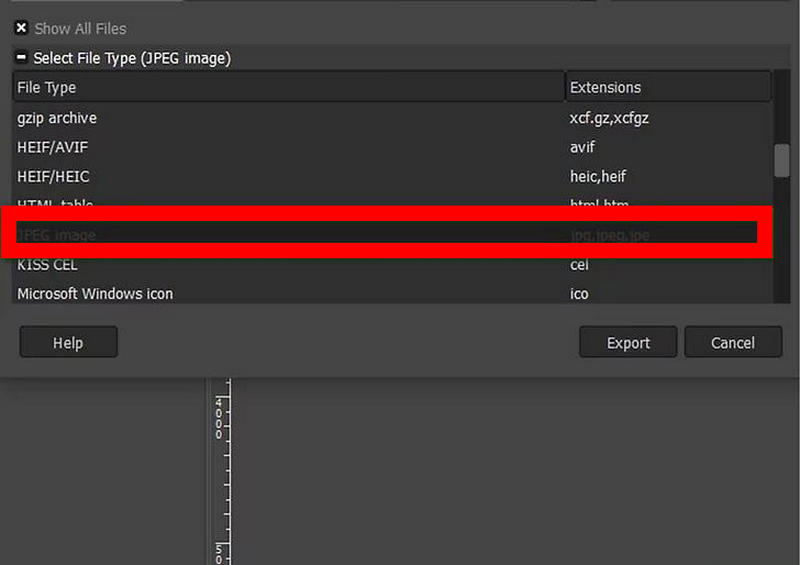
Adım 5Son olarak, yeni bir dosya adı, dosya uzantısı için Dışa Aktar'ı tıklayın. .jpg, yeni konum, dönüşümü tamamlamak için kaydedin.
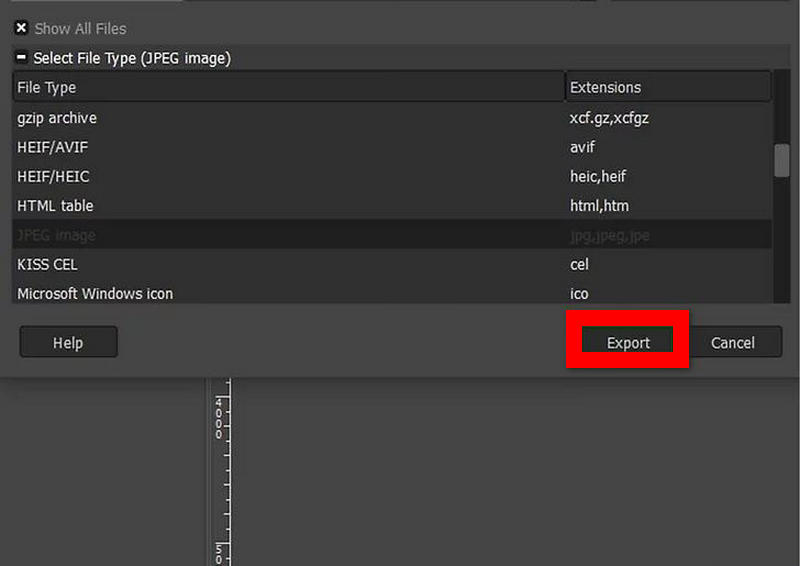
Yöntem 3: Canva Online'ı Kullanma
Canva, aynı zamanda ücretsiz bir JPEG'den JPG'ye dönüştürme programı da sunan yaygın bir çevrimiçi tasarım aracıdır. Görüntüleri farklı formatlara dönüştürmenize ve hızlı düzenlemeler yapmanıza yardımcı olarak kullanıcıların geliştirme ve düzenleme yapmalarına olanak tanır. Canva'da görselleri yeniden boyutlandırma yazılım yüklemeden.
Prosedür:
Aşama 1Uygulamayı kullanarak veya bir tarayıcıda web sitesini ziyaret ederek Canva'yı açın.
Adım 2Sadece tıklayın Resminizi yükleyin veya JPEG dosyalarını sürükleyip yükleme bölümüne bırakın.
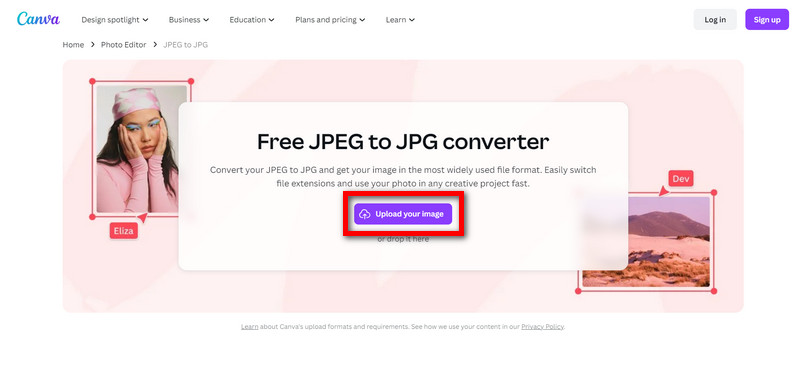
Aşama 3Canva'nın başlangıç seviyesi dostu düzenleyicisini kullanarak görselinizde hızlı düzeltmeler ve rötuşlar yapmayı deneyin.
4. AdımBu dosyayı seçin, İndirmek düğmesine basın ve JPG olarak kaydedin.

Bölüm 4. iPhone/Android'de JPEG'i JPG'ye Dönüştürmenin 2 Yolu
Yöntem 1: Online-Convert.com'u Kullanma
Online-Convert.com, herhangi bir uygulama yüklemeden mobil tarayıcınızı kullanarak doğrudan JPEG'i JPG'ye dönüştürmenizi sağlayan web tabanlı bir hizmettir.
Aşama 1iPhone'da Safari'yi veya Android'de Chrome'u açın.
Adım 2Online-Convert.com'u ziyaret edin, Dosyaları Seçsimgesine tıklayın ve cihazınızın galerisinden JPEG görüntüsünü seçin.
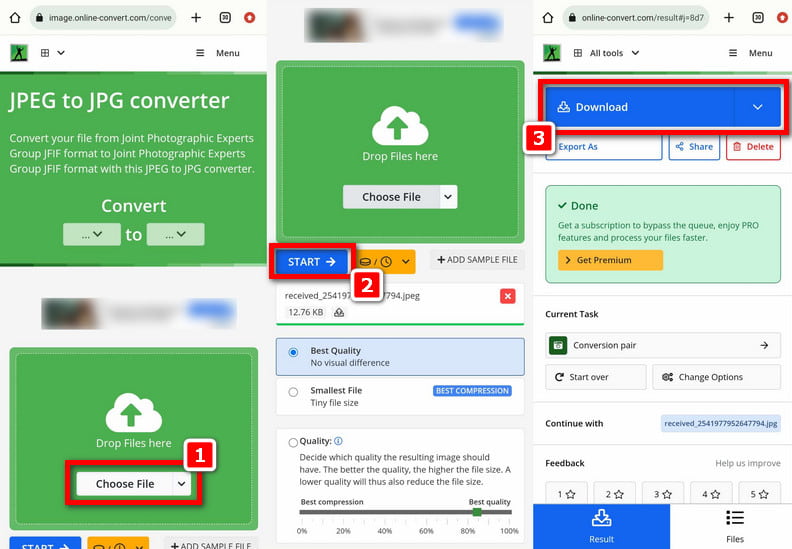
Aşama 3Çıktı formatının onu JPG olarak gösterdiğinden emin olun.
4. AdımDokunmak Başlangıç ve tamamlanmasını bekleyin. Bitirdiyseniz yeni JPG dosyanızı bilgisayarınıza kaydetmek için İndir düğmesine tıklayın.
Yöntem 2: Fotoğraf ve Resim Düzenleyici Uygulamasını Kullanma
Fotoğraf ve Resim Resizer adı verilen bir mobil uygulama, görüntüleri farklı formatlara (örneğin, JPEG dosyalarından JPG'ye) dönüştürmek için hem iPhone'larda hem de Android'lerde kullanılabilir. Aynı zamanda bir fotoğraf rötuşlama uygulaması.
İphone için:
Aşama 1Fotoğraf ve Resim Düzenleyici uygulamasını indirmek için App Store'dan yükleyin.
Adım 2Kurulum işlemini tamamladıktan sonra uygulamayı çalıştırın.
Aşama 3Seç'e dokunun Fotoğraflar veya Galeri ve biçimini değiştirmeniz gereken bir JPEG görüntüsü seçin.
4. AdımFormatı yeniden boyutlandırmak için seçeneklere tıklayın ve çıktıyı şu şekilde seçin: JPG.
Adım 5Musluk Kaydet Bu yeni oluşturulan dosyanın cihazınızdaki kopyasını JPG formatında kaydetmek için düğmesine basın.
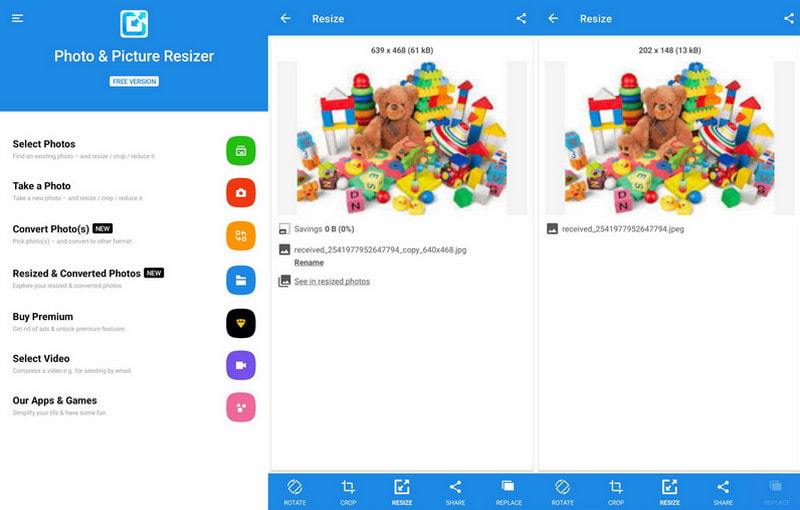
Android için:
Aşama 1Kullanmadan önce telefonunuza veya tabletinize yüklemeniz gereken Fotoğraf ve Resim Düzenleyiciyi Google Play Store'dan indirin.
Adım 2Programı kurduktan sonra açın.
Aşama 3Ardından dönüştürmek istediğiniz JPEG görüntülerini seçmek için Fotoğraf Seç veya Galeri'yi tıklayın.
4. AdımBiçimlendirmeyi veya yeniden boyutlandırmayı gösteren simgelere basın, ardından JPG kenar çubuğunda bulunan biçimlendirme seçeneği simgesi.
Adım 5Son olarak, sadece tuşuna basın Kaydetmek düğme. Bu, hücrenizin galerisine yeni bir dosya (JPG) eklemenizi sağlayacaktır.
Bölüm 5. JPEG'i JPG'ye Dönüştürme Hakkında SSS
Neden JPEG'i JPG'ye dönüştürmem gerekiyor?
JPEG'i JPG'ye dönüştürmek, yalnızca üç harfli kodlar kullanan eski yazılım ve sistemlerle uyumlu olmasını sağlar.
JPEG'i JPG'ye dönüştürmek görüntünün kalitesini etkiler mi?
JPEG ve JPG arasında dönüştürme yapılmaması, görüntü kalitesinde herhangi bir kayba neden olmaz.
Tek bir işlemle birden fazla jpeg'i jpg'ye dönüştürebilir miyim?
Evet, çevrimiçi dönüştürücüler ve uygulamalar gibi birçok toplu araç bu amacı destekler.
JPEG'i JPG'ye dönüştürmek için herhangi bir ücretsiz kaynak var mı?
Elbette AVAide Image Converter veya Photo & Picture Resizer gibi bazı araçlar herhangi bir ödeme yapmadan değişiklik yapma imkanı sunuyor.
JPEG ve JPG arasındaki fark nedir?
JPEG ve JPG arasında resim formatı açısından hiçbir fark yoktur; bu sadece JPG'nin eski sistemler ve yazılımlarla uyumluluk amacıyla kullanıldığı dosya uzantısıyla ilgilidir.
Sonuç olarak, JPEG görüntüsünü JPG'ye değiştirme güncel olmayan yazılım ve donanımlarla uyumlu olmasını sağlar. Bunları yalnızca dosya son eki ayırt eder. Çok sayıda dönüştürme seçeneği, bunların çeşitli bilgisayarlarda gerçekleştirilmesini kolaylaştırır, dolayısıyla görüntü klasörlerinin uygun şekilde yönetilmesini kolaylaştırır.

Fotoğrafınızı herhangi bir görüntü formatından popüler JPG, PNG veya GIF'e kalite kaybı olmadan kolayca dönüştürebilirsiniz.
ŞİMDİ DENE



