MP3'ler en fazla sıkıştırma dosyasına sahiptir. Bu nedenle çoğu kişi ses dosyalarını bu formatta saklamayı tercih ediyor. Öte yandan, AIFF, kalite söz konusu olduğunda şüphesiz en iyi ses dosyalarından biridir. Ancak söylendiği gibi cihazlarda çok büyük depolama alanı tüketiyor. Bu nedenle, birçok insan tercih AIFF'yi MP3'e dönüştürün Bunun yerine, sadece ses dosyalarını daha uzun süre saklamak ve çeşitli oynatıcılarda oynatabilmek için. Neyse ki, bu makale size bu tür dosyaları dönüştürmenin en iyi ve en hızlı yollarını sunacaktır.
Bölüm 1. AIFF'yi Hızla ve Kaliteyi Kaybetmeden MP3'e Dönüştürün
Cihazınızda toplu ve büyük AIFF dosyalarınız varsa ve bunları tek seferde MP3'e dönüştürmek istiyorsanız, aşağıdakileri kullanmanızı şiddetle tavsiye ederiz. AVAide Video Dönüştürücü. Bu yazılım yalnızca en iyi video değil, aynı zamanda en iyi ses dönüştürücüdür. Ayrıca, AIFF'yi 320kbps'de bile MP3'e dönüştürmek için çalışan, en hızlı oran dönüştürme işleminde kaliteyi kaybetmeden çalışan ileri teknoloji içerir. Kullanıcıların, şaşırtıcı özellikleri ve çok işlevli araç kutusu ile dosyalarını kişiselleştirmelerine de izin verilir.
Daha fazlası var, bir dönüştürücü yazılımı için istediğiniz her şey AVAide Video Dönüştürücü vardır. Windows, Mac ve Linux tarafından desteklenmesinin yanı sıra neden ödüllü araç olarak etiketlendiğine şaşmamalı.
- Toplu ve büyük AIFF'yi MP3'e dönüştürmeye izin verir.
- 300'den fazla diğer ses ve video dosyası formatını destekler.
- Diğerlerine göre 30 kat daha hızlı dönüştürme işlemine sahiptir.
- Ses ve video dosyalarını geliştirmek için çok işlevli özelliklerle.
- Çeşitli ihtiyaçlarınız için cömert bir araç kutusu ile.
- Dosyaları tercih ettiğiniz bit hızıyla MP3'e dönüştürün.
- Ses dosyalarınızı bir arada birleştirin, kırpın, bölün, sıkıştırın.
AVAide Video Converter ile AIFF'yi MP3'e Dönüştürme Adımları
Aşama 1AIFF Dosyalarını Yükleyin
İndirilen aracı başlatın. AIFF dosyalarını arayüzde sürükleyip bırakın. Aksi takdirde, tıklayın Dosya Ekle arayüzün en sol üst kısmında bulunan düğmesine basın ve aynı anda dönüştürmek için birden fazla dosya veya tüm klasörü yükleyin.
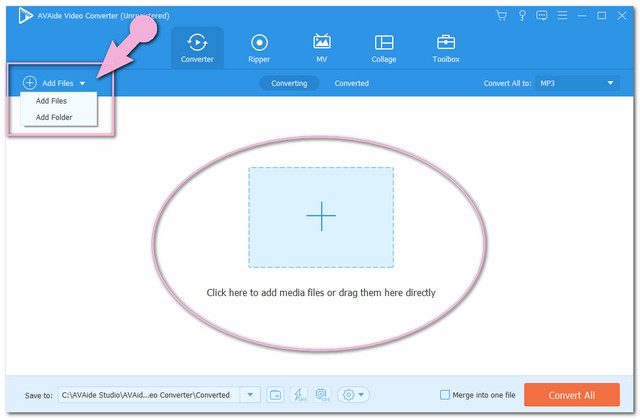
Adım 2Dosyaları MP3 Olarak Ayarlayın
üzerindeki oka dokunun. Tümünü Şuna Dönüştür bölümünü seçin, ardından aşağıdaki formatlardan MP3'ü seçin. Ses, ve sonrasında tercih edilen kaliteyi vurun. Bireysel ayar için, Ok her dosyadaki açılır düğmeyi tıklayın, ardından aynı prosedürü izleyin.
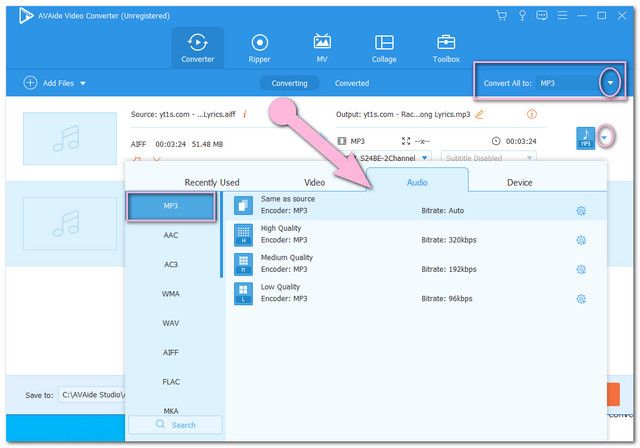
Not: Çıktıyı, tıkladıktan sonra düzenleyerek ve keserek kişiselleştirin. Yıldız ve Makas simgeler.

Aşama 3Dönüşümü Başlatın
Tüm dosyaları yapılandırdıktan hemen sonra AIFF'den MP3'e sınırsız dönüştürmeyi başlatın. öğesine dokunun. Hepsini dönüştür kırmızı düğmeye basın, ardından dönüştürme işleminin tamamlanması için kısa bir süre bekleyin.
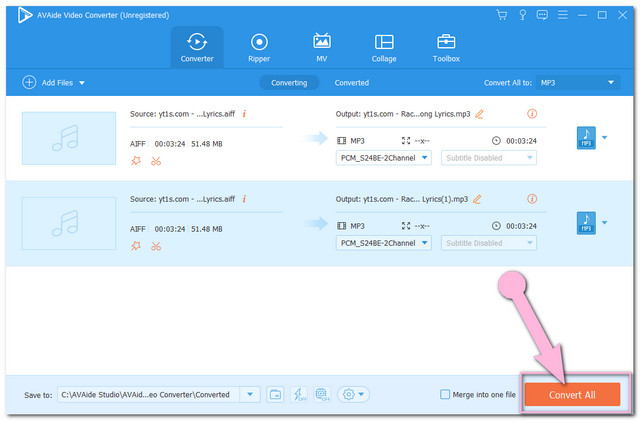
4. AdımDönüştürülen dosyaları kontrol edin
Dönüştürülen tüm dosyalar otomatik olarak bilgisayarınıza kaydedilir, konumu keşfetmek için dönüştürülmüş sekmesi ardından Klasör görüntü.
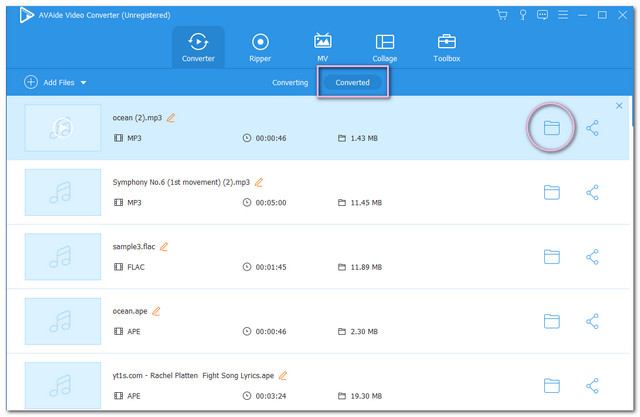
Bölüm 2. AIFF'yi Mac'te MP3'e Dönüştürmek için İnanılmaz Araçlar
Mac cihazınız için diğer en iyi çözümleri bir araya getirdik. Kaliteli üretim söz konusu olduğunda, bu aletler çok güvenilirdir. Daha fazla veda etmeden, aşağıdaki ayrıntılara farklı yöntemlerle bakın. AIFF'yi MP3'e dönüştür Mac'te.
1. iTunes'u kullanarak AIFF'yi MP3'e dönüştürün
iTunes, MP3, AAC ve WAV dönüşümleri söz konusu olduğunda birçok kişinin tercihlerinden biri olmuştur. Mac'in bu yerleşik medya oynatıcısı, dönüştürmede basit adımlara sahiptir. Bununla birlikte, prosedür söz konusu olduğunda diğer versiyonun bir farkı vardır. Ancak, Mac sürümünü kullanarak AIFF'yi MP3'e nasıl değiştireceğinize ilişkin aşağıdaki yönergeleri takip etmekten çekinmeyin.
Aşama 1Ayarları İçe Aktar
İçe aktarma ayarlarını MP3 olarak ayarlayın. Bunu yapmak için iTunes>Tercihler>Genel'e tıklayın, ardından MP3 kodlayıcıyı seçin.
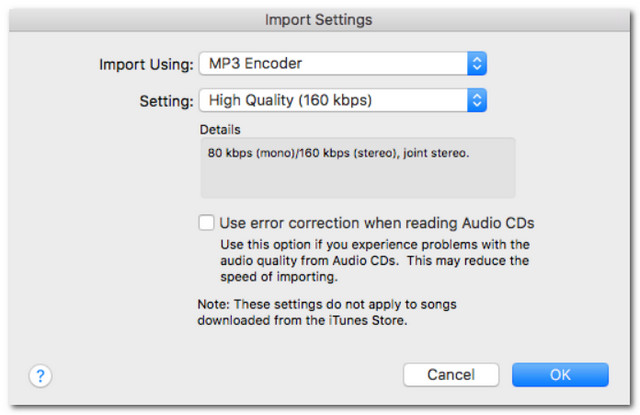
Adım 2AIFF dosyalarını yükleyin
AIFF'nizi iTunes'a sürükleyip bırakın. Ardından, dönüştürme için hazırlık aşamasında olan dosyaları tıklayın.
Aşama 3Dosyaları Dönüştür
Tıklayarak AIFF'yi iTunes'da MP3'e dönüştürün. Dosya sekmesi, ardından Dönüştürmek ve vur MP3 Sürümü Oluştur.
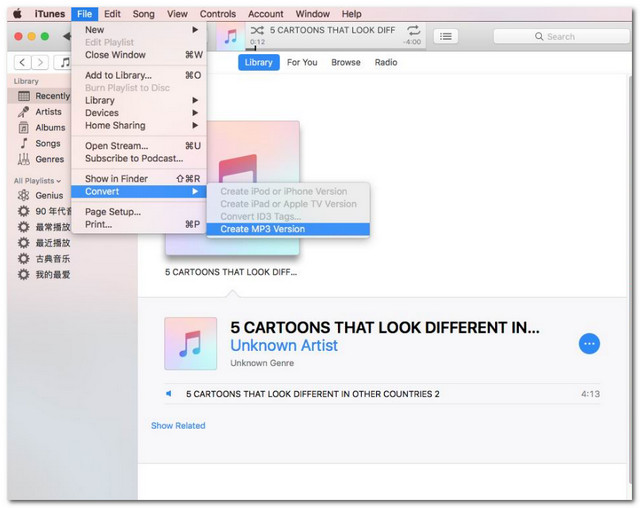
2. Audacity'nin AIFF'den MP3'e Kullanılması
İkinci olarak, bu Audacity'ye sahibiz. Bu popüler yazılım, çeşitli ses dosyası formatlarında kullanılabilir. Bu açık kaynaklı yazılım, ses dosyasını 32-bit/384kHz kalitesine kadar yapabilir. Bu nedenle, herhangi bir gecikme olmadan AIFF'yi MP3'e nasıl değiştireceğinizle ilgili aşağıdaki adımlara bakın.
Aşama 1AIFF Dosyasını İçe Aktarın
İndirilen aracı başlatın, ardından Dosya arayüzdeki sekme. öğesine dokunun. İçe aktarmak düğmesini tıklayın, ardından dönüştürülecek AIFF dosyanızı seçin.
Adım 2Dosyayı MP3'e Aktarın
I vur Dosya bir kez daha, ardından İhracat düğmesini seçmek için MP3 olarak dışa aktar sekme.
Aşama 3Dönüştürülecek Bir Depolama Seçin
Çıktınızın kaydedileceği bir dosya hedefi seçin. Dönüştürme işleminin bitmesini bekleyin, ardından seçilen hedefi kontrol edin.
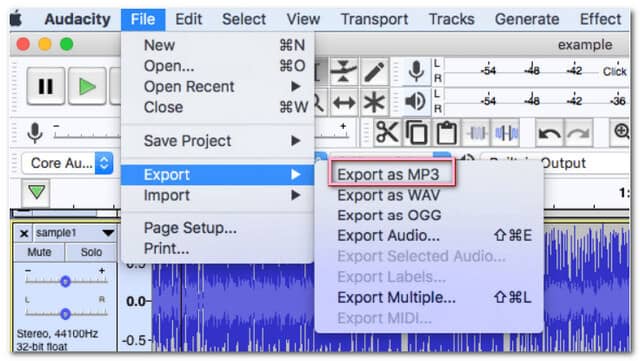
3. VLC'de AIFF'yi MP3'e Dönüştürme
Son olarak, başka bir açık kaynaklı ücretsiz yazılımımız var. VLC, tartışmasız günümüzün en ünlü medya oynatıcılarından biridir ve diğerleri gibi, dosyaları mükemmel bir şekilde dönüştürme gücüne de sahiptir. Aşağıda, Mac'te VLC kullanarak AIFF'nin MP3'e nasıl değiştirileceğine ilişkin basitleştirilmiş adımlar verilmiştir. Bununla birlikte, Windows sürümü farklı işlemlere sahiptir.
Aşama 1AIFF Dosyasını Yükleyin
VLC'yi açın ve Dosya sekmesi, ardından Dönüştür/Aktar buton. AIFF dosyanızı sonra arayüze sürükleyip bırakın.
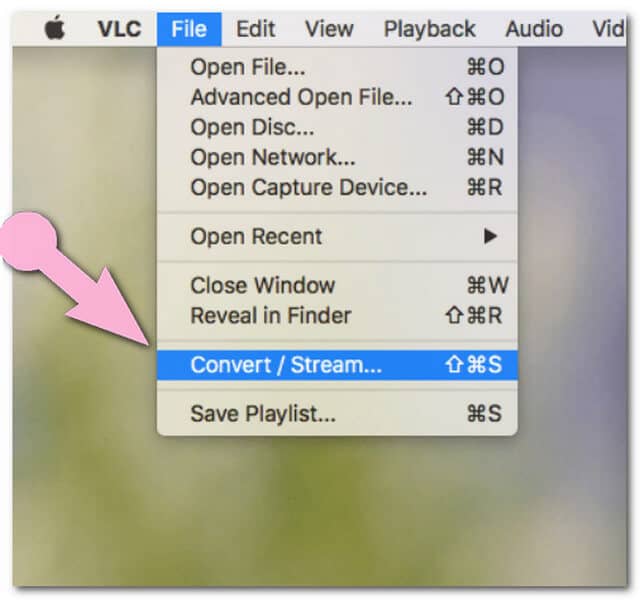
Adım 2Çıktıyı Mp3 Olarak Ayarlayın
git Profil Seç ve seçin Ses-MP3.
Aşama 3Dönüşümü Başlatın
Dönüştürme işleminden önce hedef dosyayı seçin. Tıkla Dosya Olarak Kaydet sekmesi, ardından Araştır Dosya deposunu seçmek için Son olarak, simgesine dokunun. Kaydetmek düğmesine basın, ardından dönüştürülen dosyayı kontrol edin.
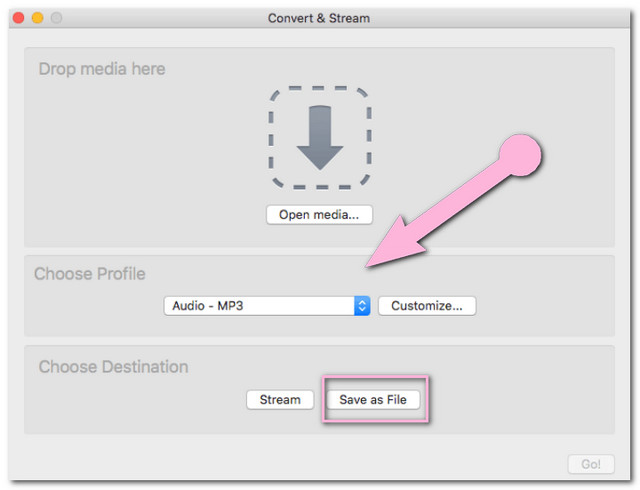
Bölüm 3. Windows Media Player ile AIFF'yi MP3'e Dönüştürme
Diğer medya oynatıcılar günümüzde dosyaları dönüştürmek için çok ideal olduklarından, çoğu kişi Windows Media Player'ın da bu görevi yapıp yapamayacağını merak ediyor. Spekülasyona son vermek için bu araç büyük AIFF'yi MP3'e dönüştür ancak doğrudan dönüştürme ile değil, ripleme ile. Aşağıda izlenecek basitleştirilmiş adımlar verilmiştir.
Aşama 1Windows Media Player'ı başlatın, şuraya gidin: Düzenlemek sonra Seçenekler.
Adım 2I vur Huzur içinde uyu müzik sekmesinde, ardından ayarlardan format olarak MP3'ü seçin. işaretle CD'yi Otomatik Olarak Kopyala sonra tıklayın Uygulamak sonra tamam sekme.
Aşama 3AIFF dosyanızın kaydedildiği CD, Blu-ray veya DVD'nizi yerleştirin. Dönüştürme işlemi daha sonra başlayacak, bitmesini bekleyin ve ardından kitaplığı kontrol edin.
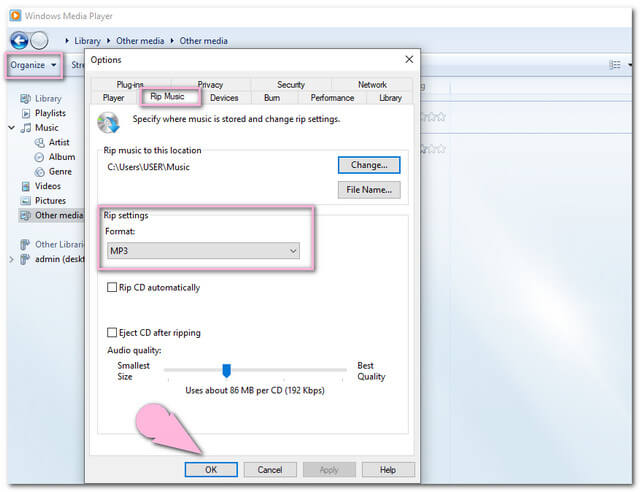
Bölüm 4. AIFF'yi Çevrimiçi MP3'e Dönüştürme
AIFF'yi Mac'te çevrimiçi olarak MP3'e dönüştürmek için en iyi araç, AVAide Ücretsiz Video Dönüştürücü. Bu harika araç, video ve ses dosyalarındaki uzmanlığı nedeniyle diğer çevrimiçi çözümler arasında en yüksek orana sahip. Ayrıca, kullanıcıların sorunsuz gezinmelerine uygun şekilde yardımcı olmak için web sayfasında hiçbir reklamın görülmediği noktaya kadar yumuşaktır. Tamamen keyfini çıkarabileceğiniz çok kolay arayüz içinde sunduğu ücretsiz hizmetin keyfini çıkarın. Doğru şekilde kullanmanıza yardımcı olmak için aşağıda adımlar verilmiştir.
Aşama 1Web sitesini ziyaret et
AVAide Ücretsiz Video Dönüştürücü web sitesini ziyaret edin. Tıkla DOSYALARINIZI EKLEYİN Başlatıcıyı indirmek için açın.
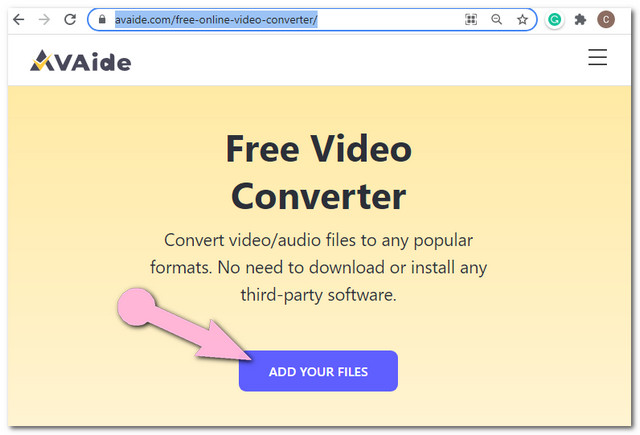
Adım 2AIFF Dosyalarını Yükleyin
Arayüze ulaştığınızda, simgesine dokunun. Dosya Ekle daha fazla dosya yüklemek için düğmesine basın, toplu dönüştürmede AIFF'yi MP3'e çevirin.
Aşama 3Çıkışları MP3 olarak ayarlayın
Dosyaya basın, ardından Not Video formatlarını ses formatlarına çevirmek için arayüzün alt kısmındaki simge. Çıktı olarak MP3'ü seçin, diğer dosyalar için de aynı işlemi yapın.
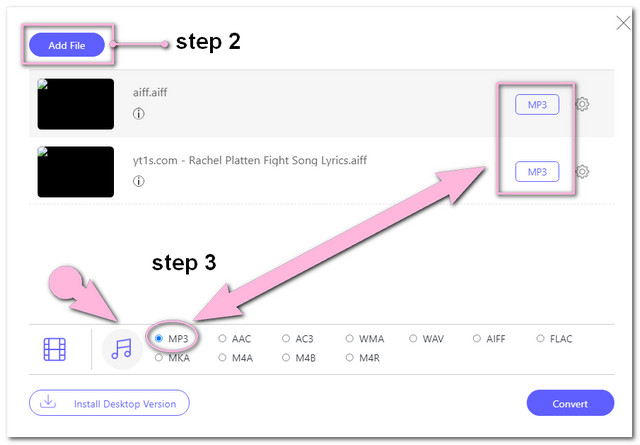
- Çıktının bit hızını kontrol etmek ve ayarlamak için Ayar simge.
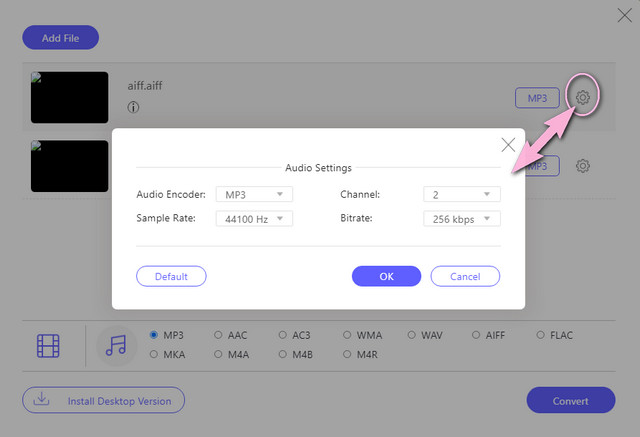
4. AdımDönüşümü Başlatın
Son olarak, simgesine dokunun. Dönüştürmek arayüzün en alt kısmında bulunan düğme. İşlem başlamadan önce, bilgisayarınızın dosya deposunun açılan penceresinden bir dosya hedefi seçmelisiniz. Bundan sonra, dönüştürme işlemi hemen başlayacak, ardından seçtiğiniz dosya deposunu kontrol edin.
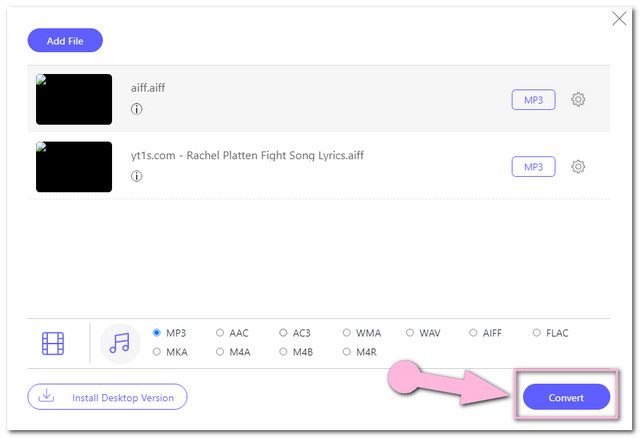
Bölüm 5. AIFF ve MP3
AIFF ve MP3'ün birbirinden nasıl farklı olduğuna dair size fikir vermek için aşağıda basit bir karşılaştırma tablosu hazırladık.
- nitelikler
- Kalite
- Sıkıştırma
- uyumluluk
| AIFF | MP3 |
| Yüksek | Oldukça Yüksek |
| kayıpsız | kayıplı |
| Windows Media Player, VLC, iTunes ve Quicktime gibi masaüstü oynatıcılarda uyumludur. | Cep telefonları dahil neredeyse tüm cihazlar bunu destekler. |
Bölüm 6. AIFF ve MP3 Dönüştürme İle İlgili SSS
Dönüştürülen MP3 dosyalarının kalitesi neden çoğunlukla daha düşük?
MP3'e dönüştürürken kalitede büyük bir fark olduğunu fark ediyor. Bunun nedeni, MP3 dosyalarının büyük bir sıkıştırma içinde olmasıdır. Daha iyi kaliteye sahip olmak için bunun yerine bit hızını ayarlayabilirsiniz.
iPhone'umda AIFF açma şansım var mı?
Evet, AIFF dosyasını destekleyen bir medya oynatıcı ile.
Büyük bir AIFF'yi MP3'e dönüştürdükten sonra onu tersine çevirebilir miyim?
Yapabilirsin. Ancak, AIFF'yi MP3'e dönüştürmek özellikle bazı verileri kaybedecek ve dönüştürmeye çalışmak size orijinal kaliteyi geri vermeyecektir.
Mükemmel çözümleri Mac'te ve Windows'ta gördünüz. Birçoğu ücretsiz bir çözümü tercih eder, bu nedenle güzel ve çok özellikli bir yazılım arıyorsanız, AVAide Video Converter gerçekten önerdiğimiz şeydir. Ayrıca, dönüştürmeyi işlerken zamandan tasarruf ederken bu yazılımın size en iyi kaliteyi nasıl vereceğine şaşıracaksınız.
Kayıpsız kalitede dönüştürme için 350'den fazla formatı destekleyen eksiksiz video araç kutunuz.
MP3'e Dönüştür
- MP4'ü MP3'e dönüştürün
- MOV'u MP3'e Dönüştür
- AVI'yi MP3'e dönüştürün
- WMV'yi MP3'e Dönüştür
- AAC'yi MP3'e Dönüştür
- FLV'yi MP3'e Dönüştür
- CAF'yi MP3'e Dönüştür
- AMR'yi MP3'e Dönüştür
- OGG'yi MP3'e Dönüştür
- MKV'yi MP3'e Dönüştür
- FLAC'ı MP3'e Dönüştür
- AIFF'yi MP3'e Dönüştür
- APE'yi MP3'e Dönüştür
- M4V'yi MP3'e Dönüştür
- VOB'u MP3'e Dönüştür
- MPEG'i MP3'e Dönüştür
- MTS/M2TS'yi MP3'e dönüştürün
- SWF'yi MP3'e Dönüştür
- DivX'i MP3'e Dönüştür
- AC3'ü MP3'e Dönüştür
- WAV'ı MP3'e Dönüştür
- WebM'yi MP3'e Dönüştür
- WMA'yı MP3'e Dönüştür



 Güvenli indirme
Güvenli indirme


