Video kameranız, dijital kompakt kameranız veya sabit disk tabanlı video kameranız varsa, muhtemelen çok sayıda AVCH video dosyanız vardır. Bu dosya formatı, Panasonic ve Sony tarafından 1080p, 1080i veya 720p gibi bir dizi çözünürlükte HD videolar kaydetmek için geliştirilmiştir. Ancak, AVCHD oynamak büyük bir problemdir. Windows veya Mac'teki yerleşik medya oynatıcı AVCHD'yi desteklemez. Bu nedenle, bu kılavuz nasıl yapılacağı hakkında konuşuyor AVCHD'yi DVD'ye yazma düzgün bir şekilde.
Bölüm 1. Neden AVCHD'yi DVD'ye Dönüştürün
Daha önce belirtildiği gibi, çoğu medya oynatıcı AVCHD'yi desteklemez. Ancak, müşterinin DVD oynatıcılar, Sony PlayStation ve daha fazlası gibi taşınabilir cihazlarıyla uyumludur. AVCHD videoları izlemek yerine, ev sinema sisteminizde oynatmak için bunları bir DVD'ye yazmak iyi bir seçim olacaktır.
Bölüm 2. AVCHD'yi DVD'ye Yazma
Günümüzde çoğu PC ve dizüstü bilgisayar, optik diskleri yazabilme özelliğine sahip bir DVD sürücüsüyle birlikte gelir. Başka bir deyişle, kayıtlı videolarınızı DVD'lere yazarken yalnızca bir AVCHD'den DVD'ye dönüştürücüye ihtiyacınız vardır. Bu noktadan hareketle Tipard DVD Creator'ı öneriyoruz. Kullanıcı dostu tasarım, yeni başlayanların ihtiyaç duyduklarını hızlı bir şekilde bulmalarını sağlar. İleri düzey kullanıcılar, istenen etkiyi yaratmak için bonus özelliklerini kullanabilir.
En İyi AVCHD'den DVD'ye Dönüştürücü
◆ AVCHD video dosyalarını bir DVD'ye kolayca yazın.
◆ DVD yazarken orijinal video kalitesini koruyun.
◆ Çok çeşitli video formatlarını destekleyin.
◆ DVD'nize bir DVD menüsü ekleyin.
AVCHD'yi DVD'ye yazma adımları şunlardır:
Aşama 1AVCHD dosyalarını aç
Bilgisayarınıza kurduktan sonra en iyi AVCHD'den DVD'ye dönüştürücüyü başlatın. Tıkla Medya Dosyaları Ekle AVCHD dosyalarını sabit sürücünüzden açmak için düğmesine basın. Ardından bilgisayarınıza boş bir DVD takın ve alttaki seçenekleri diskinize göre ayarlayın.
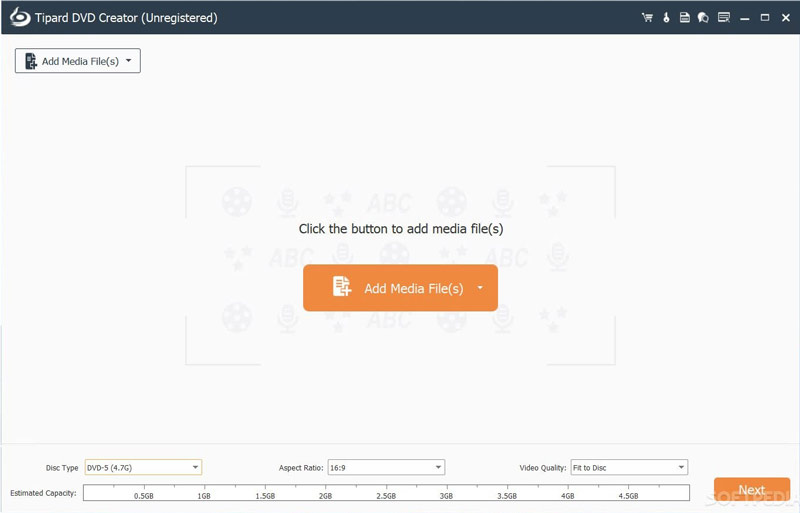
- Video dosyasını düzenlemek istiyorsanız, Video Düzenleme içindeki simge Video Araçları panel.
Adım 2Bir DVD menüsü ayarlayın
Tıkla Sonraki DVD menü penceresine girmek için düğmesine basın. Burada menüden bir menü seçebilirsiniz. Menü Şablonu sekmesine gidin ve tercihinize göre özelleştirin. Veya resminizle manuel olarak bir DVD menüsü oluşturun. DVD menüsü kullanmak istemiyorsanız, yanındaki kutuyu işaretleyin. Menü Yok.
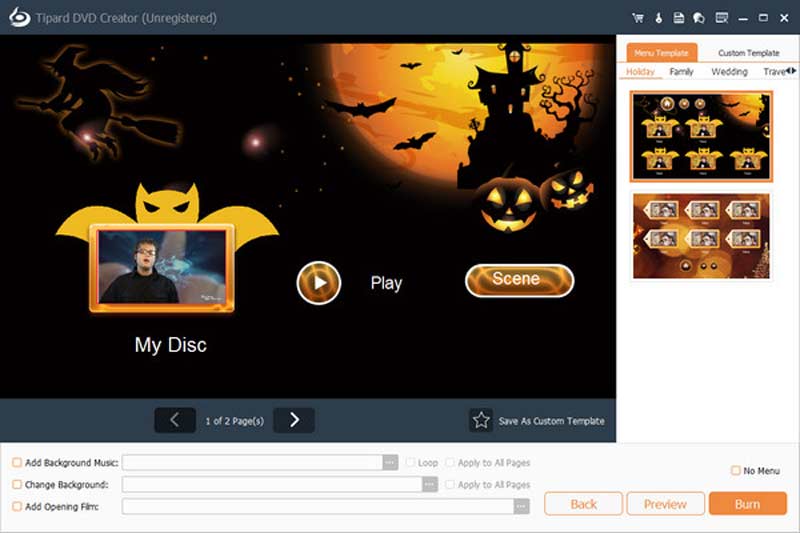
Aşama 3AVCHD'yi DVD'ye Dönüştür
Ayarlarla işiniz bittiğinde, üzerine tıklayın. Yakmak düğme. Seçenekleri ayarlayın ve Başlangıç AVCHD'yi hemen DVD'ye yazmaya başlamak için düğmesine basın. Yazılım, donanım ivmesini entegre ettiğinden, işlemin tamamlanması çok kısa sürer.
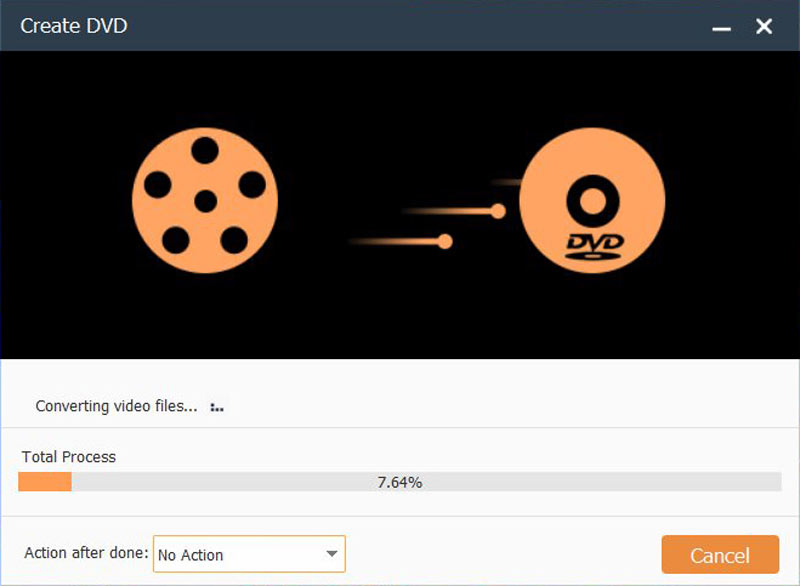
Bölüm 3. AVCHD Videolarını Daha Oynanabilir Hale Getirin
AVCHD'yi DVD'ye yazmak istemeyen kişiler için video dosyalarını daha oynanabilir bir biçime dönüştürmek alternatif bir çözümdür. AVAide Video Dönüştürücü mükemmel bir AVCHD dönüştürücüsüdür. Yerleşik AI teknolojisi sayesinde AVCHD'yi dönüştürürken video kalitesini düşürmez. Yerleşik hazır ayarlar, yeni başlayanların teknik beceriler olmadan istenen efekti elde etmelerini sağlar.
- AVCHD video dosyalarını kolayca popüler video formatlarına dönüştürün.
- Aynı anda birden çok AVCHD dosyasını toplu olarak işleyin.
- Video kalitesini otomatik olarak geliştirin.
- Video düzenleme gibi bonus araçları dahil edin.
AVCHD'yi Oynatılabilir Videolara Dönüştürme
Aşama 1AVCHD'yi yükle
Bilgisayarınıza en iyi AVCHD dönüştürücü yazılımını yükleyin ve video dosyalarını dijital bir cihazda izlemek istediğinizde açın. Tıkla Dosya Ekle menüsünü açın ve talimatları izleyerek sabit diskinizdeki AVCHD dosyalarını açın.
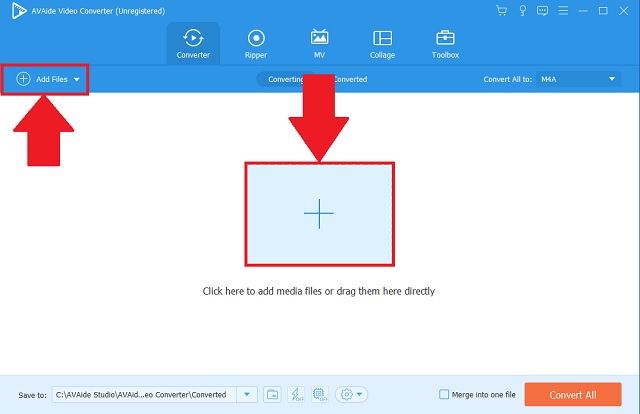
Adım 2Çıkış formatını ayarla
AVCHD dosyası yüklendikten sonra, ana arayüzde küçük resimleri göreceksiniz. Bir videoyu düzenlemek istiyorsanız, Düzenlemek başlıktaki simge ve size video düzenleyici sunulacaktır.

AVCHD dosyalarını oynatılabilir video biçimlerine dönüştürmek için Tümünü Şuna Dönüştür profil iletişim kutusunu açmak için menü. Gitmek Video sekmesinde uygun bir video formatı seçin, örneğin MP4ve bir hazır ayar seçin. Çözünürlüğü, kaliteyi veya kare hızını ayarlamak isterseniz, Vites simge. AVCHD dosyalarını cep telefonunuzda oynatmak için Cihaz sekmesine gidin ve cihaz modelinizi seçin.
Aşama 3AVCHD'yi Dönüştür
Çıktı formatını ayarladıktan sonra ana arayüze gidin. Alt alanı bulun, tıklayın Klasör düğmesine basın ve sonuçları kaydetmek için belirli bir klasör seçin. Son olarak, tıklayın Hepsini dönüştür AVCHD video dosyalarını dönüştürmeyi başlatmak için düğmesine basın. Araştırmamıza göre, bir AVCHD dosyasını işlemek yalnızca birkaç saniye sürüyor.

Bölüm 4: AVCHD'den DVD'ye hakkında SSS
AVCHD nedir?
AVCHD, kaydedilebilir DVD ortamı, sabit disk sürücüleri ve bellek kartları gibi ortamlara yüksek tanımlı video kaydetmek için Panasonic ve Sony tarafından geliştirilmiş bir kayıt video formatıdır. AVCHD'nin daha yüksek kalitesi nedeniyle, video dosyası boyutu genellikle daha büyüktür. Bu nedenle, AVCHD'yi DVD'lere yazmanız veya onu popüler video formatlarına dönüştürmeniz daha iyi olur.
AVCHD, MTS ile aynı mıdır?
AVCHD, Advanced Video Coding High Definition'ın kısaltmasıdır. Videoları kaydetmek için en iyi codec bileşenini üreten video formatıdır. AVCHD videolar bir video kameraya kaydedildiğinde, dosya uzantısı MTS'dir. Yakalandıktan veya bir bilgisayara aktarıldıktan sonra, dosya uzantısı M2TS olarak değişir.
AVCHD videolar neden video kalitesinde daha iyidir?
Video kalitesi söz konusu olduğunda, AVCHD MP4'ü yener. İkincisi saniyede 60 kare yakalayabilir, ancak AVCHD video kaydetmek için iyidir. Artı, ilki çok küçük ayrıntılar sağlar.
Şimdi, neden yapman gerektiğini anlamalısın AVCHD'yi DVD'ye dönüştür ve işin hızlı bir şekilde nasıl yapılacağı. İyi bir DVD oluşturucu ile video kayıtlarınızı optik disklere yazabilir ve zahmetsizce oynatılabilir DVD'ler üretebilirsiniz. AVAide Video Converter, AVCHD dosyalarını daha oynanabilir video formatlarına dönüştürmek için en iyi seçenektir. Bu konuyla ilgili başka sorularınız varsa, lütfen bu gönderinin altına yazın, hızlı bir şekilde yanıtlayacağız.
Kayıpsız kalitede dönüştürme için 350'den fazla formatı destekleyen eksiksiz video araç kutunuz.



 Güvenli indirme
Güvenli indirme


