iTunes arşivinizde bir ton müzik mi depoluyorsunuz? O zaman yedeklemek, keyfini çıkarmak veya diğer programlarda çalışmadığı için bilgisayarınıza kopyalamak isteyebilirsiniz. iTunes müzik ve indirme bilgisayarınıza veya iPhone'unuza aktarın. Bu, bilgisayarınıza istediğiniz zaman dinleyebileceğiniz tüm favori şarkılarınızla kendi kişisel film müziğini vermek gibidir. Bu nedenle, bunu nasıl yapacağınızı bilmiyorsanız endişelenmeyin çünkü bu makale size iTunes'dan bilgisayarınıza müziği nasıl kolayca aktaracağınızı gösterecek. Aşağıdaki adımları izleyerek, kısa sürede müzik kopyalama uzmanı olacaksınız!
Bölüm 1. iTunes'dan Bilgisayarınıza Nasıl Müzik İndirirsiniz
iTunes'dan bilgisayarınıza müzik indirmenin iki yolu daha vardır. Bir yol, şarkılarınızı iTunes'dan bilgisayarınıza almak için iTunes programını kullanmaktır. Ancak, bu yöntem her şarkıyı bulup tek tek kopyalamak anlamına gelir ve bu da uzun sürebilir. Bunun üstüne, iTunes'un kendisiyle veya bazı şarkıların Apple'dan satın aldığınız için Apple tarafından korunması gibi sınırlamalarla karşılaşabilirsiniz. Diğer yol, tüm şarkılarınızı MP3 gibi farklı bir ses biçimine dönüştürmenize yardımcı olacak üçüncü taraf bir müzik dönüştürücü kullanmaktır. Bu yol sizin için daha da zahmetli olabilir çünkü yine de hangi müzik indiricisinin kitaplığınızdaki tüm iTunes müziklerini barındırabileceğini veya edinebileceğini belirlemeniz gerekecektir. Bunu söyledikten sonra, iTunes programının kendisini kullanmanın orijinal yoluna sadık kalalım.
Mac Bilgisayarına İndir
Aşama 1senin yanına git bulucu iTunes uygulamanızı aramak ve açmak için.
Adım 2Uygulama başlatıldığında, şuraya gidin: tercihler ve seçin Genel sekme menüsü. Oradan tıklayın Ayarları İçe Aktar, seçin MP3 Kodlayıcı seçeneğini tıklayın ve tamam.
Aşama 3İndirmek istediğiniz şarkıları vurgulayın. Ardından, Dosya seçeneği ve tıklayın Dönüştürmek.
4. Adımşimdi tıklayabilirsiniz Yeni Sürüm Oluştur düğmesine tıklayın. İşlem tamamlandığında, MP3 dosyalarını Mac'inize aktarın.
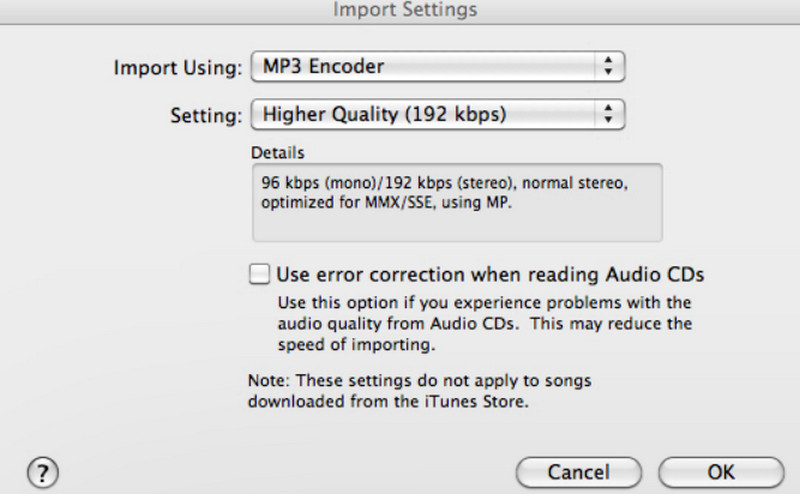
Windows Bilgisayarına İndir
Aşama 1Masaüstünüzde şuraya gidin: Kullanıcı ve Kullanıcı Adınıza gidin. Sonra, şuraya gidin Benim Müziğim ve iTunes'u seçin.
Adım 2iTunes klasörünü gördüğünüz gibi masaüstü bilgisayarınıza taşıyın. Bu, iTunes'dan bilgisayara müzik indirmenin yoludur.
Aşama 3Şimdi, iTunes müziğini başka bir bilgisayara aktarmak istiyorsanız, harici bir depolama diski veya sürücüsü kullanabilirsiniz. Klasörü veya şarkıları tek tek kopyalayın, ardından harici sürücüye yapıştırın. Ardından, sürücüyü bilgisayara takın ve şarkıları oraya aktarın.
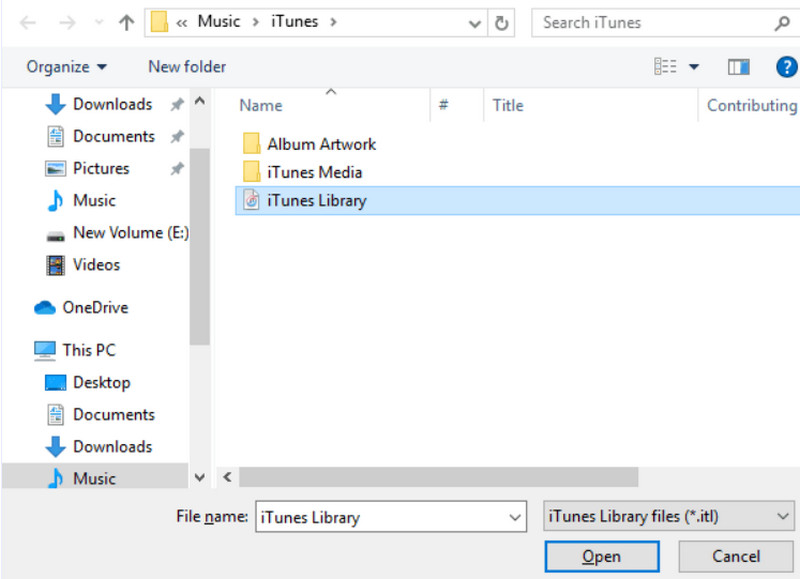
Bölüm 2. iTunes Müzikleri iPhone'a Nasıl İndirilir
iTunes müziklerini iPhone'unuza aktarmak istiyorsanız, uygulamanın en son veya en yeni sürümü çok önemlidir. Ayrıca, iPhone'u bilgisayarınıza bağlamak için kullanacağınız USB kablonuza da sahip olmalısınız. Her şey yolunda olduğunda, aşağıda verilen yönergeleri izlemeye başlayın.
Aşama 1USB kablonuzu kullanarak iPhone'unuzu iTunes müzik koleksiyonlarınızın bulunduğu bilgisayara bağlayın. Bağlandıktan sonra iTunes uygulamasını açın.
Adım 2 Aramak iPhone iTunes arayüzünün sol üst kısmındaki simge. Ardından, iPhone simgesinin yanındaki düğmeye tıklayarak seçeneği genişletin. Seçenekler genişletildikten sonra, Müzik seçenek.
Aşama 3Bundan sonra, tıklayın senkronizasyon istediğiniz seçeneği seçin. Ardından, senkronizasyon veya Uygulamak Müzik transferini başlatmak için düğmeye basın.
4. AdımVerilerinizin güvenliğini sağlamak için bağlı iPhone'unuzu bilgisayarınızdan düzgün bir şekilde çıkarın.
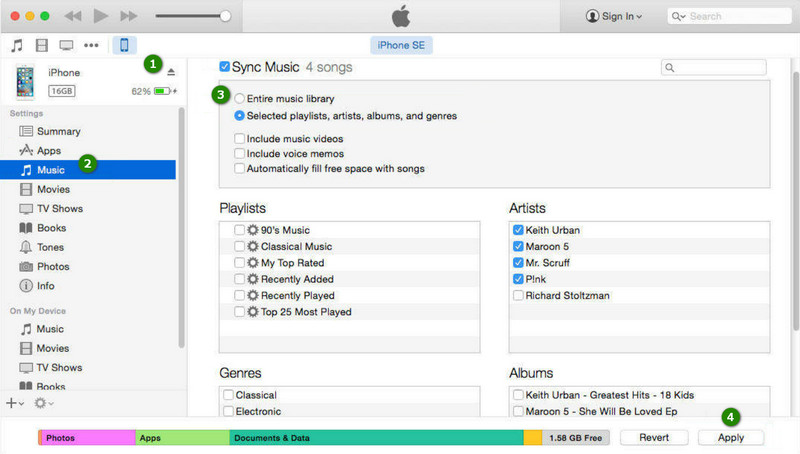
Bölüm 3. PC Yetkilendirilmemiş: iTunes Müzik İndirmek İçin En İyi Alternatif
Apple'ın DRM koruması nedeniyle, müzik indirirken ve aktarırken iTunes kısıtlamaları veya bazen hatalar alabilirsiniz. iTunes, en sevdiğiniz şarkıyı cihazınıza aktarmanızı engelliyorsa, sizin için gerçekleştirebileceğiniz en iyi alternatife sahibiz. Müziği kaydetmeyi deneyin ve daha önce hiç yapmadığınız en iyi kaydı elde edin. Bunun için AVAide Ekran Kaydedicisini kullanmanızı şiddetle tavsiye ederiz.
AVAide Ekran Kaydedici
Adından da anlaşılacağı gibi, AVAide Ekran Kaydedici sadece bilgisayar ekranınızda olanı yakalamak için değil, aynı zamanda ses kaydı için de mükemmel bir araçtır. Yani, ister yeni parçalar oluşturan bir müzisyen olun, ister kendiniz için sesli notlar alın veya sadece en sevdiğiniz şarkıların kopyalarını oluşturmak isteyin, bu program yüksek kaliteli ses kaydetmenizi sağlar. Dahası, bu AVAide Ekran Kaydedici, bilgisayarınızın sisteminden bir mikrofon aracılığıyla çaldığınız müzik ve sesiniz gibi sesleri kaydetmenizi sağlar. Arka plan gürültüsünü azaltarak ve sesinizi daha net hale getirerek mikrofon sesini iyileştirme özelliklerine bile sahip olduğu için harikadır. Bu nedenle, bu kayıt aracıyla iTunes müziğinizi nasıl kaydedeceğinizi göstermek için aşağıdaki basit adımları izleyin.
Aşama 1İlk adım, AVAide Ekran Kaydediciyi bilgisayarınıza indirmek ve kurmaktır. İndirmek Aşağıdaki butonlar bu adımı hızlandırmanıza yardımcı olacaktır.

ÜCRETSİZ DENEYİN Windows 7 veya üzeri için
 Güvenli indirme
Güvenli indirme
ÜCRETSİZ DENEYİN Mac OS X 10.13 veya üzeri için
 Güvenli indirme
Güvenli indirmeAdım 2Program yüklendikten sonra başlatın. Daha sonra, şuraya gidin: Ses kaydedici Arayüzün sol üst kısmındaki açılır oka tıklayarak aracı açın.
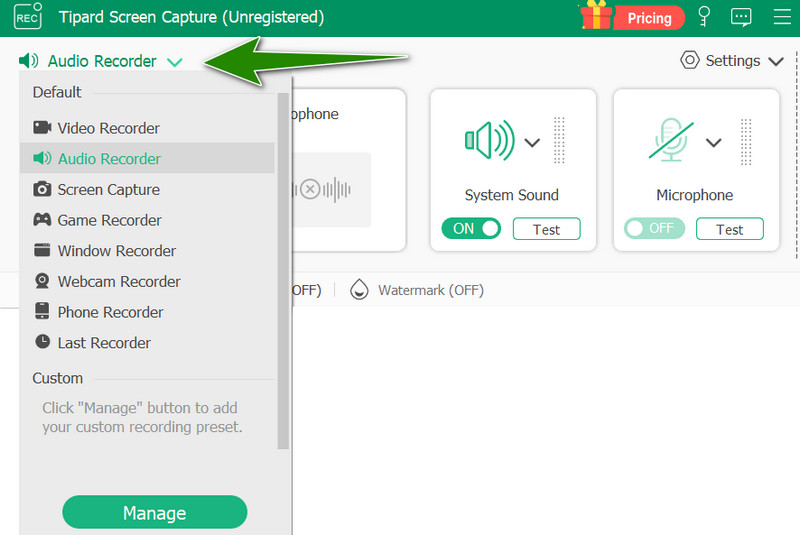
Aşama 3Aracın ön ayarlarının parametrelerini buna göre ayarlayın. Daha sonra, bir çalma listesi kaydı oluşturmak istiyorsanız iTunes müziklerini tek tek veya sürekli olarak çalmaya başlayın.
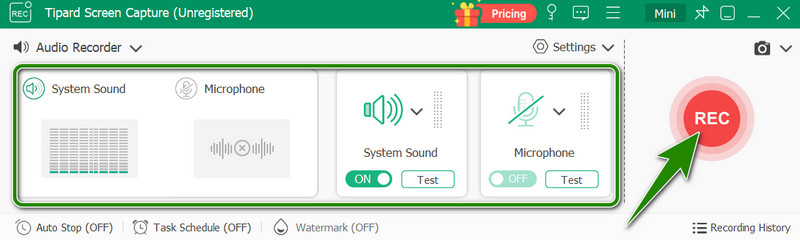
4. AdımArdından, tıklayın KAYIT iTunes'dan kaydetmek istediğiniz ilk müziği çaldığınızda eş zamanlı olarak düğmesine basın. Kaydı bitirmek için, Dur düğmesine tıklayın. Ardından, bir sonraki pencereden kaydınızı özelleştirmekten çekinmeyin ve İhracat Bir kez yapıldıktan sonra düğmeye basın.
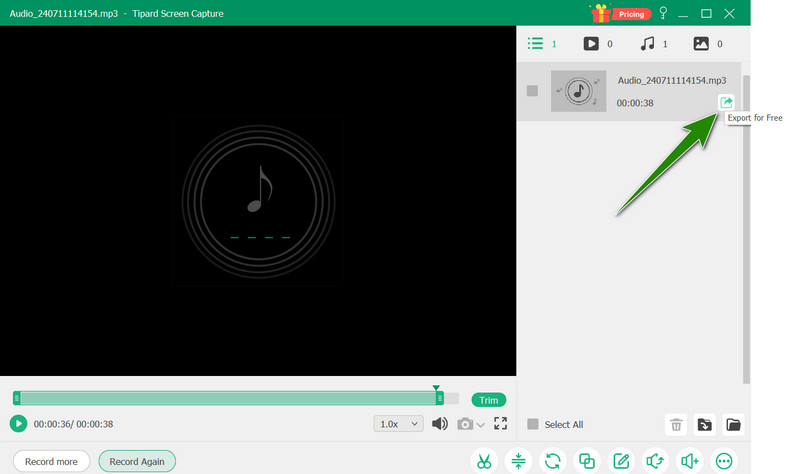
Yukarıdaki yönergeler transfer yapmanıza yardımcı olacaktır iTunes'dan indirilen müzik bilgisayarınıza ve iPhone'unuza. Güncellenmiş bir iTunes uygulaması ve bir USB kablosu gibi gerekli gereksinimlere sahip olduğunuzdan emin olun ve sonra hazırsınız. Ancak, iTunes ile karşılaşabileceğiniz sınırlamaları aklınızda bulundurun. Bu durumda, müzik koleksiyonunuzu elde etmek için en iyi alternatifi öğrenin AVAide Ekran Kaydedici.
Bilgisayarınızda ekran, ses, web kamerası, oyun, çevrimiçi toplantılar ve iPhone/Android ekranı kaydedin.



