Podcast'lerin popülaritesi son yıllarda arttı. Bazen, en sevdiğiniz podcast'i size uygun olduğunda dinleyip dinleyemeyeceğinizi merak ediyor olabilirsiniz. İstediğiniz zaman başlayabilirsiniz ve kayıt uzmanı olmanıza veya profesyonel bir stüdyoya sahip olmanıza gerek yok. Sadece birkaç tür ekipmanla kendi evinizde harika sesli bir podcast kaydedebilir ve üretebilirsiniz. Bu makalede, bunları kullanmayı kolaylaştırmak için dört kayıt aracı sağladık.
Bölüm 1. Mac ve Windows'ta Podcast Nasıl Kaydedilir
Mac veya Windows'ta podcast kaydetmenize yardımcı olacak bir araç arıyorsanız doğru yere geldiniz. AVAide Ekran Kaydedici sistem sesi olan veya olmayan bir podcast kaydetmenize ve WAV, MP3 veya M4A gibi bir çıktı formatı seçmenize olanak tanıyan mevcut en iyi ekran kaydedicilerden biridir. Bu yazılım, bir ekran kaydediciden daha fazlasıdır; ayrıca bir içerir web kamerası kaydedici, bir oyun kaydedici ve bir podcast'i hızlı ve kolay bir şekilde kaydetmek için bir ses kaydedici.
Ayrıca, herhangi bir sesi 320kbps gibi yüksek kalitede kaydedebilirsiniz. Kullanıcılar, verilerinin aktardıkları cihazla uyumlu olduğundan emin olmak için bir dosya türü de seçebilir. Bu yazılım, kullanıcıların karmaşık bir şey yapmadan onunla etkileşim kurmasını sağlayan harika bir arayüze sahiptir.
- Ses kalitesini artırmak için ileri teknolojiyi kullanın.
- Hem Windows hem de Mac'te podcast'leri tek bir tıklamayla kaydedebilirsiniz.
- Sistem mikrofonu veya bağlı bir mikrofon ile yüksek kaliteli podcast'ler kaydedebilir.
- Diğer şeylerin yanı sıra, kaydedilen podcast'in ses seviyesini kırpın, sıkıştırın ve ayarlayın.
Aşama 1AVAide Ekran Kaydediciyi Başlatın
yükleyip çalıştırabilirsiniz AVAide Ekran Kaydedici yukarıdaki indirme düğmesine tıklayarak. Bundan sonra, yazılımı başlatın ve Ses kaydedici seçenek.
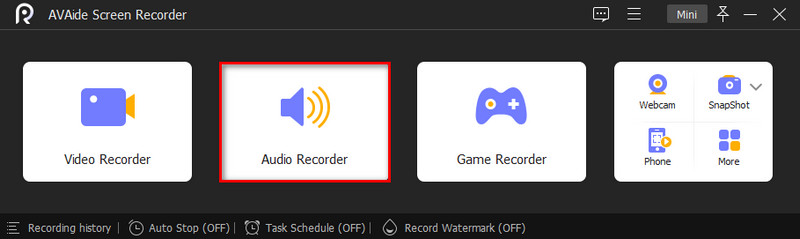
Adım 2Dahili ve Harici Sesi Kullanın
Aç Sistem Sesi kapatırken Mikrofon Bir podcast kaydetmek için düğmesine basın. Podcast kaydına bir yorum eklemek istiyorsanız her ikisini de etkinleştirin. Tercihler iletişim kutusunu açmak için Dişli simgesine tıklayın. Ardından, ses biçimini, ses kalitesini ve diğer seçenekleri ekranda ayarlayın. Çıktı sekme. Tıklamak tamam onaylamak. Kayıt düğmesine basmadan önce kaydetmek istediğiniz podcast'i dinleyin.
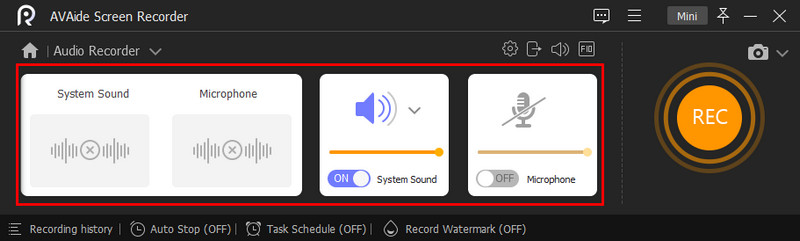
Aşama 3Kayda başla
Kayda başlamak için, KAYIT buton. Programa bir podcast kaydetmek için Program Al ve ardından yeni bir görev ekleyin, adlandırın ve başlangıç saatini ve diğer seçenekleri ayarlayın. tıkladığınızda tamam, podcast kaydedici otomatik olarak kayda başlayacaktır.

4. AdımPodcast'i Kaydet
Podcast'inizin çalması bittiğinde, Durmak düğmesine basarak önizleme penceresine dönün. Artık podcast kaydını önceden dinleyebilir ve memnun kalırsanız İhracat buton. Klip aracı, gereksiz bileşenleri kaldırmak için kullanılır.
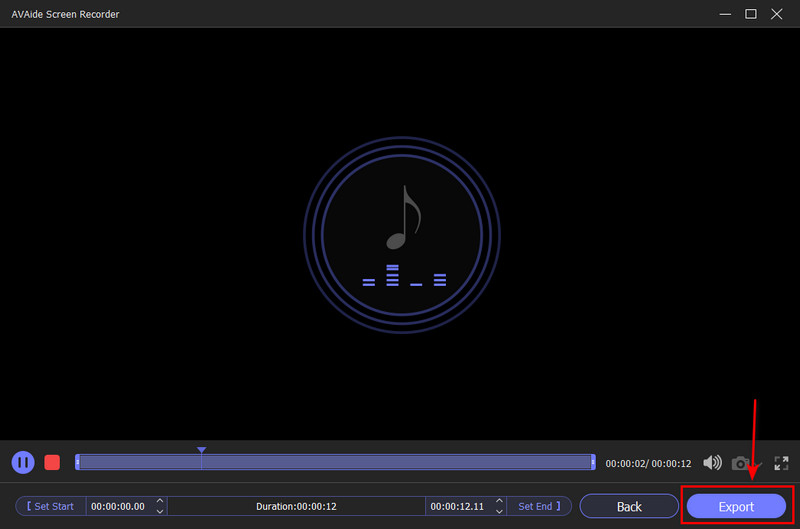
Bölüm 2. iPhone'da Podcast Nasıl Kaydedilir
Varsa, iPhone'unuzla hızlı bir şekilde bir podcast kaydedebilirsiniz. Spontanite artık iPhone'unuzdan kaydedilebilecek yabancı bir kavram değil. Bir stüdyo seansı rezervasyonu yapma veya ağır kayıt ekipmanı taşıma günleri çoktan geride kaldı. Apple'ın iPhone'ları mükemmel olduğu için podcast kalitesinden ödün vermek zorunda değilsiniz. ses kaydı yetenekler. Artık herkesin bir iPhone'u olduğu için, katılımcılarınıza gerekli ekipmanı sağlama konusunda endişelenmenize gerek yok. Size iPhone'unuza bir podcast kaydetmenin en basit ve en etkili yolunu göstereceğiz.
Aşama 1Safari uygulamasını veya bir podcast uygulamasını başlatın ve arka planda istediğiniz podcast programını dinleyin.
Adım 2Sesli Notlar uygulamasını başlatın ve podcast'i kaydetmeye başlamak için kırmızı daire simgesi olan Kaydet düğmesine dokunun.
Aşama 3Podcast bittiğinde, Durdur düğmesine basın. Kayıt daha sonra yenisi olarak kaydedilecektir. Podcast'i Sesli Notlar uygulamasında yeniden adlandırabilir, düzenleyebilir veya oynatabilirsiniz.
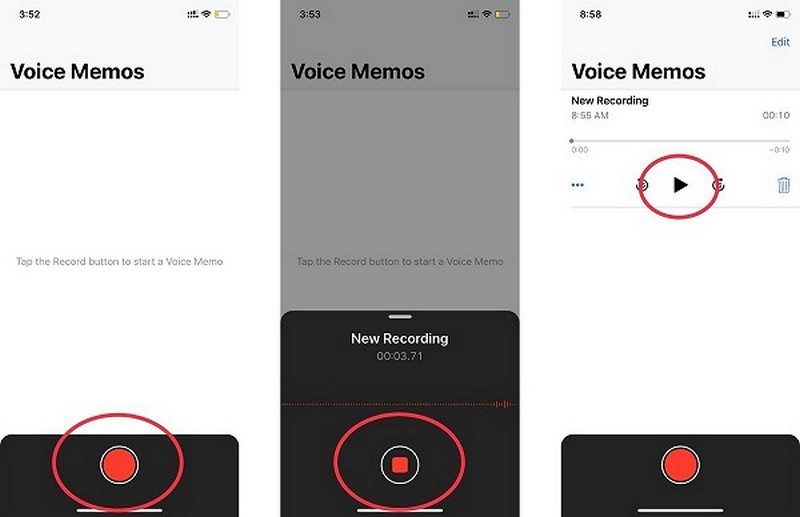
Bölüm 3. Zoom'da Podcast Nasıl Kaydedilir
Zoom, bir podcast röportajını kaydetmenin en basit yollarından biridir. Bu yazılım video konferans için yaratılmıştır, ancak podcasting için ideal olan çeşitli özelliklere de sahiptir. Zoom, solo podcast, röportaj veya grup tartışması kaydetmeyi çok kolaylaştırır. Aşağıdaki en hızlı yollarla Zoom'da podcast'lerin nasıl kaydedileceğine bakın.
Aşama 1Zoom indirilmeli ve kurulmalıdır. Ücretli bir hesaba yükselterek yazılımı ücretsiz olarak indirebilir ve kullanabilirsiniz. Ancak 40 dakikalık zaman sınırı, yalnızca ikiden fazla kişiyle yapılan aramalar için geçerlidir.
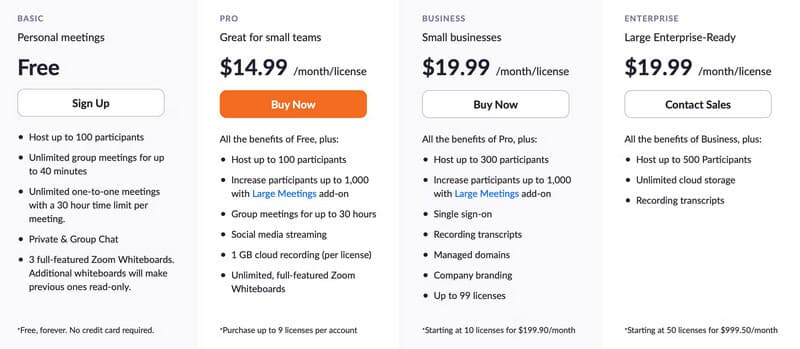
Adım 2Mikrofonunuzu ve kulaklığınızı hazırlayın. Yakınlaştırma ayarlarında, yanındaki oku tıklayın. Sesini kapatmak Mikrofonunuzu değiştirmek için düğmesine basın. Seçin altında Mikrofon, mevcut tüm mikrofonların listelendiği bir açılır menü göreceksiniz. Kullanmak istediğiniz mikrofona tıklayarak ses girişinizi değiştirebilirsiniz.
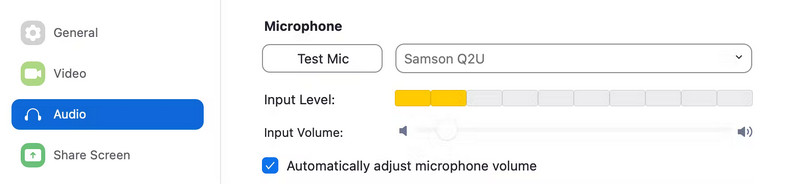
Aşama 3Pencerenin sağ üst köşesindeki dişli çark simgesini tıklayıp öğesini seçerek ses ayarlarında ince ayar yapabilirsiniz. Ayarlar. Seçme Sesin altında düşük sekmesini seçin, ardından orijinal sesi etkinleştirme seçeneğini gösterin ve ardından Yüksek kaliteli müzik modu.
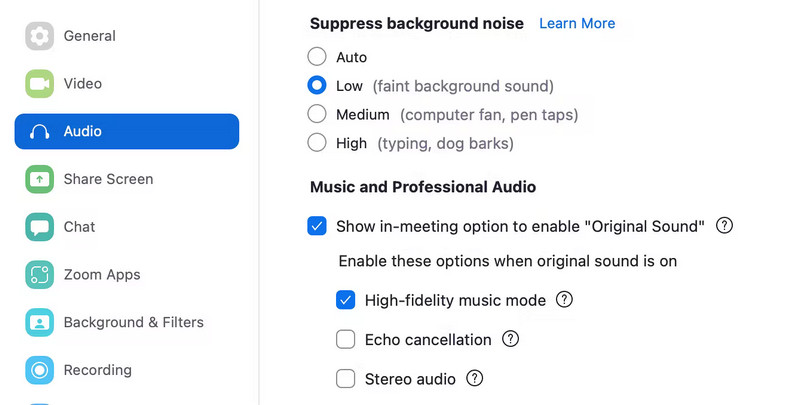
4. AdımSol üst köşeye gidin ve seçin Orijinal Ses görüşmeye başlamaya hazır olduğunuzda. sonra basın Kayıt buton. tıkladığınızda Toplantıyı Bitir, Zoom kaydınız otomatik olarak indirilecektir.
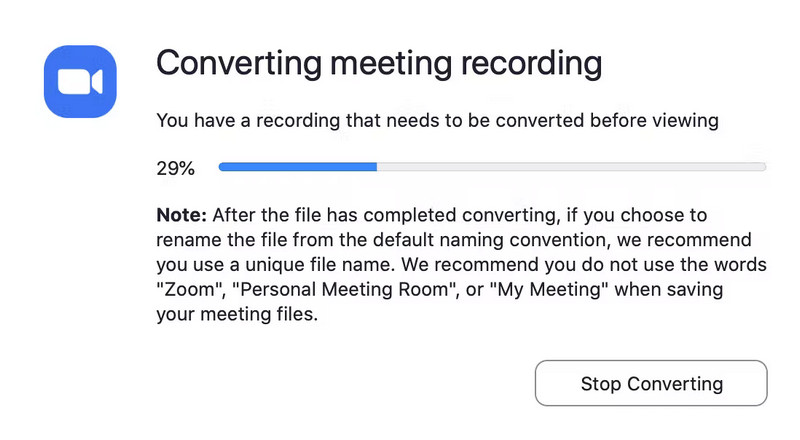
Bölüm 4. Garageband'da Podcast Nasıl Kaydedilir
Profesyonel düzeyde podcast'ler kaydetmek ve çok sayıda düzenleme özelliğine sahip olmak istiyorsanız Garageband sizin için doğru araçtır. Apple tarafından oluşturulmuş, önceden yüklenmiş başka bir uygulamadır. Birkaç ek düzenleme özelliği dışında, bu kaydedicinin kullanımı ve özellikleri diğer benzer uygulamalarla neredeyse aynıdır. Belirgin satış noktası, görünen ve profesyonel hissettiren içeriği kaydetme ve düzenleme yeteneğidir. Ayrıca profesyonel yazılımlar kullanılarak kaydedilen ve yayınlanan içeriklerle rekabet edebilir. Bu aracı kullanmak için herhangi bir ücret alınmaz ve sisteminize önceden yüklenmiştir. Aşağıdaki adımlar, GarageBand kullanarak Mac'inizde podcast kaydetmek için bu aracı nasıl kullanacağınızı gösterecektir.
Aşama 1Mac'inizde, Garaj Bandı Uygulama klasöründe arayarak uygulamayı seçin. Ardından, aşağıdaki resimde gösterildiği gibi, Yeni proje seçeneğini belirleyin ve Podcast'ler'i seçin.
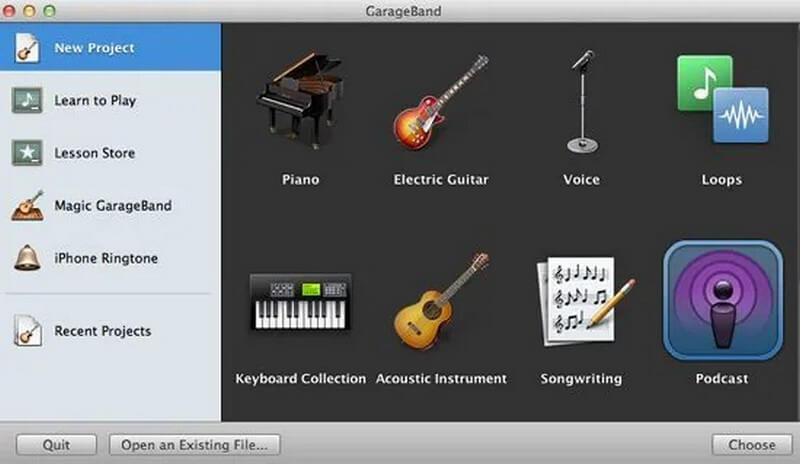
Adım 2şuraya git Yeni proje seçeneğini belirleyin ve aşağıda gösterildiği gibi Podcast'leri seçin. Ardından, lütfen podcast'i nereye kaydetmek istediğinizi belirtin ve ona bir ad verin. Bitirdiğinizde, tıklayın Yaratmak.
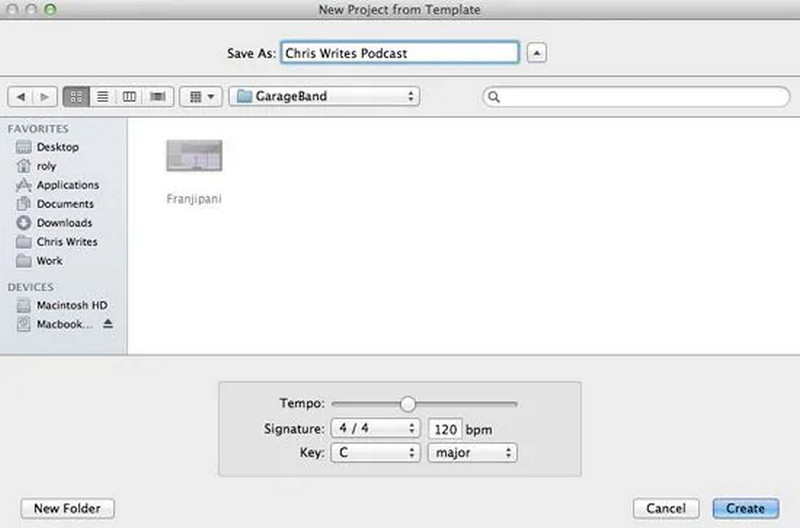
Aşama 3Kaydetmeyi düşündüğünüz parça sayısı solda görüntülenecektir. Yalnızca bir podcast kaydetmek istiyorsanız, başlamadan önce tüm gereksiz izleri kaldırın.
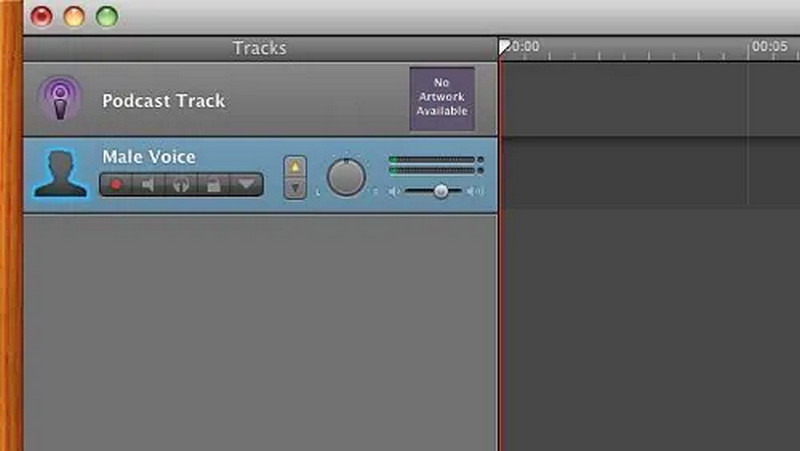
Not: Varsayılan ayarlar mükemmeldir, ancak isterseniz bunları değiştirmekte özgürsünüz. Her şey yerinde olduğunda, kayda başlamak için kırmızı düğmeye basın.
4. AdımPodcast'i kaydetmeyi bitirdiğinizde, kaydetmek için kırmızı düğmeye bir kez daha tıklayın.
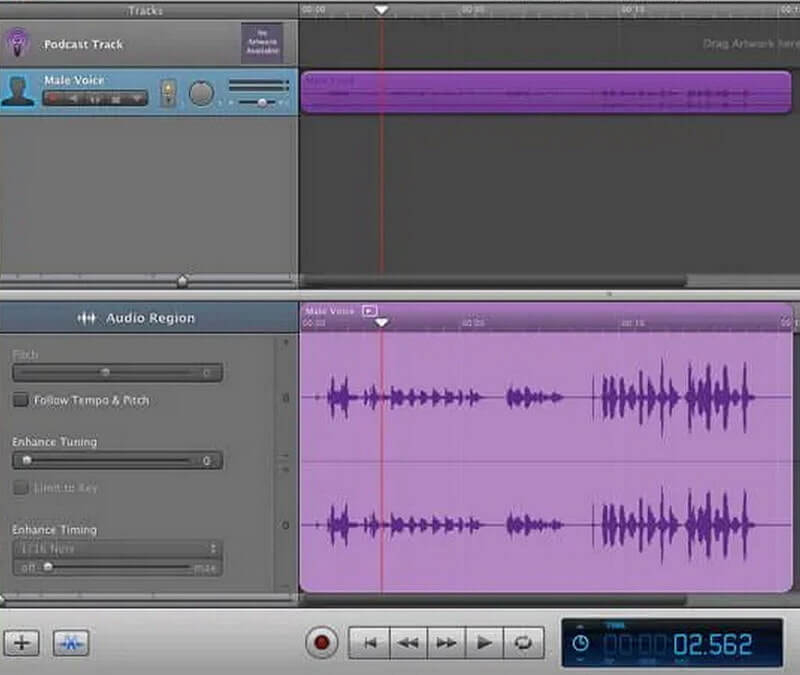
Bölüm 5. Podcast Kaydetmeyle İlgili SSS
Bir podcast ne sıklıkla kaydedilmelidir?
Trend olan haberleri ele alıyorsanız veya röportaj tarzı veya hikaye anlatımı türünde bir podcast'iniz varsa, haftalık podcast yayınlama sıklığı idealdir. Haftalık yayınlama 30 dakikadan uzun bölümler için uygundur çünkü hayranlarınıza büyünüzü dinlemeleri ve bir sonraki bölüm için heyecanlanmaları için zaman verir.
Bir podcast'i aynı anda iki yerde kaydetmek mümkün müdür?
Bir podcast'i iki konumda kaydetmenin birkaç yolu vardır. Örneğin yakınlaştırma, yüksek kaliteli ses üretmek için basit ve güvenilir bir yöntemdir.
Bir podcast ve bir kayıt arasındaki fark tam olarak nedir?
Yani bir podcast başlı başına bir gösteridir ve bir bölüm o podcast içindeki tek bir ses kaydıdır. Ardından, her ses kaydı, o podcast içinde bir sezon halinde düzenlenir. Mevsimler sıklıkla bir zaman dizisine veya bir alt konuya göre saldırılar içerir.
Özetlemek gerekirse, bir podcast kaydetmek istiyor ancak size yardımcı olabilecek araçlardan habersizseniz endişelenmeyin çünkü birçoğu var. En iyi ücretsiz seçeneklerden biri AVAide Ekran Kaydedici, podcast'lerinizi ve diğer podcast'lerinizi kaydetmek için kullanılabilir. Yeni kullanıcıların işini kolaylaştıran uzman bir kullanıcı arayüzüne sahiptir. Hemen şimdi bir şans verin!
Ses, çevrimiçi toplantılar, oyun videoları, müzik, web kamerası vb. ile ekran etkinliklerini yakalayın.
Ses kaydı
- Audacity'de Bilgisayar Sesini Kaydedin
- Chrome Ses Yakalama İncelemesi
- En İyi Ses Kayıt Yazılımı
- Android için En İyi Ses Kaydedici
- Bilgisayarda ve Telefonda Podcast Kaydetme
- En İyi 3 Çözümü Kullanarak Mac'te Ses Nasıl Kaydedilir
- Bilgisayardan 3 Muhteşem Şekilde Ses Kaydedin
- iPhone Aramaları Nasıl Kaydedilir: İzlenecek Harika Teknikler



 Güvenli indirme
Güvenli indirme


