Bir içerik yaratıcısıysanız, videolarınızı daha çekici hale getirmek istemeniz şaşırtıcı değil. Videonuzun ana odağının tamamen video klibinizin merkezinde olmadığını varsayalım. Ne yapacaksın? Sonra size bir çözüm sunmaya geldik. Bir video klibi kırpma, video klibin kenarlarını bir bilgisayarla manuel olarak yeniden konumlandırma veya yeniden boyutlandırma işlemidir. İzleyicilerin ilgisini çektikten sonraki adım, dikkatlerini sürdürmektir. İzleyicilerinizin dikkatini çekmek çok önemlidir ve bunu Adobe Premiere Pro'yu kullanarak gereksiz içerikleri kırparak yapabilirsiniz. Bununla birlikte, videolarınızı hızlı ve kolay bir şekilde kırpmanız için size alternatif bir çözüm de sağladık.
Bölüm 1. Premiere Pro'da Video Nasıl Kırpılır
Önemli Adobe Premiere Pro
Adobe Premiere Pro'nun arayüzü, kullanıcıların daha yüksek performans, verimlilik ve kalite ile çalışmasını sağlar. Yayın kalitesinde, yüksek tanımlı video yapmak için gereken tüm yaygın video düzenleme görevleri için uygundur. Video, ses ve grafikleri içe aktarabilir ve kullanıcıların istedikleri format ve ayarlarda kaydedebilecekleri yeni, düzenlenmiş video sürümleri oluşturabilir. Video prodüksiyon şirketleri, medya istasyonları, pazarlama uzmanları ve tasarım firmaları Premiere Pro'yu kullanıyor. Premiere Pro, video editörleri, ürün yöneticileri, pazarlama uzmanları ve görsel-işitsel tasarımcılar gibi rollerde çalışan kişiler tarafından video içeriği oluşturmak ve düzenlemek için kullanılır. Nasıl yapılacağına ilişkin aşağıdaki adımlara bakın Premiere Pro'da videoyu kırpın.
Aşama 1uygulamayı yükle
İlk olarak, Premiere Pro'yu anında indirin ve masaüstünüzde çalıştırın.
Adım 2Video klibi yükleyin
Ardından, videonuzu kırpmak için, kırpmak istediğiniz video klibi arayüzde sürükleyip bırakın.
Aşama 3Arayüzde video efektlerini bulun
Bundan sonra, arayın ve tıklayın Efektler sekmesi proje penceresinde. Tıkla Video Efektleri düğmesine basın, ardından değiştirmek için hareket edin.

4. AdımKırpmak istediğiniz yerde imleci kullanın
Üzerine tıklayarak bu kırpma özelliğini zaman çizelgesine sürükleyin. Efekt kontrollerini ekrana getirecektir. keşfetmek Efekt Kontrolü yazılım ekranınızın sol üst köşesindeki pencere. Bir videoyu kırptığınızda, kaydırmak için ok fare işaretçisini kullanın ve ardından istediğiniz konuma getirin.
Not: Kırpma aracını bulmanın başka bir yolu da bu yöntemi kullanmaktır. Ayrıca şunları da seçebilirsiniz: Video Efektleri klasörüne tıklayarak Efektler sekmesi. Dönüştür'e gidin. Kırpma aracını klibe sürükleyin.
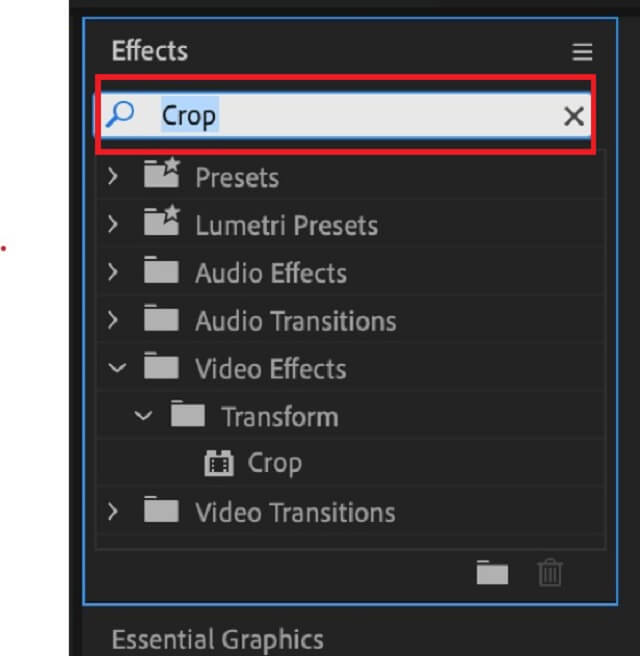
Adım 5Video klibinizi şimdi kırpın
Videonuzun dört köşesini de kırpmak istemiyorsanız, işlemi her konum için tekrarlamanız gerekir. Kısa olanı kırpmaya başlamadan önce yeterince çerçeveden çıkarmak hayati önem taşır.
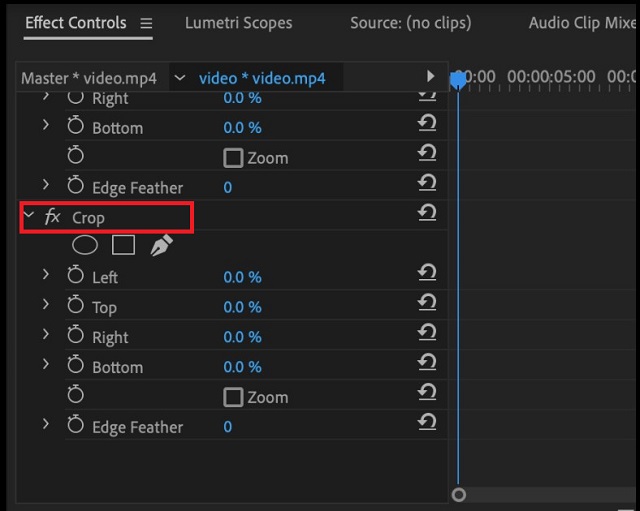
Bölüm 2. Videoları Kolaylıkla Kırpmanın ve Yeniden Boyutlandırmanın Sorunsuz Yolu
Dik öğrenme eğrisi nedeniyle, bir web içeriği yaratıcısıysanız veya yalnızca videonuzu kırpmak istiyorsanız Adobe Premiere Pro gibi profesyonel video düzenleme yazılımı en iyi seçim değildir. Bir videoyu kırpmanın daha basit bir yolu olup olmadığını merak ediyor olabilirsiniz; örneğin, birçok video düzenleme aracında olduğu gibi, istenen görüntüyü korumak için dikdörtgen bir şekil çizip sürüklemek gibi. Ya da istersen Instagram için videoyu döndür, denemelisin AVAide Video Dönüştürücü, bu da videoyu yalnızca birkaç tıklamayla kırpmanıza olanak tanır.
Lider AVAide Video Dönüştürücü
Tarafından desteklenen 300'den fazla format AVAide Video Dönüştürücü videoları düzenlemek ve dönüştürmek için güçlü bir araç haline getirin. Ve 18 milyondan fazla insan indirdi ve bu insanlardan 8 milyonu indirdikleri için mutlu. Ayrıca, kullanıcı bilgilerinin güvenliğini sağlamak için gelişmiş şifreleme kullanır. Bu aracın kullanımı ile video düzenleme gibi diğer özellikleri de kullanabilirsiniz. Videonuz kırpılabilir, kırpılabilir, birleştirilebilir, çevrilebilir ve döndürülebilir. İşte nasıl yapılacağına ilişkin prosedür Premiere Pro'da videoyu kırpın kullanarak AVAide Video Dönüştürücü.
- 300'den fazla video ve ses formatı.
- kalite kaybı olmadan çoklu dönüşümlerle çalışır.
- Güçlü bir araç kutusu kitine sahiptir.
- yerleşik video düzenleyici.
Aşama 1Aracı kurun ve başlatın
AVAide'nin resmi sitesini ziyaret edin, yazılımı indirin ve çalıştırın. Veya yukarıdaki indirme düğmelerine tıklamanız yeterlidir.
Adım 2İstediğiniz video klibi içe aktarın
Dosyayı yüklemek için tercih edilen video klibi Artı (+) arayüzün ortasındaki düğme. Alternatif olarak, Dosya Ekle video kliplerinizi içe aktarmak için

Aşama 3Videoyu kırpmaya hazırlanın
Düzenleme seçeneğine gitmek için, Düzenlemek buton.
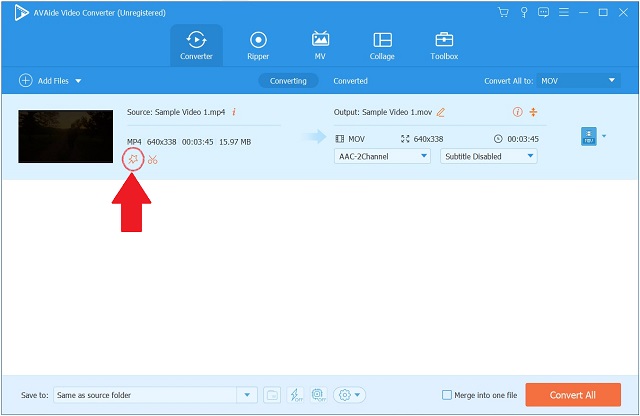
4. AdımŞimdi videoyu kırpma zamanı
Bul ve seç Döndür ve Kırp videoyu kırpmak için arayüzün üzerindeki araç çubuğundan Orada olduğunuzda, düzenlemeye başlayabilirsiniz. Ekranın sol köşesindeki ok imlecini kullanarak videoyu manuel olarak kırpabilir. Alternatif olarak, videonun kırpma alanını değiştirebilirsiniz. İşiniz bittiğinde, tıklayın tamam Değişikliklerinizi onaylamak için
Not: Ayrıca videonun en boy oranını tercihinize göre değiştirebilirsiniz.
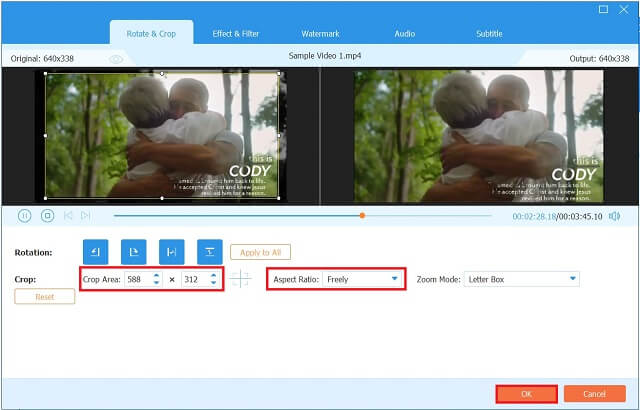
Adım 5Kırpılan videoyu şimdi kaydedin
I vur Hepsini dönüştür değişiklikleri kaydetmek için düğmesine basın.
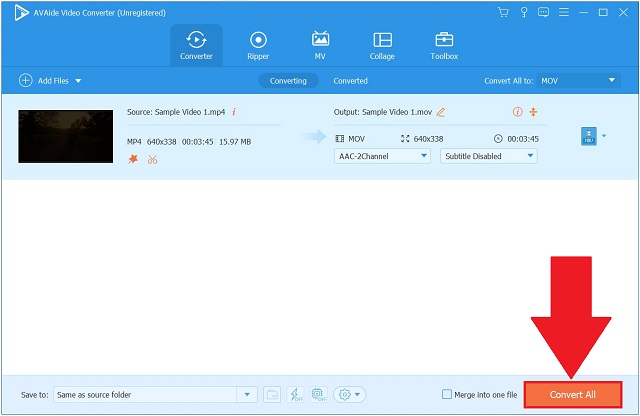
6. AdımVideo klibi şimdi kontrol edin
Son olarak, dönüşüm tamamlandı. Dönüştürülmüş sekmesine basın ve video çıktınızı görmek için hedef klasörü arayın.
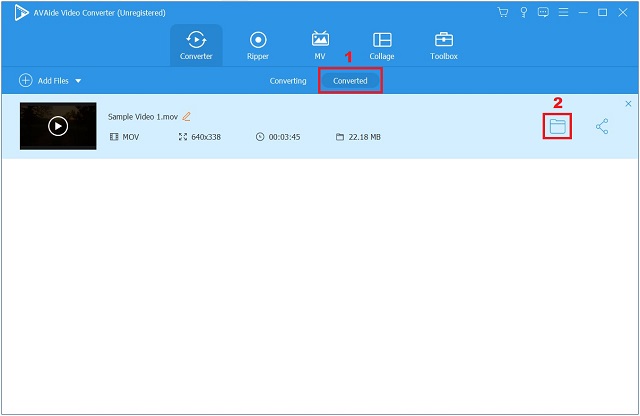
Bölüm 3. Premiere'de Videonun Nasıl Kırpılacağına İlişkin SSS
İPhone'da video nasıl kırpılır?
Fotoğraflar uygulamasını açın ve videolar listesinden kırpmak istediğiniz iPhone klibini seçin. Ekranın sağ üst köşesindeki menü çubuğundan Düzenle'yi seçin. Bir görüntüyü kırpmak için alt menüden seçin. Videonuzun etrafında, içeriğini özetleyen beyaz bir çerçeve görünecektir. Nasıl yapılacağını öğrenmek için tıklayın Android'de videoyu kırp.
Windows Media Player'da bir videoyu kırpabilir misiniz?
Windows Media Player, klibinizi doğrudan kırpmanıza veya kırpmanıza izin vermediğinden, AVAide Video Dönüştürücü size yardımcı olabilir.
Bilgisayarımın en boy oranını nasıl değiştirebilirim? Windows Media Player'da bir videoyu kırpabilir misiniz?
Bilgisayarınızın ekranına sağ tıklayıp grafik ayarlarını seçerek ekran kartınızın kontrol paneline ulaşabilirsiniz.
Son olarak, Premiere Pro videoları düzenleyebilir, ancak tüm düzenleme gereksinimlerini karşılayabilecek bir araç değildir. Premiere Pro, önceki alternatif araç olan AVAide Video Converter kadar kullanıcı dostu değildir. Dikkatsiz bir yanlış operasyonda, tekrar operasyon monoton ve zaman alıcı olacaktır. Bu nedenle, video dosyalarınızı kırpmak, kesmek, birleştirmek, ayarlamak, dönüştürmek veya sıkıştırmak için daha doğrudan, sorunsuz ve toplu bir yönteme ihtiyacınız varsa, AVAide Video Converter daha iyi bir seçimdir. Denemek için basitçe indirin ve Windows veya Mac bilgisayarınızda başlatın!
Kayıpsız kalitede dönüştürme için 350'den fazla formatı destekleyen eksiksiz video araç kutunuz.
Videoyu Kırp ve Yeniden Boyutlandır
- Windows ve Mac için En İyi 8 GIF Boyutlandırıcı
- Instagram İçin Videoları Yeniden Boyutlandırma veya Kırpma
- Video En Boy Oranının Nasıl Değiştirileceği Konusunda Bilgili
- Android'de Videolar Nasıl Kırpılır ve Yeniden Boyutlandırılır
- Premiere Pro'da Videolar Nasıl Kırpılır
- iMovie'de Videolar Nasıl Kırpılır
- Mac'te Videolar Nasıl Kırpılır
- QuickTime'da Video Nasıl Kırpılır
- Videolarınızı Mükemmel Şekilde Kırpmak için En İyi 5 En Boy Oranı Dönüştürücü
- Windows Movie Maker'da En Boy Oranı Nasıl Değiştirilir
- Photoshop'ta Video Nasıl Yeniden Boyutlandırılır
- MP4 Videoyu Mükemmel Şekilde Kırpma
- Videolarınızı Yeniden Boyutlandırmak için Ffmpeg Nasıl Kullanılır
- Filigran Olmadan Video Nasıl Kırpılır
- Windows'ta Video Nasıl Kırpılır
- Windows Meida Player'da Videolar Nasıl Kırpılır
- Videoları Kareye Nasıl Kırpılır
- After Effects'te Videolar Nasıl Kırpılır
- DaVinci Resolve'de Videolar Nasıl Kırpılır
- OpenShot'ta Videolar Nasıl Kırpılır
- Kapwing Kullanarak Videolar Nasıl Kırpılır
- Snapchat Videoları Nasıl Kırpılır
- VLC Kırpma Videoları Nasıl Kullanılır
- Camtasia Videoları Nasıl Kırpılır
- OBS Kırpma Videoları Nasıl Kullanılır
- Ezgif Yeniden Boyutlandırma Videoları Nasıl Kullanılır
- Final Cut Pro'da En Boy Oranı Nasıl Değiştirilir



 Güvenli indirme
Güvenli indirme


